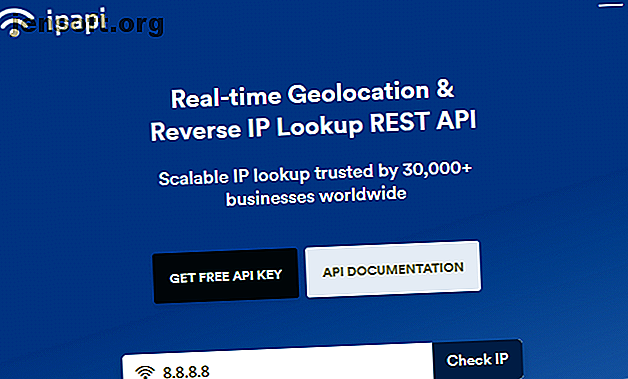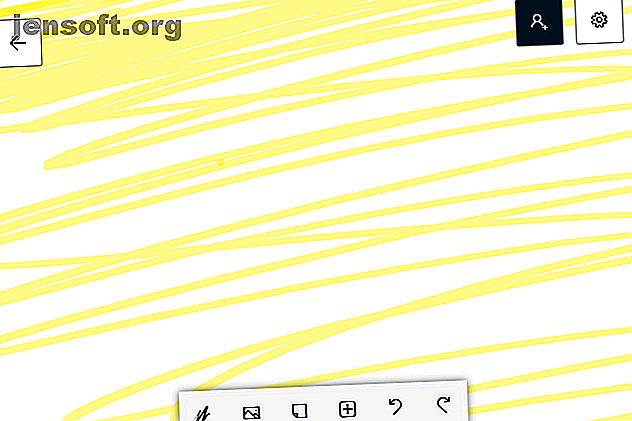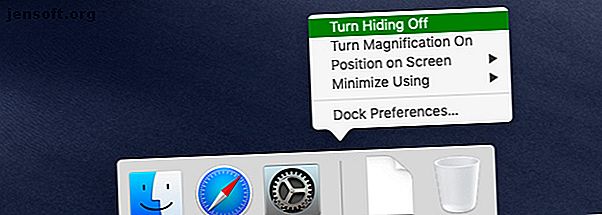
Quelque chose a disparu de votre Mac? Comment restaurer 7 éléments communs
Publicité
Une barre d'outils ou une fenêtre a-t-elle disparu de votre Mac? Ou peut-être est-ce une icône de barre de menu qui a disparu.
Parfois, il suffit d'appuyer sur une touche par inadvertance ou de modifier un paramètre mystère pour que les éléments disparaissent de la vue. Comme nous le verrons ci-dessous, il est souvent facile de rapporter de tels objets si vous savez où chercher.
Explorons plusieurs éléments courants susceptibles de disparaître de votre Mac et comment les restaurer.
1. Le quai
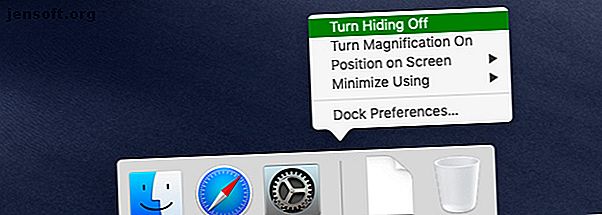
Vous ne pouvez plus voir le Dock? Est-ce qu'il n'apparaît que lorsque vous passez la souris sur le bord inférieur de l'écran? C'est probablement parce que vous avez activé la fonction de masquage automatique du Dock, soit par:
- Entrer en mode plein écran pour l'application active, ou
- Frapper le raccourci clavier Option + Cmd + D accidentellement
Le raccourci bascule la fonction de masquage automatique, de sorte que le même raccourci restaurera le Dock à son état toujours visible.
Vous pouvez également activer le masquage automatique du Dock dans Préférences Système> Dock . Recherchez la case à cocher Masquer et afficher automatiquement le dock et activez-la ou désactivez-la si nécessaire. Vous trouverez également l'option de basculement dans le menu contextuel du Dock.
Si le Dock n’a toujours pas fait son retour, vous pouvez le réinitialiser avec ses paramètres par défaut. Pour ce faire, ouvrez l'application Terminal et entrez la commande suivante:
defaults delete com.apple.dock && killall Dock N'oubliez pas d'appuyer sur Entrée pour exécuter la commande.
2. La barre de menu
À l'instar du Dock, la barre de menus macOS est dotée d'une fonction de masquage automatique, que vous pouvez basculer entre Préférences Système> Général . Recherchez la case à cocher Masquer automatiquement et afficher la barre de menus .
Vous pouvez également basculer la visibilité de la barre de menus avec le raccourci Ctrl + F2 . Si ce raccourci ne fonctionne pas, assurez-vous que:
- macOS est configuré pour utiliser F1, F2, etc. comme touches de fonction standard dans Préférences Système> Clavier> Clavier .
- Vous n'avez pas modifié ni désactivé le raccourci par défaut sous Préférences Système> Clavier> Raccourcis> Clavier .
3. Icônes de la barre de menus
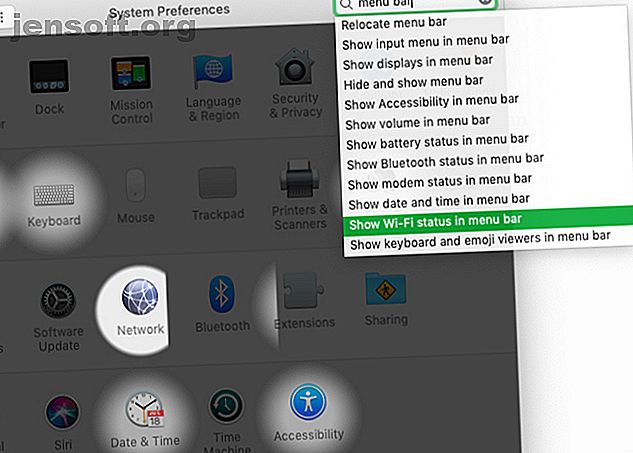
Supposons que vous souhaitiez restaurer l'icône d'état Wi-Fi dans la barre de menus. Pour ce faire, ouvrez l'application Préférences Système et recherchez la barre de menus à l'aide du champ de recherche situé en haut à droite.
Dans le menu déroulant des résultats de la recherche, vous verrez plusieurs éléments Afficher [nom de l'icône] dans la barre de menus . (Remarquez les icônes du système que vous pouvez choisir d'afficher.) Sélectionnez l'option Afficher l'état du Wi-Fi dans la barre de menus pour accéder à ce paramètre et l'activer.
Pour toutes les icônes que vous souhaitez masquer à nouveau, maintenez la touche Commande enfoncée, faites glisser l'icône en dehors de la barre de menus et relâchez-la lorsque vous voyez une marque en X à côté de l'icône. Gardez à l'esprit que cela ne fonctionne que pour les icônes du système.
Vous n'avez pas à vous soucier de la disparition de l'icône Spotlight. Il est impossible de s'en débarrasser, accidentellement ou autrement, à moins d'installer une application tierce, telle que Vanilla ou Bartender.
4. Applications et fenêtres d'applications
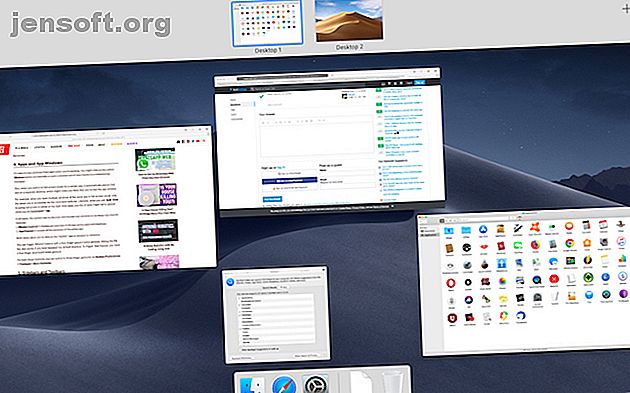
Il est facile de perdre les fenêtres de la vue lorsque vous travaillez. Vous pouvez cliquer sur le bouton jaune Réduire accidentellement ou pousser une fenêtre hors de vue grâce à un trackpad défectueux. Si vous avez activé les coins chauds pour un flux de travail plus rapide, vous pouvez accidentellement atteindre n'importe quel coin de l'écran de votre Mac pour forcer la vue active à disparaître.
Parfois, les fenêtres d'application ne répondent pas comme prévu lorsque vous utilisez le sélecteur de commande, ce qui vous fait penser que vous avez perdu une fenêtre. Cela se produit, par exemple, lorsque vous passez en mode plein écran pour une application donnée et que macOS place automatiquement cette application sur un bureau distinct.
Parfois, cela se produit lorsque vous ouvrez plusieurs fenêtres de la même application en mode plein écran. Dans ce cas, seule la dernière fenêtre est accessible via le sélecteur de commande. De même, lorsque vous quittez Split View en plein écran dans l'une des applications Split View, l'une des applications peut ne pas apparaître lorsque vous appuyez sur Cmd + Tab .
Dans tous les cas, le moyen le plus simple de découvrir et de récupérer des fenêtres perdues consiste à utiliser ces deux fonctionnalités macOS:
- Mission Control: affiche un aperçu de toutes vos applications et bureaux actifs.
- App Exposé: révèle toutes les fenêtres de l'application active.
Les deux vues vous permettent de cliquer sur l'application ou la fenêtre «masquée» pour la restaurer.
Vous pouvez activer le contrôle de la mission avec un balayage vers le haut de quatre doigts sur le trackpad. Appuyer sur la touche F3 fonctionne également si vous n'avez pas modifié le raccourci par défaut. Pour déclencher App Exposé, vous devez effectuer un geste de balayage vers le bas avec quatre doigts.
Pour ces deux fonctions, vous pouvez passer aux gestes à trois doigts via Préférences Système> Trackpad> Plus de gestes .
5. Barres latérales et barres d'outils
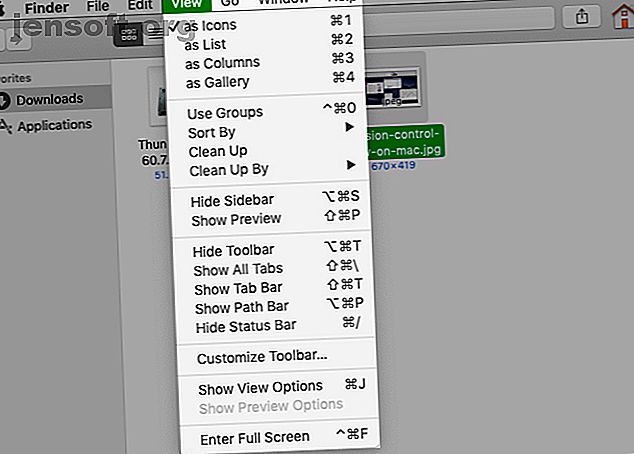
Dans les applications Mac natives ainsi que dans les applications tierces, vous pouvez restaurer des éléments tels que les barres d'outils et les barres latérales à partir du menu Affichage . Si l'application vous permet de basculer l'élément en question, vous trouverez probablement une option correspondante dans le menu Affichage .
Cela s'applique également aux vues spéciales propres à chaque application. Par exemple, vous pouvez utiliser le menu Affichage pour basculer la présentation de l'onglet dans Safari, l' aperçu dans le Finder et le panneau Notes dans la documentation.
6. Curseur de souris
Si vous ne parvenez pas à localiser le curseur de la souris ou le pointeur de la souris sur l’écran de votre Mac, secouez le trackpad ou la souris. Cela rend le curseur temporairement plus gros pour vous aider à le repérer.
Est-ce que cette astuce ne fonctionne pas pour vous? Vous avez peut-être déjà désactivé le paramètre macOS correspondant; il est activé par défaut. Pour le réactiver, rendez-vous d'abord dans Préférences Système> Accessibilité> Affichage . Là, cochez la case Secouez la souris pour localiser .
7. Types spécifiques de résultats de recherche Spotlight
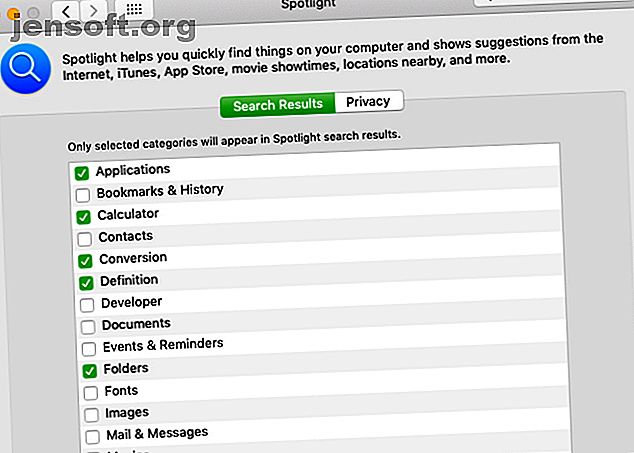
Vous ne pouvez pas voir les suggestions Web dans Spotlight? Des types de données spécifiques, tels que des présentations, ont-ils disparu des résultats Spotlight?
Vous avez peut-être désactivé leur affichage à un moment donné. Supposons que vous avez suivi un guide en ligne pour améliorer la confidentialité de Spotlight. Ensuite, vous avez probablement désactivé les suggestions Spotlight conformément aux instructions. Ou vous avez peut-être décidé que vous n'avez pas besoin que les dossiers apparaissent dans Spotlight.
Dans tous les cas, si vous souhaitez reconfigurer ce qui est visible dans les résultats de la recherche Spotlight, rendez-vous dans les préférences système> Spotlight> Résultats de la recherche .
Dans cette liste, parcourez la liste des types de données disponibles et cochez ou décochez les cases appropriées pour modifier leur visibilité si nécessaire. Ensuite, passez sur l'onglet Confidentialité et ajoutez les dossiers ou les disques que vous ne souhaitez pas que Spotlight indexe.
Si vos applications ne figurent toujours pas dans les résultats de la recherche, vous devrez peut-être reconstruire l'index Spotlight. Vous ne parvenez pas à trouver des applications Mac dans Spotlight? Voici le correctif Vous ne trouvez pas les applications Mac dans Spotlight? Voici la solution Vous cherchez quelque chose sur votre Mac et trouvez que Spotlight fait des bêtises? Voici comment reconstruire votre index Spotlight et faire en sorte que la recherche fonctionne correctement. Lire la suite .
Jouer à cache-cache avec macOS
Peu importe la qualité d'un système d'exploitation, son comportement est parfois imprévisible. Des problèmes techniques et des erreurs d’utilisateur jouent un rôle dans les dysfonctionnements du système. Les éléments à l'écran qui disparaissent sont fréquents. Et maintenant, vous savez où chercher pour restaurer ces objets perdus sur votre Mac.
Bien sûr, beaucoup d'autres éléments peuvent disparaître, tels que des photos, des fichiers et des dossiers. Mais vous pouvez récupérer les données perdues si vous disposez du logiciel de récupération de données adapté à votre Mac.
Après avoir appris à ramener des éléments qui disparaissent souvent de votre écran, pourquoi ne pas essayer le contraire? Comment masquer les éléments indésirables sur votre Mac Comment masquer pratiquement tout sur votre Mac: Un guide de productivité Comment masquer pratiquement tout sur votre Mac: Un guide de productivité Vous voulez un espace de travail plus productif? Passons en revue tous les coins de votre Mac et cachons tout ce dont vous n’avez pas besoin. Lire la suite pour une productivité améliorée.
Explorez plus à propos de: Personnalisation Mac, Conseils Mac.