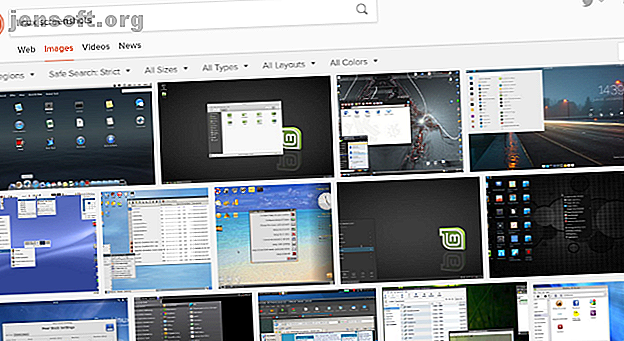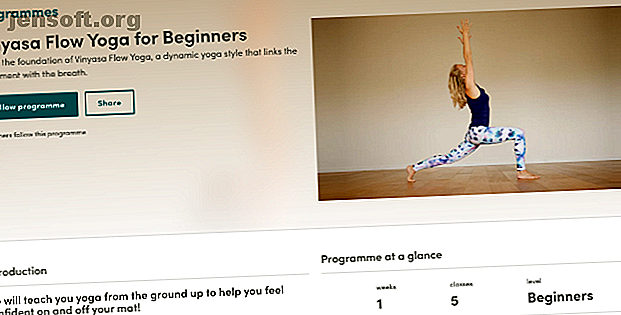Comment masquer et restreindre les applications sur iPhone
Publicité
Les restrictions d'applications font partie d'iOS depuis longtemps. Les parents veulent naturellement pouvoir limiter ce que leurs enfants peuvent faire et voir au téléphone.
Mais avec la sortie d'iOS 12, Apple a adopté une nouvelle approche des restrictions d'applications. Désormais, ces fonctionnalités sont regroupées dans un nouvel utilitaire appelé Screen Time . Nombre d’entre eux fonctionnent de la même manière, mais l’approche globale en matière de restrictions est différente. Il est plus difficile de masquer complètement une application, mais nous allons vous montrer ce que vous devez savoir.
Comment masquer les applications sur iPhone

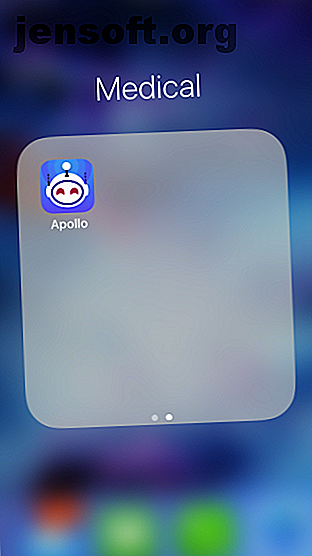
Il existe de nombreuses raisons de masquer une application tout en y ayant accès vous-même. Nous ne comprendrons pas trop pourquoi vous le souhaitez, mais la seule façon de procéder dans iOS 12 consiste simplement à placer l'application dans un dossier inaccessible sur un écran d'accueil vide. À moins que quelqu'un ne sache exactement où le rechercher, il restera fondamentalement caché. Nommez le dossier comme quelque chose d'inoffensif pour éloigner les gens plus loin.
Toutefois, si vous êtes un parent et que vous avez besoin d'une approche plus infaillible pour restreindre l'accès aux applications pour vos enfants, vous aurez besoin d'une stratégie plus efficace. Pour empêcher certaines applications de s'afficher à l'écran, vous devez utiliser Heure écran.
Temps d'écran sous iOS 12
Lorsque vous accédez à Paramètres> Durée de l'écran, la première fenêtre que vous voyez est la répartition du temps que vous avez passé sur votre téléphone ce jour-là et ses résultats. Si vous appuyez dessus, vous pouvez voir une ventilation plus détaillée. Cela vous montre exactement quelles applications vous avez utilisées et combien de temps vous avez passé à les utiliser.
Screen Time est un excellent outil pour vous aider à réduire la dépendance à votre smartphone. La fonction Screen Time d'iOS 12 vous permettra de freiner votre dépendance au téléphone La fonctionnalité Screen Time d'iOS 12 vous permettra de maîtriser votre dépendance au téléphone Utilisez-vous trop votre iPhone? La nouvelle fonctionnalité Heure d'écran dans iOS 12 peut vous aider à réduire votre dépendance au téléphone. Lire la suite . Mais il peut également devenir un puissant outil parental lorsqu'il est associé à App Limits, iCloud et le mot de passe Screen Time.
Utiliser les temps d'arrêt pour limiter l'utilisation du téléphone
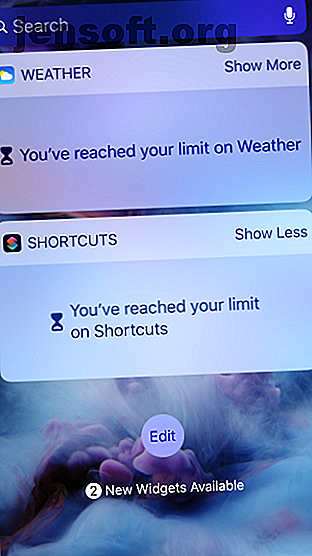

Les versions précédentes d'iOS comportaient un outil appelé Restrictions, que vous pouvez trouver dans la section Paramètres> Général . Le but de ceci était d'empêcher un utilisateur de voir certains contenus dans une application, ou dans une application entière. Cette fonctionnalité visait principalement à empêcher les utilisateurs, en particulier les enfants, de voir un contenu explicite ou de faire des achats non autorisés.
Le but de Screen Time est légèrement différent. Son objectif général est de limiter le temps pendant lequel vous ou vos enfants regardez votre téléphone. Cela peut toujours limiter le type de contenu que vous ou vos enfants pouvez voir, mais cela se fait différemment.
Le temps d'arrêt est la première section de paramètres de Screen Time et définit l'objectif général de la fonction. Il vous permet de définir un horaire pour le temps passé loin de votre écran. Lorsque le temps d'arrêt est activé, vous ne pourrez accéder à aucune application, à l'exception de celles que vous avez autorisées.
Durée de l'écran
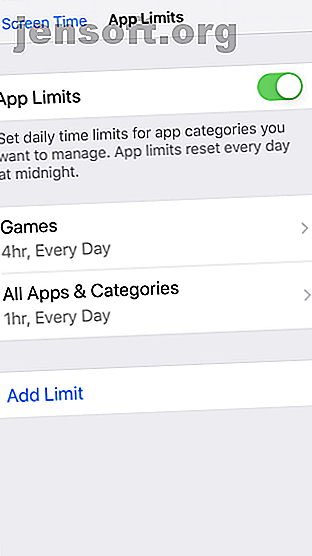
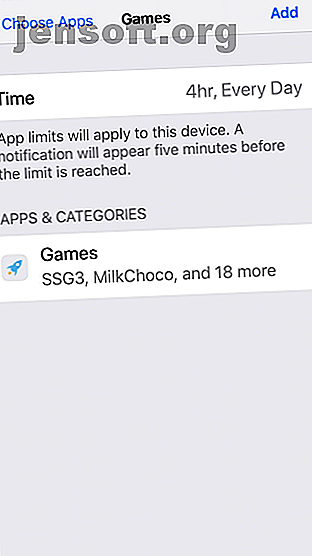
Cette section vous permet de définir des limites de temps pour les applications. Notez que vous ne pouvez pas définir de limites pour des applications spécifiques. iOS vous limite à certaines catégories d'applications. Une fois que vous avez activé Limites d'applications, vous serez accueilli avec un ensemble de catégories telles que le réseautage social, les jeux ou les divertissements .
Vous pouvez choisir l'une de ces catégories et la durée pendant laquelle vous souhaitez les utiliser. Par exemple, vous pouvez configurer votre téléphone afin de disposer d’une heure totale par jour pour jouer à tous les jeux. Ceci s’applique que vous jouiez une partie pendant une heure ou six parties pendant 10 minutes chacune. Lorsque vous atteignez cette limite, une alerte vous indique que vous avez atteint votre limite de temps.
Vous pouvez, si vous le souhaitez, choisir d'ignorer l'alerte et de revenir au jeu. Si, toutefois, vous êtes un parent et que vous avez défini des limites de temps pour le téléphone de votre enfant, vous pouvez définir un mot de passe écran pour qu'il ne puisse pas dépasser cette limite.
Applications toujours autorisées
Même si vous souhaitez limiter le temps d'écran excessif de votre enfant, il est important de garder certaines applications disponibles en cas d'urgence. La section Toujours autorisé de Screen Time vous permet de le faire. Par défaut, votre application Téléphone sera toujours disponible pour vous permettre de passer des appels d'urgence.
De plus, vous pouvez choisir n’importe quelle application dans la liste, appuyer sur le bouton vert plus, et elles seront ajoutées à votre liste Toujours autorisé. Ces applications seront disponibles même pendant les temps morts.
Contenu et restrictions de confidentialité
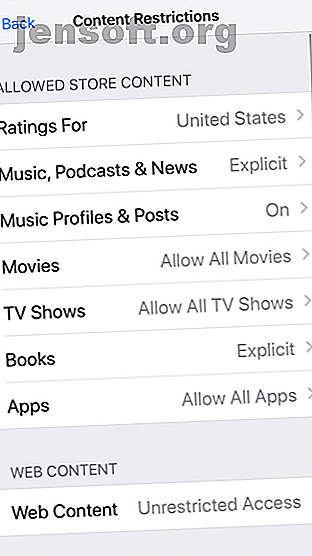
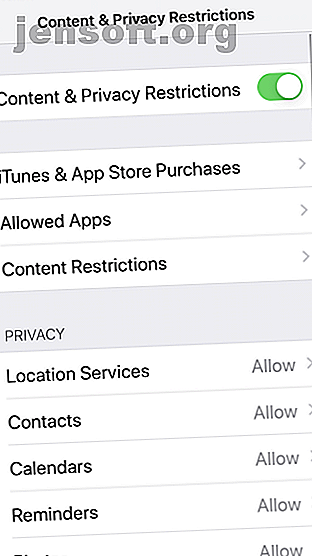
Cette section est la plus utile pour un parent qui essaie d'empêcher son enfant d'accéder à certains contenus.
Sous Achats iTunes et App Store, vous pouvez empêcher vous-même ou empêcher une autre personne d'installer et de supprimer des applications. De plus, vous pouvez désormais vous empêcher, vous-même ou empêcher d'autres personnes, de faire des achats intégrés.
Applications autorisées vous permet d'empêcher la visualisation ou l'utilisation de certaines applications. Contrairement aux limites d'application, les applications autorisées masqueront complètement l'application. Cependant, ce paramètre ne s'applique qu'aux applications iOS intégrées telles que Caméra, Facetime et Safari. Les applications tierces ne sont pas prises en charge.
Les restrictions de contenu vous permettent de choisir de masquer un contenu explicite dans l'App Store et l'iTunes Store. Il vous permet également de limiter les sites Web pour exclure les sites de contenu pour adultes, ou même de limiter l'accès à une liste blanche spécifique. En outre, vous pouvez empêcher les utilisateurs de rechercher sur le Web ou de jouer à des jeux multijoueurs.
Enfin, la section Confidentialité, qui se trouvait auparavant sous Paramètres, a été déplacée à Heure écran. Cette section vous permet de personnaliser les applications qui ont accès à certaines informations vous concernant, telles que votre emplacement, vos informations de contact et vos photos. Vous pouvez empêcher toutes les applications d'accéder à ces informations ou ajouter à la liste blanche certaines applications en lesquelles vous avez confiance.
Autres paramètres de temps d'écran
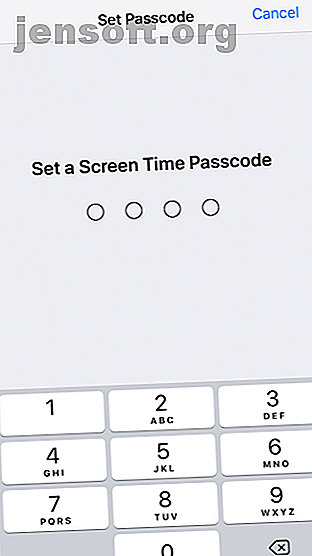
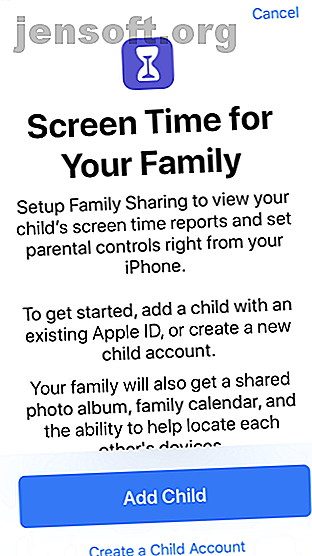
Le but principal de Screen Time est d’aider l’utilisateur du téléphone à pratiquer la maîtrise de soi.
Cependant, comme nous l’avons vu, c’est également un outil précieux pour guider et surveiller la manière dont votre enfant utilise votre téléphone. Afin de le faire plus efficacement, vous devez définir un mot de passe Heure écran que vous seul connaissez. Ceci est similaire au mot de passe Restrictions des versions précédentes d'iOS.
Vous pouvez partager votre mot de passe Screen Time sur tous vos appareils iCloud. Ainsi, si, par exemple, vous avez une famille d'appareils, vous pouvez avoir le même code d'authentification sur tous les appareils et limiter l'utilisation des applications dans votre environnement Apple.
Vous pouvez également configurer Screen Time for Family, qui vous permet de saisir d'autres identifiants Apple, ainsi que de suivre et de contrôler leur utilisation. Cela vous permet de contrôler d'autres iPhones directement depuis votre téléphone, ce qui représente une amélioration considérable par rapport aux restrictions.
Enfin, nous vous recommandons d’utiliser Screen Time avec un étui robuste, un protège-fiche et plus encore pour rendre votre iPhone vraiment sûr pour les enfants. 10 façons vitales de protéger votre iPhone ou votre iPad de vos enfants 10 façons vitales de protéger votre iPhone ou votre iPhone de votre enfant ou iPad Vous voulez rendre votre iPhone ou votre iPad sûr et convivial pour vos enfants? Voici des conseils importants pour protéger votre appareil. Lire la suite
Rendre le temps d'écran éducatif
Vous savez maintenant comment utiliser Screen Time pour limiter l'utilisation des applications iPhone par votre enfant. En utilisant ces outils, vous pouvez bloquer le contenu inapproprié et les aider à maintenir une relation saine avec la technologie.
Bien qu'il soit judicieux de limiter l'utilisation des applications de vos enfants en matière de jeux stupides, certaines applications peuvent en réalité les aider à apprendre. Apprenez-leur des chiffres, des lettres, et plus encore, avec certaines des meilleures applications éducatives pour iPhone 10 Des applications éducatives iPhone stimulantes pour les enfants 10 Des applications éducatives iPhone passionnantes pour les enfants Grâce à ces applications éducatives iPhone impressionnantes pour les enfants, vos enfants peuvent s'amuser et apprendre en même temps. Lire la suite .
Pour obtenir de l’aide supplémentaire, jetez un coup d’œil à la signification des cotes de jeux vidéo Que signifie Cotes de jeux vidéo? Guide de l'ESRB et du PEGI Que signifient les classements des jeux vidéo? Un guide sur l'ESRB et le PEGI Vous êtes-vous déjà demandé ce que signifient les classifications de jeux vidéo? Voici les notations ESRB et PEGI expliquées en termes simples. Lisez plus pour vous préparer lorsque votre enfant demande un nouveau jeu.
Crédit d'image: Chubykin Arkady / Shutterstock
En savoir plus sur: les filtres Internet, les astuces pour iPhone, le contrôle parental, la parentalité et la technologie.