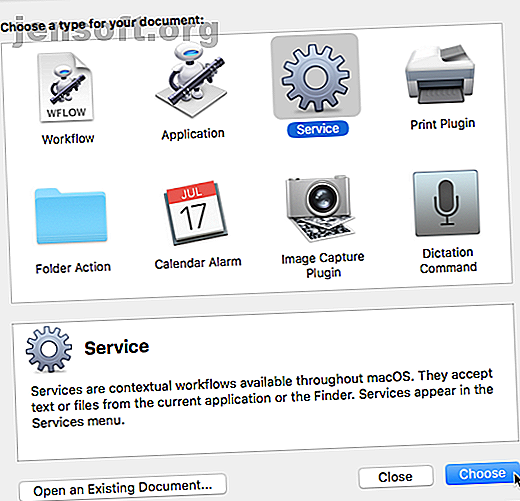
8 flux de travail Automator rapides sur votre Mac
Publicité
Votre Mac est doté d'un outil intégré appelé Automator qui vous permet de gagner du temps en automatisant des actions. Il existait bien avant d'autres outils d'automatisation tels que Workflow (maintenant Siri Shortcuts) et IFTTT.
Chargez votre flux de travail Mac avec notre aide-mémoire GRATUIT pour les raccourcis clavier Finder macOS!Utiliser Automator est simple. Vous n'avez pas besoin de savoir comment programmer pour configurer vos propres flux de travail personnalisés qui effectuent des actions courantes sur votre Mac.
Aujourd'hui, nous allons vous montrer quelques flux de travail utiles et rapides que vous pouvez configurer sur votre propre Mac.
Principes de base de la configuration d'un flux de travail Automator
Lorsque vous ouvrez Automator à partir du dossier Applications, vous êtes invité à sélectionner le type de document que vous souhaitez créer. Consultez notre introduction à Automator pour une explication de chaque type et des exemples de flux de travail.
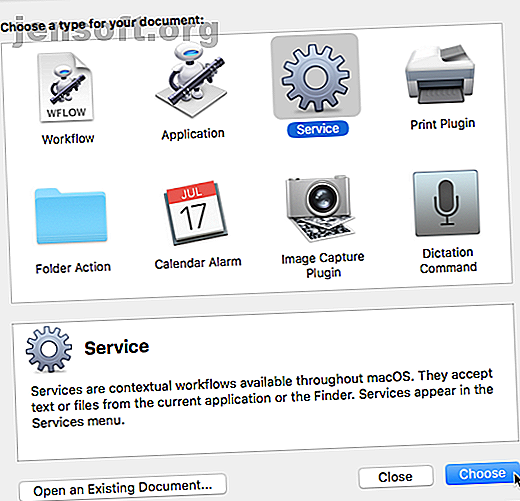
Deux bibliothèques apparaissent à l'extrême gauche de la fenêtre Automator. Cliquez sur Actions ou sur Variables pour accéder à la bibliothèque correspondante.
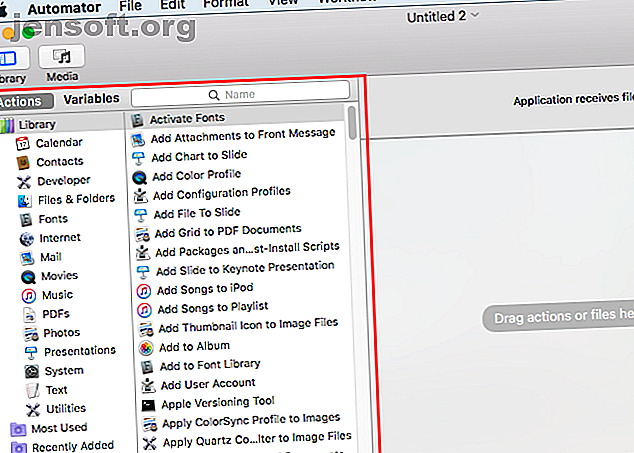
Faites glisser les actions (ou variables) que vous souhaitez utiliser vers le flux de travail situé à droite, en les plaçant dans l'ordre de votre choix. Les actions et les variables ont des paramètres que vous pouvez ajuster pour votre flux de travail.
Une fois que votre flux de travail a été configuré, sélectionnez Fichier> Enregistrer pour le sauvegarder au format de document que vous avez choisi lors de sa création. Si vous avez choisi le type de document de flux de travail qui s'exécute dans Automator, vous pouvez l'enregistrer en tant qu'application . Et si vous avez choisi Application comme type de document, vous pouvez le convertir en flux de travail lors de son enregistrement.
Pour chaque flux de travail répertorié ici, vous commencerez toujours par créer un nouveau document. Si vous êtes déjà dans Automator, accédez à Fichier> Nouveau document . Ou, lorsque vous ouvrez Automator, cliquez sur Nouveau document dans la boîte de dialogue initiale.
Ensuite, sélectionnez le type de document que vous souhaitez créer. Nous suggérons un type pour chaque flux de travail répertorié ici, mais vous pouvez en choisir un autre si vous le souhaitez. Vous devrez peut-être ajuster les actions que vous utilisez au début de votre flux de travail pour obtenir les informations dont vous avez besoin.
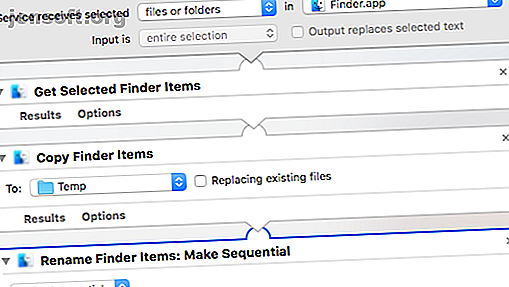
1. Renommer par lots plusieurs fichiers
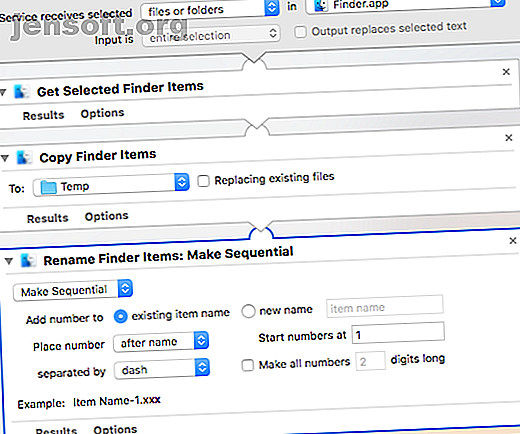
Si vous renommez souvent plusieurs fichiers à la fois, il existe plusieurs façons de renommer par lots des fichiers sur un Mac, notamment la création d'un flux de travail Automator et son enregistrement en tant qu'application.
Vous pouvez également utiliser Automator pour créer un service de changement de nom par lot . Cela vous permet de sélectionner des fichiers, de cliquer dessus avec le bouton droit de la souris et de sélectionner le service Batch Rename dans le menu Services . Assurez-vous de sélectionner des fichiers ou des dossiers dans la liste déroulante Le service reçoit la sélection et Finder.app dans la liste déroulante située au-dessus du flux de travail.
Lorsque vous visitez Fichier> Enregistrer et que vous entrez un nom pour le service de changement de nom par lot, celui-ci est enregistré au bon endroit et automatiquement ajouté au menu Services .
2. Convertir en lots et redimensionner des images sur votre Mac
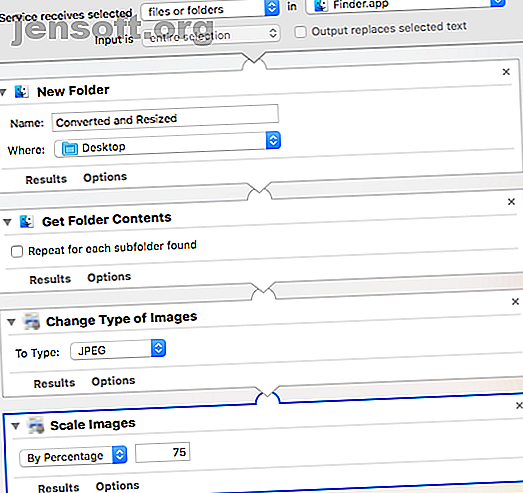
Nous avons traité la conversion par lots et le redimensionnement d'images sur un Mac Comment convertir et redimensionner des images sur votre Mac par lots Comment convertir et redimensionner des images par lots sur votre Mac Ne convertissez et ne redimensionnez pas les images séparément! Il existe plusieurs moyens simples de convertir et de redimensionner rapidement et gratuitement des images en lots sur votre Mac. Lire la suite en créant une application dans Automator.
Là encore, vous pouvez également créer un service de conversion et de redimensionnement d’images à l’aide d’Automator, qui vous permet de sélectionner les fichiers, de cliquer dessus avec le bouton droit de la souris et de sélectionner le service Convertir et redimensionner les images dans le menu Services . Assurez-vous de sélectionner des fichiers ou des dossiers dans la liste déroulante Le service reçoit la sélection et Finder.app dans la liste déroulante située au-dessus du flux de travail.
Lorsque vous ouvrez Fichier> Enregistrer et entrez un nom pour le service Convertir et redimensionner les images, celui-ci est enregistré au bon endroit et rejoint automatiquement le menu Services .
3. Gardez votre dossier de téléchargements propre
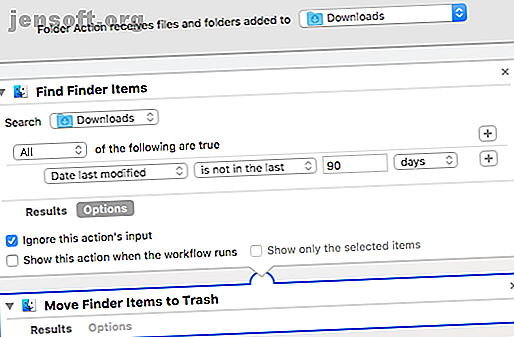
Le dossier Téléchargements sur votre Mac peut rapidement devenir encombré. Mais vous pouvez utiliser Automator pour nettoyer automatiquement les anciens éléments en les plaçant dans la corbeille après un certain nombre de jours.
Nous décrivons cette procédure dans notre guide sur la réduction de la taille de la sauvegarde de votre Mac. 6 manières simples de réduire la taille des sauvegardes Mac et d'économiser de l'espace 6 façons simples de réduire la taille des sauvegardes Mac et d'économiser de l'espace Si vous manquez de stockage pour votre Mac sauvegardes, ces conseils vous aideront à réduire la taille et à rationaliser le processus. Lire la suite .
4. Quittez toutes les applications à la fois
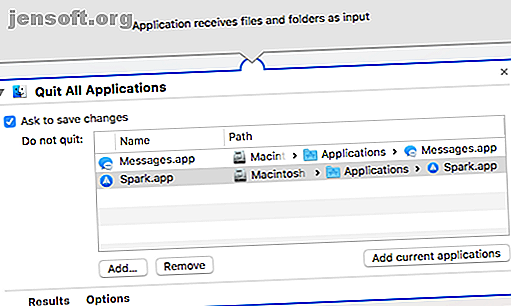
Pendant que vous travaillez, vous ne réaliserez peut-être pas le nombre d'applications ouvertes. Si votre Mac ne dispose pas de beaucoup de RAM, vous pouvez fermer certaines applications pour libérer de la mémoire. Mais fermer chaque application séparément prend du temps.
Vous pouvez fermer toutes les applications en même temps et prendre un nouveau départ en utilisant une application créée à l'aide d'Automator. Suivez ces étapes:
- Ouvrez Automator et créez un nouveau document d' application .
- Cliquez sur Actions à l'extrême gauche.
- Allez à la bibliothèque> utilitaires .
- Faites glisser l'action Quitter toutes les applications de la partie centrale vers le flux de travail à droite.
- Si vous souhaitez afficher une boîte de confirmation pour enregistrer les documents ouverts avant leur fermeture, cochez la case Demander pour enregistrer les modifications en haut de la zone d'action Quitter toutes les applications .
- Pour empêcher certaines applications de se fermer, cliquez sur Ajouter sous la zone Ne pas quitter et sélectionnez l'application que vous ne souhaitez pas quitter. Répétez cette opération pour chaque application que vous souhaitez garder ouverte.
- Allez dans Fichier> Enregistrer et enregistrez l'application où vous voulez. Vous pouvez également le faire glisser vers le Dock pour un accès facile.
5. Ouvrir un ensemble spécifique de pages Web
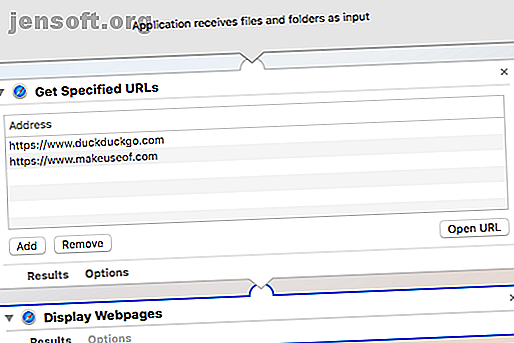
Chargez-vous le même ensemble de pages chaque fois que vous ouvrez votre navigateur? Vous pouvez le faire automatiquement dans votre navigateur par défaut en créant une application dans Automator. Nous vous expliquons comment utiliser Automator avec votre navigateur. 6 manières d'utiliser Automator avec Mac dans votre navigateur 6 façons d'utiliser Mac Automator avec votre navigateur Utilisez les commandes du navigateur d'Automator pour gagner du temps à vos actions habituelles dans Safari. ou tout autre navigateur. Lire la suite .
La page d'accueil Apple peut s'ajouter automatiquement à la liste d' adresses . Si vous ne le souhaitez pas, sélectionnez-le et cliquez sur Supprimer .
6. Combinez plusieurs fichiers PDF
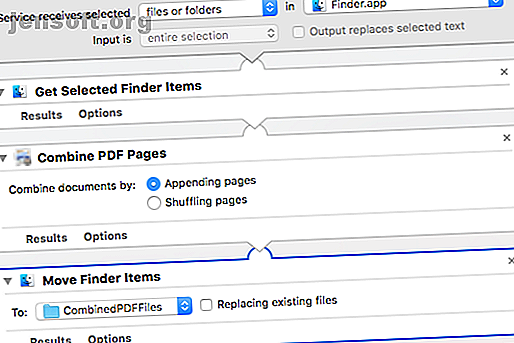
Combinez-vous souvent plusieurs fichiers PDF en un seul fichier? Normalement, vous avez besoin d'une application ou d'un outil en ligne pour le faire. Mais vous pouvez créer un service à l'aide d'Automator qui vous permet de combiner facilement plusieurs fichiers PDF en un seul.
Suivez ces étapes pour créer un service qui apparaît dans le Finder:
- Ouvrez Automator et créez un nouveau document de service .
- Sélectionnez des fichiers ou des dossiers dans la liste déroulante Le service reçoit la sélection et Finder.app dans la liste déroulante dans en haut du volet de flux de travail.
- Cliquez sur Actions à l'extrême gauche.
- Accédez à Bibliothèque> Fichiers et dossiers à l'extrême gauche.
- Faites glisser l'action Obtenir les éléments du sélecteur sélectionnés de la colonne du milieu vers le flux de travail à droite.
- Retournez à la bibliothèque à gauche et cliquez sur PDF .
- Faites glisser l'action Combiner des pages PDF de la colonne du milieu vers le bas du flux de travail. Indiquez si vous souhaitez combiner les fichiers PDF en ajoutant des pages ou en mélangeant des pages .
- Allez de nouveau à la bibliothèque> Fichiers et dossiers sur la gauche.
- Faites glisser l'action Déplacer les éléments du Finder de la colonne du milieu au bas du flux de travail. Sélectionnez le dossier dans lequel vous souhaitez déplacer le fichier PDF résultant dans la liste déroulante Vers .
- Pour remplacer un fichier existant par celui que vous créez, cochez la case Remplacer les fichiers existants dans la zone d'action Déplacer les éléments du Finder .
- Allez dans Fichier> Enregistrer et donnez un nom au service. Votre nouveau service est automatiquement placé au bon endroit et ajouté au menu Services .
Vous pouvez maintenant sélectionner plusieurs fichiers PDF, cliquer dessus avec le bouton droit de la souris et sélectionner votre nouveau service dans le menu Services pour les combiner.
Pour en savoir plus sur ce menu, consultez notre didacticiel sur l’ajout d’options utiles au menu des services macOS. Comment ajouter des options utiles au menu des services macOS Comment ajouter des options utiles au menu des services macOS Le menu des services masqué sur votre Mac est facile à négliger, mais il est vraiment utile lorsque vous comprenez ce qu’il peut faire. Lire la suite .
7. Créer un fichier texte à partir du contenu du presse-papiers
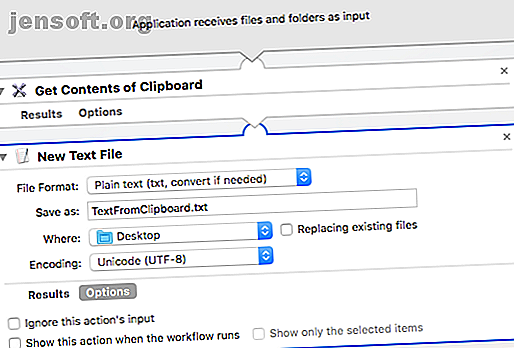
Si vous copiez souvent du texte et que vous le collez dans un fichier texte pour l'enregistrer, vous pouvez créer une application à l'aide d'Automator qui en fera un instantané.
Suivez ces étapes:
- Ouvrez Automator et créez un nouveau document d' application .
- Cliquez sur Actions à l'extrême gauche.
- Allez à Bibliothèque> Utilitaires à gauche.
- Faites glisser l'action Obtenir le contenu du Presse-papiers de la colonne du milieu vers le flux de travail à droite.
- Retournez à la bibliothèque à gauche et cliquez sur Texte .
- Faites glisser l'action Nouveau fichier texte de la colonne du milieu au bas du flux de travail.
- Modifiez les paramètres de votre nouveau fichier texte dans la zone d'action, par exemple en choisissant le format de fichier, en entrant le nom de fichier par défaut ( Enregistrer sous ) et en Où enregistrer le fichier.
- Allez dans Fichier> Enregistrer et donnez un nom au service. Votre nouveau service est automatiquement placé au bon endroit et ajouté au menu Services.
Pour l'utiliser, sélectionnez le texte que vous souhaitez enregistrer dans un fichier texte, puis exécutez votre nouvelle application Automator.
8. Convertir le texte en un fichier audio
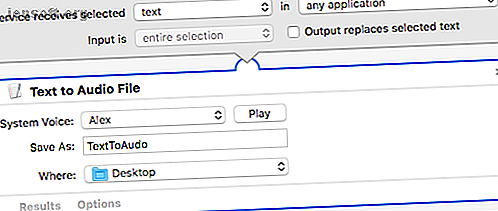
Si vous avez beaucoup de texte à lire, vous voudrez peut-être que votre Mac le lise pour vous. Vous pouvez créer un service à l'aide d'Automator qui convertit le texte sélectionné en fichier audio.
Suivez ces étapes:
- Ouvrez Automator et créez un nouveau document de service .
- Sélectionnez du texte dans la liste déroulante Services reçus. Laissez la valeur par défaut de toute application sélectionnée dans la liste déroulante dans en haut du volet.
- Sélectionnez Actions à l'extrême gauche.
- Allez à Bibliothèque> Utilitaires à gauche.
- Faites glisser l'action Texte en audio de la colonne du milieu vers le flux de travail à droite.
- Sélectionnez la voix système souhaitée. Utilisez le bouton Play pour écouter la voix sélectionnée et voir ce que vous aimez.
- Entrez un nom de fichier pour le fichier audio dans la zone Enregistrer sous .
Vous pouvez maintenant sélectionner du texte dans n’importe quel programme, cliquer avec le bouton droit de la souris sur le texte sélectionné et sélectionner votre nouveau service dans le menu Services pour convertir le texte en fichier audio. Le service enregistre automatiquement l'audio sous forme de fichier AIFF.
L'icône sur le fichier comprend un bouton Lecture au milieu. Cliquez simplement sur le bouton Lecture pour écouter le fichier audio.
Gagnez du temps avec Automator sur Mac
Automator est gratuit et intégré à votre système Mac. Pourquoi ne pas en profiter pour automatiser des tâches fastidieuses et fastidieuses?
Vous pouvez même créer une application de bureau à partir d'un site Web à l'aide d'Automator 5 façons de transformer n'importe quel site Web en application de bureau Mac. 5 façons de transformer n'importe quel site Web en application de bureau Mac Vous souhaitez utiliser vos applications Web préférées sur le bureau de votre Mac? Ces applications vous permettent de transformer n'importe quel site Web en une application Mac de bureau. Lire la suite . Expérimentez avec les différentes actions et variables pour créer vos propres flux de travail Automator. 9 applications Automator que vous pouvez créer en moins de 5 minutes 9 applications Automator que vous pouvez créer en moins de 5 minutes. En utilisant Automator sur votre Mac, vous pouvez effectuer rapidement des tâches ennuyeuses. Voici quelques flux de travail simples que vous pouvez créer en quelques minutes. Lire la suite . Et si vous êtes prêt pour les scripts avancés Comment transformer des scripts Bash en applications cliquables avec AppleScript Comment transformer des scripts Bash en applications cliquables en utilisant AppleScript Les scripts Bash sont puissants, mais pas toujours pratiques. Voici comment AppleScript peut transformer les commandes Bash en applications cliquables. En savoir plus, vous pouvez automatiser AppleScript Qu'est-ce qu'AppleScript? Écrire votre premier script d'automatisation Mac Qu'est-ce que AppleScript? Écriture de votre premier script d'automatisation Mac AppleScript peut vous aider à automatiser des tâches répétitives sur votre Mac. Voici un aperçu et comment écrire votre premier script AppleScript. Lire plus un coup!
En savoir plus sur: l'automatisation informatique, les astuces Mac, les astuces Mac, le Finder OS X.

