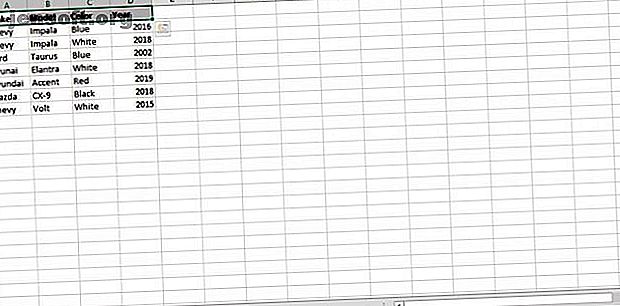
Comment combiner plusieurs ensembles de données dans Microsoft Excel à l'aide de Power Query
Publicité
Microsoft Power Query est un outil utile pour manipuler des données dans Microsoft Excel. Il est livré avec de nombreuses fonctionnalités qui rendent la gestion des ensembles de données simple mais puissante.
Power Query est plus utile lorsque vous travaillez avec plusieurs ensembles de données, plutôt qu'un seul. Il agit comme un pont entre les ensembles de données et Microsoft Excel.
Pour le prouver, nous vous expliquerons une tâche courante dans laquelle Power Query se démarque: la combinaison de deux ensembles de données différents en un.
Qu'est-ce que Microsoft Power Query?
Microsoft Power Query est un outil inclus dans Microsoft Excel pour Windows. Il est uniquement inclus dans les versions 2016 ou plus récentes, alors vérifiez ces versions pour commencer à utiliser. Les nouveaux utilisateurs doivent s’assurer d’être à l’aise dans Excel. Guide du débutant sur Microsoft Excel Guide du débutant sur Microsoft Excel Utilisez ce guide du débutant pour commencer à utiliser Microsoft Excel. Les conseils de base relatifs aux feuilles de calcul présentés ici vous aideront à apprendre Excel par vous-même. Lisez-en plus avant de commencer à utiliser Power Query.
Power Query vous permet de charger des données provenant de différentes sources, de les éditer, puis de les importer dans une feuille de calcul Excel. En savoir plus sur les raisons pour lesquelles vous devriez commencer à utiliser Microsoft Power Query.
L'un des types de source à partir duquel vous pouvez extraire des données est constitué d'autres feuilles Excel. Pour obtenir les données de cette démonstration Power Query, nous allons utiliser deux feuilles de calcul Excel différentes contenant des ensembles de données similaires, puis les combiner en une.
Configuration de vos données
Prenons deux classeurs Excel, l'un intitulé «Cars.xlsx» et l'autre intitulé «Trucks.xlsx». Le contenu de ces fiches est simple. Chaque feuille contient un tableau décrivant certains véhicules classés par colonnes: «Marque», «Modèle», «Couleur» et «Année».
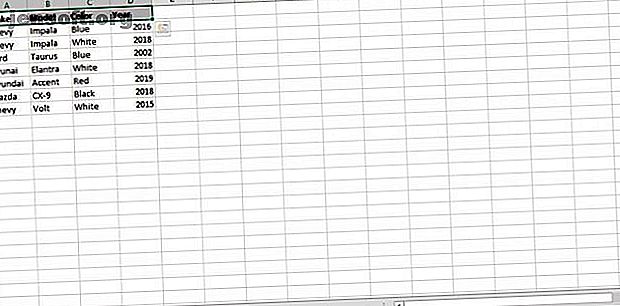
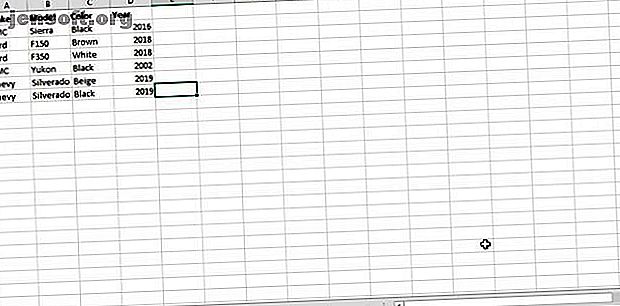
Nous créons également un cahier vierge intitulé «Vehicles.xlsx» dans lequel nous ferons notre travail.
Pour garder les choses simples, nous utilisons deux ensembles de données avec les mêmes informations d'en-tête. Notre objectif ici est de créer un nouveau tableau contenant des informations sur les voitures et les camions.
Maintenant que ces classeurs sont enregistrés sur l'ordinateur, passons à Power Query!
Chargement de données dans l'éditeur de requête de puissance
Pour commencer, il vous suffit d'ouvrir le classeur dans lequel vous souhaitez contenir les données finies. Dans ce cas, le classeur est «Vehicles.xlsx».
Power Query est si simple que vous n’avez même pas besoin d’ouvrir les classeurs contenant des données pour extraire ce dont vous avez besoin. Dans «Vehicles.xlsx», accédez à l'onglet «Données» de vos options de classeur.
Vous verrez l’option “Obtenir les données” dans votre barre d’outils. Cette option est l’entrée de Power Query et vous permettra de choisir votre source de données.
Vous souhaitez travailler avec un classeur Excel, choisissez donc les options «À partir du fichier», puis «À partir du classeur».
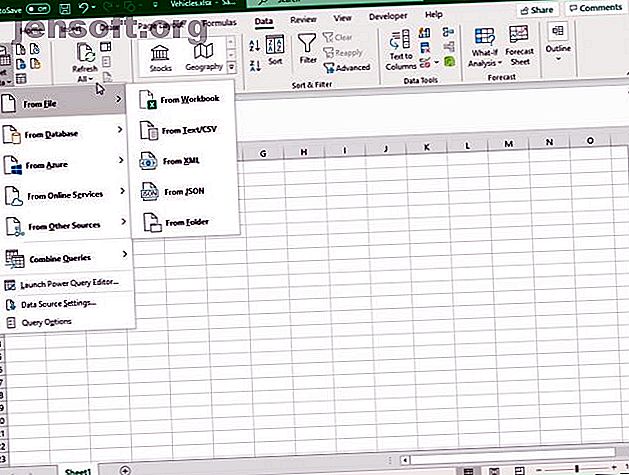 ”
”
L'éditeur ouvrira un explorateur de fichiers et vous pourrez accéder à un classeur n'importe où sur votre PC. Vous allez d'abord choisir le fichier “Cars.xlsx”.
Une fois que vous avez sélectionné votre fichier, le menu du navigateur Power Query se chargera pour vous montrer un aperçu de la feuille sélectionnée. Notez que le fichier «Cars.xlsx» ainsi que la feuille sont affichés dans le navigateur. Cliquez sur la feuille et le tableau se chargera dans le menu tel qu'il apparaît dans votre feuille de calcul! Cliquez sur «Transformer les données» pour ouvrir les données dans l'éditeur.
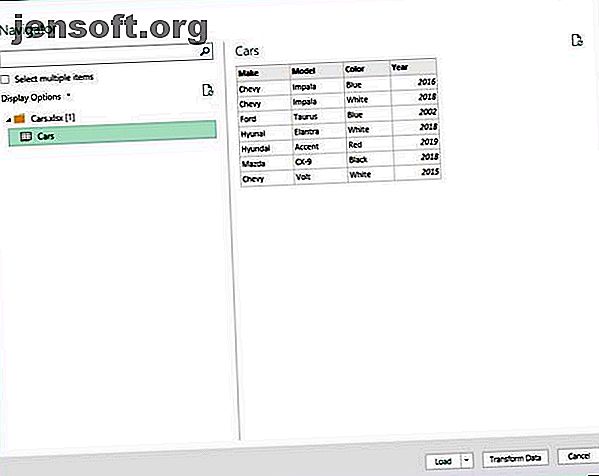
Utilisation de l'éditeur de requête de puissance
L'éditeur Power Query propose de nombreuses options. Ne vous inquiétez pas de celles-ci pour le moment, tout en vous familiarisant avec les bases. À première vue, les données ont été téléchargées correctement! Cela ressemble à un tableau Excel. Les données sont organisées en lignes et en colonnes, avec des en-têtes nommés en haut.
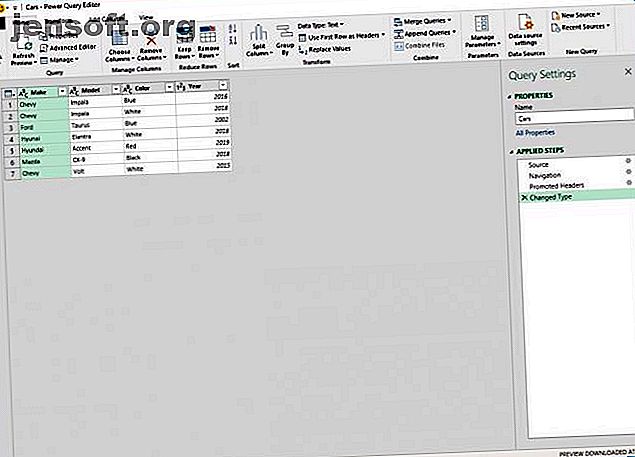
Sur votre droite se trouve un menu appelé «Paramètres de requête» contenant une fenêtre «Étapes appliquées». Les étapes ne sont que des modifications apportées à votre table. Gardez un œil dessus pour plus tard.
À l'extrême gauche, cliquez sur l'icône «Requêtes» pour agrandir le menu et afficher le nom de la table sur laquelle vous travaillez. Power Query peut prendre plusieurs tables à la fois et les afficher toutes dans cette barre d'outils.
Afin de joindre deux tables ensemble, elles doivent toutes deux être chargées dans Power Query. Vous en avez un, prenons l'autre.
Ajout d'une deuxième source de données
À l'intérieur de l'éditeur, dans le coin supérieur droit, se trouve le bouton «Nouvelle source». Ce bouton vous permet de sélectionner une source de données supplémentaire et de l'ajouter à l'éditeur de requête de puissance.

Choisissez "Fichier" puis "Excel" pour ouvrir l'explorateur de fichiers. Accédez à «Trucks.xlsx» pour sélectionner le fichier à importer.
Tout comme la première requête, le navigateur apparaîtra vous permettant de choisir votre table à partir de la feuille de calcul. Sélectionnez la feuille de calcul, cliquez sur «OK». Vous verrez maintenant les deux tableaux des feuilles de calcul voitures et camions dans la barre d'outils Requêtes. En cliquant sur l'une ou l'autre des tables, les données contenues dans cette feuille de travail seront affichées.
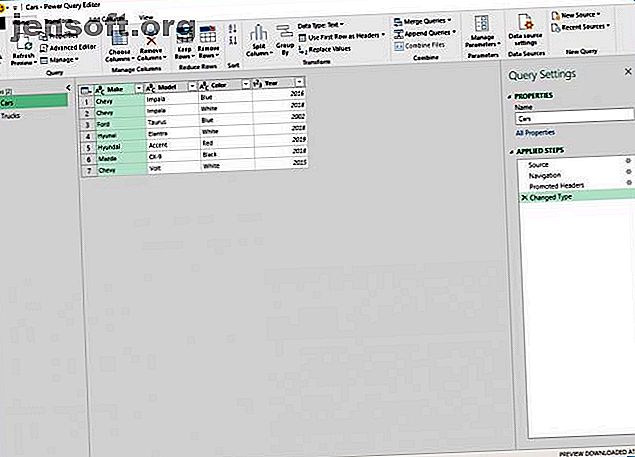
Ajout des tables de données
Une fois que vous avez terminé toute la préparation, la combinaison des tableaux de données est en réalité assez simple. Cliquez sur le tableau «voitures», et dans la barre d'outils, sélectionnez «Ajouter des requêtes» dans la section «Combiner».
La fenêtre Ajouter apparaîtra et vous demandera une table que vous souhaitez joindre à la table sélectionnée. Rappelez-vous que vous êtes sur la table «voitures» et que vous y ajoutez la table «camions». Cliquez sur le tableau des camions sous «Tableau à ajouter» et choisissez «OK».
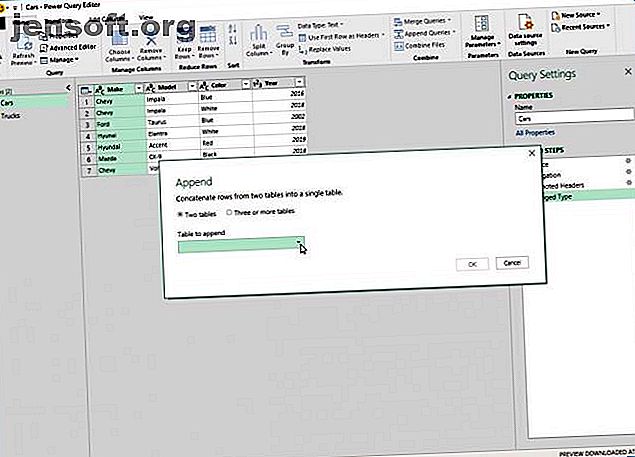
Voici le résultat:
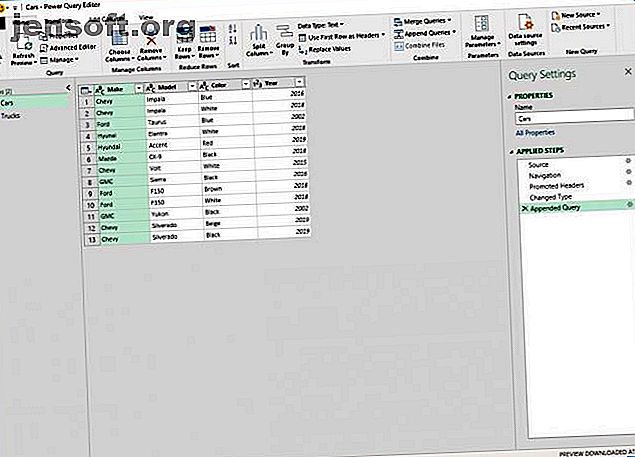
Notez que toutes les données de voiture et de camion sont ensemble sur la même table. Les ensembles de données sont maintenant joints! Notez également que Power Query a créé une nouvelle «étape» dans votre liste, une étape «Requête ajoutée».
Chargement des données sur votre feuille de calcul
La dernière chose à faire est de récupérer les données stockées dans l’éditeur Power Query et de les charger dans votre feuille de calcul.
Dans le coin supérieur gauche, cliquez sur «Fermer et charger» pour placer le tableau nouvellement créé sur la feuille Véhicules au format tableau. En cliquant, les événements suivants se produiront:
- L'éditeur enregistrera vos étapes de requête et quittera
- Le classeur apparaîtra avec les données chargées sous forme de tableau Excel
- Excel ouvrira également le menu Requêtes du classeur situé à droite de votre feuille.
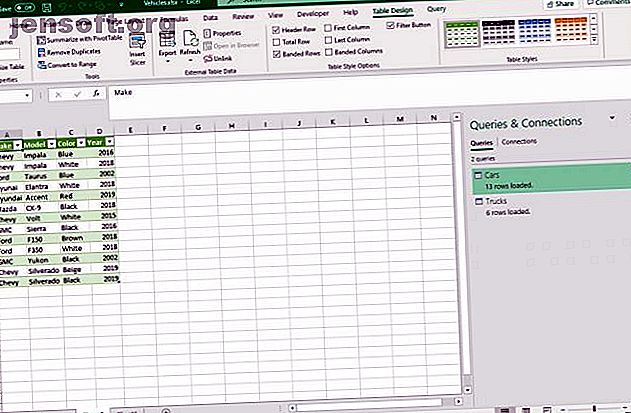
Vous êtes prêt à travailler avec votre nouvelle table, sans jamais ouvrir les feuilles de calcul.
Plus de choses que vous pouvez faire avec Microsoft Excel
Maintenant que vous avez appris à ajouter des données à l'aide de Power Query, vous disposez d'un nouvel outil puissant pour simplifier les données. Maintenant que les données sont chargées dans Excel, vous pouvez les utiliser comme n'importe quelle table. Vous pouvez créer des graphiques et des graphiques à partir de tableaux Excel. Création d'un graphique ou d'un graphique dans Excel Procédure de création d'un graphique ou d'un graphique dans Excel Excel dispose de fonctionnalités de visualisation robustes qui facilitent la création de graphiques et de graphiques puissants dans Excel. Vous pouvez même utiliser Excel pour créer des graphiques à mise à jour automatique! Lisez-en plus ou récapitulez les données à l'aide de tableaux croisés dynamiques. Comment utiliser un tableau croisé dynamique Excel pour l'analyse de données. Comment utiliser un tableau croisé dynamique Excel pour l'analyse de données. Le tableau croisé dynamique est l'un des outils les plus puissants du répertoire Excel 2013. Il est fréquemment utilisé pour l'analyse de données volumineuses. Suivez notre démonstration étape par étape pour tout apprendre à ce sujet. Lire la suite .
En savoir plus sur: l'analyse de données, Microsoft Excel, Microsoft Power Query.

