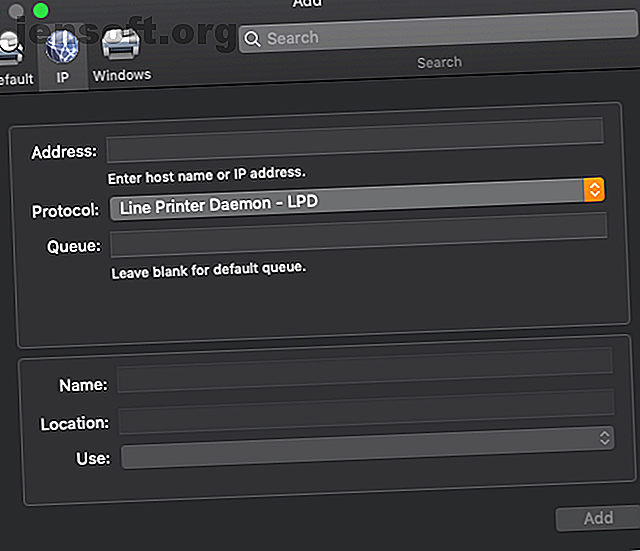
Comment configurer et utiliser facilement des imprimantes sur un Mac
Publicité
Même à l'ère numérique, il suffit parfois de mettre de l'encre à l'ancienne sur du papier. La configuration de votre imprimante sur un Mac est généralement simple, mais vous devez garder quelques conseils à l'esprit en cas de problème.
Voici les informations sur l'utilisation des imprimantes avec votre Mac.
1. Installez le bon pilote
Avant de suivre l'une de ces étapes, assurez-vous de respecter votre budget et d'acheter une imprimante dotée de toutes les fonctionnalités souhaitées. 8 éléments à vérifier lors de l'achat d'une nouvelle imprimante 8 éléments à vérifier lors de l'achat d'une nouvelle imprimante Planification de l'achat d'une nouvelle imprimante imprimante? Voici plusieurs choses à considérer avant de dépenser de l'argent. Lire la suite .
Mais supposons que vous ayez déjà lancé ce défi et effectué l'achat de l'imprimante qui vous convient. Comment cela fonctionne-t-il?
Si vous avez acheté votre Mac après 2016, votre premier défi pourrait être d'installer le pilote. Le pilote est le logiciel qui indique à votre Mac quel type d’imprimante vous avez. Cela permet à votre ordinateur d'accéder à toutes les fonctionnalités uniques de l'imprimante, telles que la numérisation ou l'impression recto verso.
Bien que votre imprimante soit livrée avec un CD contenant un logiciel compatible Mac, il est probable que vous ne possédiez pas de Mac avec un lecteur de disque. Heureusement, le logiciel du pilote est presque certainement disponible sur le site Web du fabricant.
Si vous ne trouvez pas le pilote approprié pour quelque raison que ce soit, vous pourrez peut-être utiliser ce que l'on appelle le PPD générique (Description de l'imprimante PostScript). N'oubliez pas que même si cela fonctionne, cela peut vous empêcher d'utiliser les fonctions uniques de votre imprimante.
2. Connexions d’imprimantes filaires: connaissez votre ABC (USB)
La plupart des imprimantes peuvent se connecter à votre appareil via USB Type B ou Standard-B. L'USB Type B est plus proche d'une forme carrée que le Type A, qui est un rectangle plus plat et plus facilement associé à l'USB.
Souvent, une nouvelle imprimante n'inclut plus ce câble. Vous devez donc acheter un câble USB de type B si vous souhaitez vous connecter de cette façon. Tandis que le port de l'imprimante est USB Type-B, le port de votre ordinateur sera soit un port USB de type A (s'il est plus ancien, soit un ordinateur de bureau), soit un port USB de type C (s'il s'agit d'un ordinateur portable plus récent). Vous aurez donc besoin d'un câble dont l'extrémité correspond à votre machine.
Confus par tout cela? Consultez notre guide sur les différents types de câbles USB. Comprendre les types de câbles USB et les utiliser: Comprendre les types de câbles USB et les utiliser Pourquoi existe-t-il tant de types de câbles USB différents? Découvrez les différences entre les types de connecteurs USB et l’achat du meilleur câble. Lire la suite .
Vous devrez peut-être connecter votre imprimante avant d'installer le logiciel de l'imprimante. Habituellement, après l’installation du logiciel, il devrait se connecter automatiquement, mais vous pouvez le vérifier en allant dans Préférences Système> Imprimantes et Scanners .
3. Connectez-vous à votre imprimante sans fil
Bien entendu, la plupart des imprimantes disposent de capacités Wi-Fi intégrées. Vous devriez pouvoir simplement allumer votre imprimante, vous assurer que le Wi-Fi est activé, puis le configurer directement à partir de votre Mac.
Il est possible que le logiciel fourni avec votre imprimante dispose d'une fonction de numérisation automatique permettant une recherche automatique sur votre réseau. Sinon, vous pouvez toujours le configurer manuellement.
Allez dans Préférences Système> Imprimantes et Scanneurs, et cliquez sur le bouton Plus en bas à gauche. Cela devrait ouvrir la fenêtre Ajouter, qui affichera toutes les imprimantes disponibles sur votre réseau local via Bonjour. Il suffit de sélectionner votre imprimante ici; vous pouvez le nommer comme vous voulez.
Sous Choisir un pilote, vous pouvez utiliser la sélection automatique pour que votre ordinateur recherche les logiciels compatibles ou en choisir un vous-même. Si votre ordinateur ne trouve pas de pilote compatible, il essaiera de l'ajouter avec le fichier PPD générique.
Comme mentionné ci-dessus, bien que cela vous donne des fonctionnalités générales, cela peut vous empêcher d'utiliser les fonctionnalités uniques de votre imprimante. Il est donc toujours préférable d'utiliser le pilote recommandé par le fabricant. Pour finir, cliquez sur Ajouter .
Utilisez l'adresse IP
Si vous ne voyez pas votre imprimante immédiatement, vous pourrez peut-être la regarder avec son adresse IP. Vous pouvez généralement le trouver en vérifiant les paramètres réseau de votre imprimante.
Cliquez sur l'onglet IP dans la fenêtre Ajouter et entrez l'adresse IP. S'il trouve une correspondance, il vous permettra de renseigner le reste des paramètres et de l'ajouter.
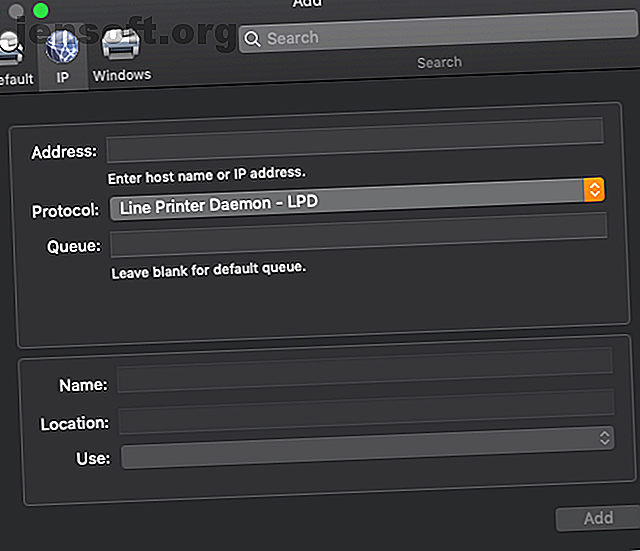
4. Comment utiliser les imprimantes et les scanners sur Mac
Maintenant que votre imprimante est configurée, vous êtes prêt à partir! Lorsque vous avez quelque chose de prêt à imprimer, accédez à Fichier> Imprimer ou appuyez sur Cmd + P. Utilisez-les de manière responsable.
Si vous souhaitez personnaliser les paramètres de votre imprimante, effectuez cette opération de préférence dans Préférences Système> Imprimantes et scanners .
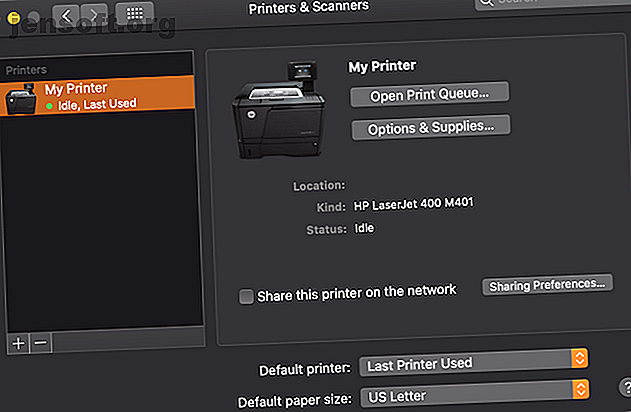
Lorsque vous êtes dans la fenêtre Imprimantes et scanneurs, vous pouvez sélectionner votre imprimante et choisir Options et fournitures pour obtenir plus d'informations ou définir des paramètres. Il est possible de modifier le nom sous Général ou de modifier les paramètres sous Options .
En fonction des possibilités de votre imprimante, vous pouvez activer l’impression recto verso, choisir le bac à papier par défaut, etc. Enfin, sous Niveaux de stock, vous pouvez voir la quantité d’encre ou de toner restante dans les cartouches de votre imprimante. Certaines imprimantes auront même la possibilité de vous rendre sur le site Web du fabricant afin que vous puissiez en commander davantage.
De retour dans Imprimantes et scanneurs, en bas, vous pouvez choisir quelle imprimante définir comme imprimante par défaut, ce qui est utile si vous en utilisez plusieurs. Ci-dessous, vous pouvez choisir votre format de papier par défaut ( US Letter est le plus standard).
Vous pouvez également choisir de partager une imprimante sur votre réseau. Un scénario courant pour cela est lorsque votre imprimante est connectée à votre machine via USB, mais que vous avez un autre ordinateur sur le même réseau qui veut l’utiliser. Pour l’essentiel, cette option permet à votre imprimante d’utiliser le Wi-Fi de votre Mac pour le rendre disponible sur votre réseau.
5. La fenêtre de la file d’imprimante
Enfin, un double-clic sur une imprimante dans Imprimantes et scanners ouvrira la fenêtre File d’impression, dans laquelle vous pourrez vérifier l’état de tous vos travaux d’imprimante. C’est un bon endroit pour vérifier si vous essayez d’imprimer quelque chose mais que cela ne fonctionne pas. Il peut vous donner des informations précieuses sur ce que le blocage est.
Si vous en avez besoin, vous pouvez même appuyer sur Pause pour interrompre vos travaux d'impression.
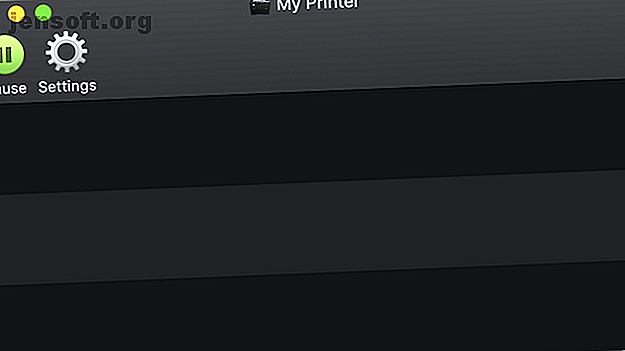
Offrez-vous une imprimante tout-en-un
Vous savez maintenant comment faire fonctionner une imprimante sur votre Mac et tirer parti de ses fonctionnalités. N'oubliez pas que, quelle que soit votre imprimante, vous devez utiliser le logiciel du fabricant. Ce PPD générique ne le coupera pas!
Vous cherchez une nouvelle imprimante? Nous avons examiné les meilleures imprimantes tout-en-un. Les meilleures imprimantes tout-en-un pour maisons et petits bureaux. Les meilleures imprimantes tout-en-un pour maisons et petits bureaux. Les imprimantes sont des outils incroyables qui ne reçois pas beaucoup d'amour. Mais lorsque vous achetez des imprimantes à petit budget pour une maison ou un petit bureau, comment choisissez-vous le meilleur? Quelles sont les fonctionnalités à rechercher? Lire plus qui vous permet de numériser, copier et imprimer. Que vous travailliez chez vous ou dans un petit bureau, utilisez vos nouvelles connaissances pour tirer parti de toutes les fonctionnalités offertes par une imprimante tout-en-un.
En savoir plus sur: les pilotes, les astuces matérielles, les astuces Mac, l'impression

