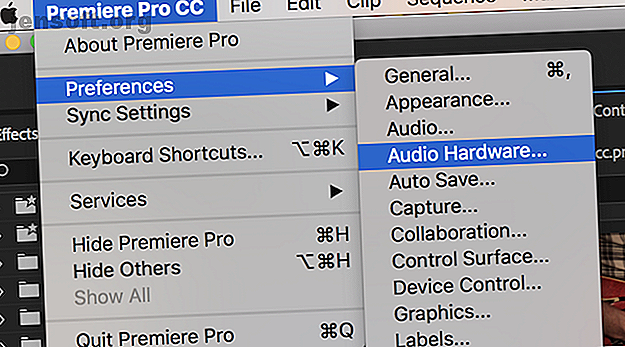
Comment enregistrer une voix off dans Adobe Premiere Pro
Publicité
Des critiques de produits sur YouTube aux vidéos didactiques et aux films hollywoodiens, les voix off sont une technique de production vidéo courante. Si vous souhaitez enregistrer des voix off dans Adobe Premiere Pro, sans savoir par où commencer, voici tout ce que vous devez savoir.
Configuration de votre microphone
Avant d'enregistrer votre voix off, vous devez connecter votre microphone à votre ordinateur, puis configurer Premiere Pro.
Ouvrez les options de matériel audio en accédant à Premiere Pro > Préférences > Matériel audio .
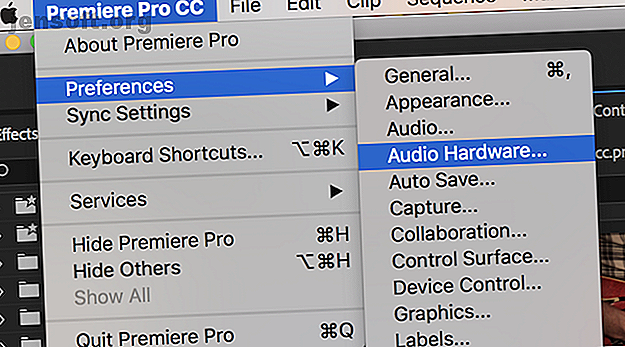
Ce menu vous permet de configurer tout ce qui concerne le matériel audio. Cela peut paraître déroutant, mais il n’ya qu’un paramètre à modifier. Sous Entrée par défaut, utilisez le menu déroulant pour sélectionner votre microphone.
Il peut y avoir d'autres options ici, telles que «Microphone intégré» ou «Aucune entrée». Comme j'utilise un microphone «Blue Yeti», cela apparaît dans la liste en tant que «microphone stéréo Yeti».
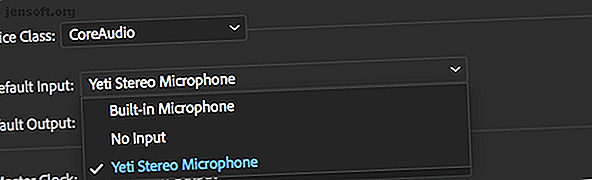
Une fois que vous avez choisi une entrée par défaut, appuyez sur OK pour quitter le panneau de préférences Matériel audio.
Enregistrer votre voix off
Sur votre chronologie, vous devriez maintenant voir le bouton Enregistrement de la voix off . Il s’agit d’un petit microphone situé à droite des boutons Mute et Solo de vos pistes audio.
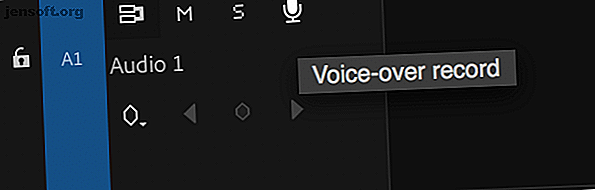
Une fois que vous avez appuyé sur le bouton d'enregistrement de la voix-off, vous ne pourrez plus parler immédiatement. Premiere Pro décomptera à partir de trois, puis commencera à enregistrer à zéro. Cela vous laisse un peu de temps pour vous préparer après avoir appuyé sur Record.
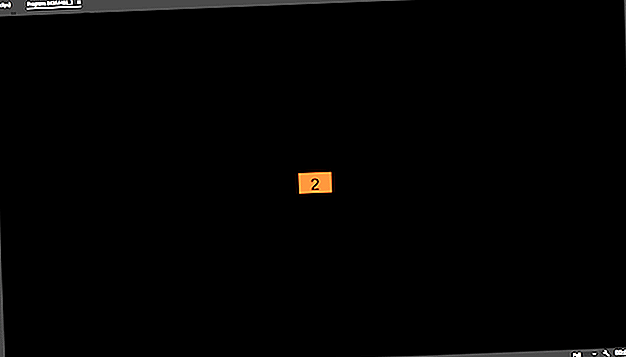
Vous pouvez voir ce compte à rebours dans votre Moniteur du programme, accessible via le menu Fenêtre > Moniteur du programme > Nom de séquence .
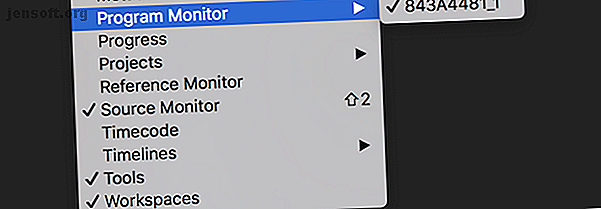
Une fois l'enregistrement terminé, Premiere Pro affiche les mots «Enregistrement» sous le moniteur de programme.

Lors de l’enregistrement, prenez note de vos audiomètres . Celles-ci se trouvent dans le menu Fenêtre > Compteurs audio .
Lors de la lecture d'une édition ou de l'enregistrement d'une voix off, ces vumètres audio indiquent l'état de votre son. Mesurés en décibels (dB), ils commencent à moins 60 et atteignent leur maximum à zéro. Lorsque vous enregistrez, vous devez vous assurer que votre audio ne "clip". L'écrêtage se produit lorsque la source audio est trop forte pour votre microphone. Le son sera déformé et généralement mauvais.
En utilisant les audiomètres, vous pouvez vous assurer que l'écrêtage ne se produit pas. Tout signal qui commence à écrêter devient rouge en haut de vos indicateurs audio. Le jaune sur les indicateurs audio signifie que le signal n’est pas encore écrêté mais qu’il est sur le point de le faire.
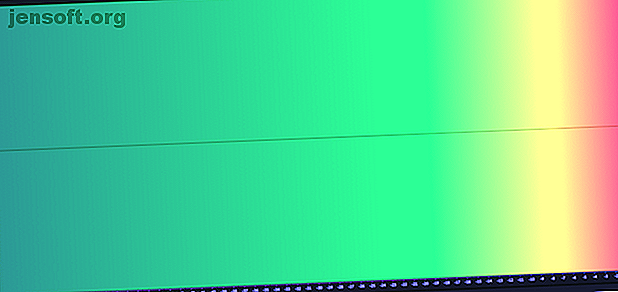
Vous devez viser une voix de -9 à -12 dB sur les mètres. Cela devrait être vert et fournira un bon équilibre. Ce n'est pas trop silencieux, mais ça ne coupe pas. Cela vous donne un peu de marge pour que vous deveniez plus fort avant de rencontrer des problèmes d'écrêtage.
Si vous survolez les indicateurs audio avec votre souris, vous pouvez cliquer dessus et les faire glisser pour les agrandir. Si vous agrandissez trop, les indicateurs de niveau passeront de la verticale (sons les plus forts en haut) à l'horizontale (sons les plus forts à droite).
Si vous souhaitez vous écouter parler, connectez un casque. Vous pouvez utiliser des haut-parleurs, mais le son en cours d'enregistrement sera capté par votre microphone et provoquera un retour.
Lorsque vous avez fini de parler, appuyez sur la barre d' espace pour arrêter l'enregistrement. Votre nouvel enregistrement apparaîtra dans la timeline, prêt à être édité.
Modification de votre voix off
Une fois l'enregistrement terminé, vous pouvez commencer l'édition. Utilisez l'outil Ripple Edit (décrit dans ces astuces rapides de Premiere Pro) 10 astuces pour éditer des vidéos plus rapidement dans Adobe Premiere Pro 10 astuces pour éditer des vidéos plus rapidement dans Adobe Premiere Pro L'édition vidéo peut être un travail difficile. Heureusement, il existe de nombreux trucs et astuces. Adobe Premiere Pro vous aide à éditer plus rapidement des vidéos. Pour en savoir plus, vous épargnez beaucoup de temps lors de la découpe et de la suppression de tous les "umms", bruits de fond ou sons indésirables.
Une fois le montage terminé, vous constaterez peut-être que votre voix off est maintenant divisée en centaines de clips plus petits. Ce n'est pas un gros problème, mais cela peut être gênant lorsque vous ajustez le volume ou que vous ajoutez des effets ultérieurement.
Pour remédier à cela, sélectionnez tous vos clips dans la chronologie. Une fois sélectionnés, ils deviendront gris clair:
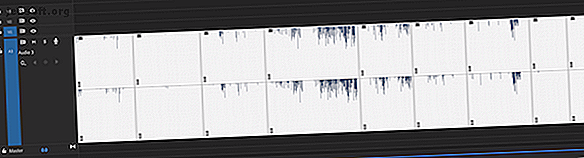
Cliquez avec le bouton droit de la souris et choisissez Nest . Entrez un nom approprié, puis choisissez OK .
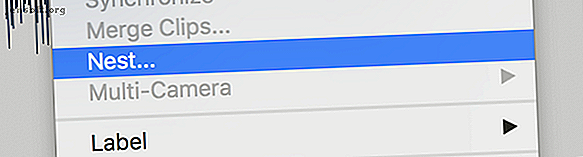
Premiere Pro a maintenant imbriqué votre voix. Au lieu de plusieurs clips individuels, vous avez un clip plus grand. Si vous souhaitez accéder à nouveau aux clips d'origine, double-cliquez sur le clip principal dans votre montage ou dans le navigateur de projet .
Si vous devez augmenter ou réduire le volume de votre voix off (à condition que ce ne soit pas un écrêtage), vous pouvez le faire dans la section Effets . Accessible via le menu Fenêtre > Options d'effet .

Sous le contrôle Effets audio > Volume > Niveau, vous pouvez augmenter ou diminuer le volume. Vous ne pourrez augmenter que 6 dB maximum, mais vous pourrez réduire le volume de manière presque illimitée.
Utilisation d'effets audio dans Premiere Pro
Après l'enregistrement, la modification de base et le réglage du volume (si nécessaire), vous pouvez passer à l'application des effets. Voici deux effets faciles que vous pouvez commencer à utiliser immédiatement.
Commencez par ouvrir le panneau Effets situé dans le menu Fenêtre > Effets .
Recherchez Multiband Compressor et faites-le glisser dans votre voix. La section Contrôles d'effet affiche maintenant l'effet du compresseur multibande. Cliquez sur le bouton Modifier en regard de Configuration personnalisée pour afficher le compresseur multibande. Vous pouvez augmenter ou réduire le volume ici, mais un compresseur sert à égaliser votre voix. Cela réduira le volume des phrases les plus fortes et augmentera le volume des phrases les plus silencieuses. Le préréglage par défaut de Broadcast convient à la plupart des applications.
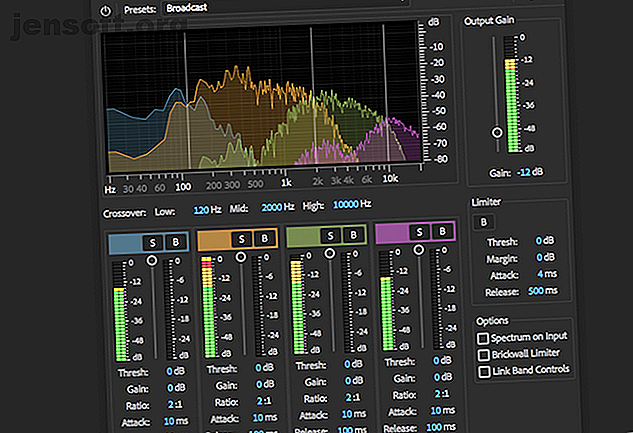
Le deuxième effet à utiliser est l’ égaliseur paramétrique . Cela modifie le son de certaines fréquences. Recherchez-le dans le panneau des effets, puis faites-le glisser sur votre voix. Appuyez sur le bouton Edit et modifiez le préréglage en Vocal Enhancer . Ce préréglage augmentera le haut de gamme et réduira le bas. Cela contribuera à réduire les éventuels bruits de roulement ou les sifflements excessifs de votre voix.
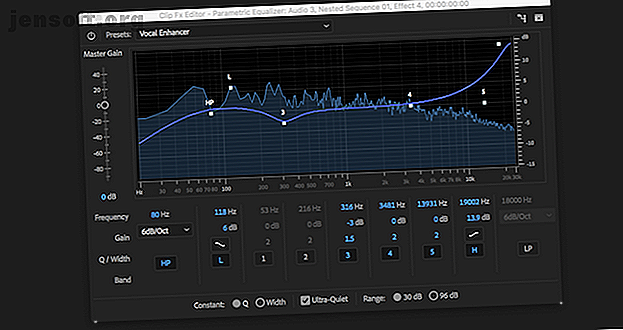
Une fois que vous êtes confiant, vous voudrez peut-être jouer avec des effets audio. Voyez ce qui se passe si vous poussez les curseurs au maximum.
Si vous avez essayé de trouver de bons effets pour votre voix, vous pouvez les enregistrer dans un préréglage Premiere Pro personnalisé en suivant notre guide sur les préréglages Premiere Pro. Comment créer vos propres paramètres Adobe Premiere Pro Comment créer votre propre Adobe Premiere Paramètres prédéfinis Pro Les paramètres prédéfinis Adobe Premiere Pro constituent un excellent moyen d'automatiser des tâches répétitives. Et voici tout ce que vous devez savoir ... Lire la suite.
Plus de conseils pour l'enregistrement de voix off
Si vous enregistrez vos propres voix off, vous devez comprendre le fonctionnement des microphones et apprendre les différences entre les microphones à condensateur et les microphones dynamiques. Connaître le fonctionnement des microphones peut vous aider à améliorer encore la qualité de vos enregistrements.
Et quand vous êtes sûr de maîtriser tout ce qui est impliqué, pourquoi ne pas utiliser les astuces apprises ici pour lancer votre propre podcast Comment démarrer son propre podcast réussi Comment démarrer son propre podcast réussi Des millions de personnes peuvent écouter des podcasts à l'échelle mondiale. Il est maintenant plus facile que jamais de collaborer, d’enregistrer, d’éditer, de publier et de promouvoir votre propre émission. Nous vous montrons comment. Lire la suite ?
Explorez plus au sujet de: Adobe, Adobe Premiere Pro, éditeur audio, enregistrement audio.

