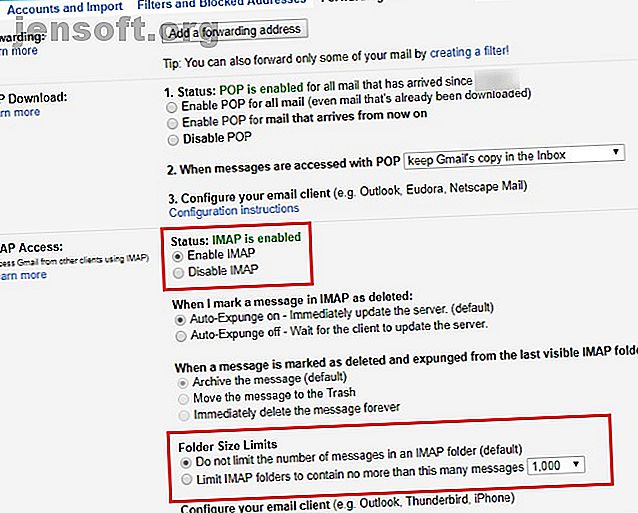
Comment configurer Gmail dans Microsoft Outlook
Publicité
Vous souhaitez accéder à votre courrier électronique Gmail dans Microsoft Outlook? Il est facile d'ajouter Gmail à Outlook. Nous allons vous montrer les paramètres clés de Gmail et Microsoft Outlook pour y arriver.
Déverrouillez maintenant la feuille de triche «Raccourcis clavier essentiels dans Microsoft Outlook»!
Cela vous inscrira à notre newsletter
Entrez votre email Déverrouiller Lire notre politique de confidentialitéSouhaitez-vous transférer vos emails Outlook vers Gmail? C'est possible aussi.
Remarque: Ces instructions supposent que vous avez déjà au moins un compte de messagerie dans Outlook. Si vous ne le faites pas, Outlook vous invitera à configurer un nouveau compte lorsque vous l'ouvrirez pour la première fois.
Étape 1: Activer IMAP dans Gmail
Tout d'abord, vous devez activer IMAP dans vos paramètres Gmail afin qu'Outlook puisse accéder à votre messagerie. Ouvrez Gmail dans un navigateur et connectez-vous si nécessaire. Dans votre boîte de réception, cliquez sur l’icône Engrenage dans le coin supérieur droit et choisissez Paramètres .
Sous l'onglet Transfert et POP / IMAP, vous trouverez les paramètres dont vous avez besoin. Ici, vous pouvez choisir entre les protocoles POP et IMAP IMAP et POP3: de quoi s'agit-il et lequel faut-il utiliser? IMAP vs POP3: De quoi s'agit-il et lequel faut-il utiliser? Si vous avez déjà configuré un client de messagerie ou une application, vous aurez certainement rencontré les termes POP et IMAP. Vous souvenez-vous lequel vous avez choisi et pourquoi? Si vous n'êtes pas ... Lire la suite pour la synchronisation des e-mails. Dans presque tous les cas, vous souhaiterez utiliser IMAP, car POP est obsolète et ne fonctionne pas avec plusieurs appareils. Si vous utilisez IMAP, choisissez Désactiver POP pour éviter les courriels en double ultérieurement.
Sous la section Accès IMAP, cochez la case Activer IMAP . Si vous avez une tonne d'e-mails, vous pouvez utiliser le contrôle Limites de la taille du dossier . Cela vous permet de limiter la synchronisation aux dossiers contenant moins d'un certain nombre de messages.
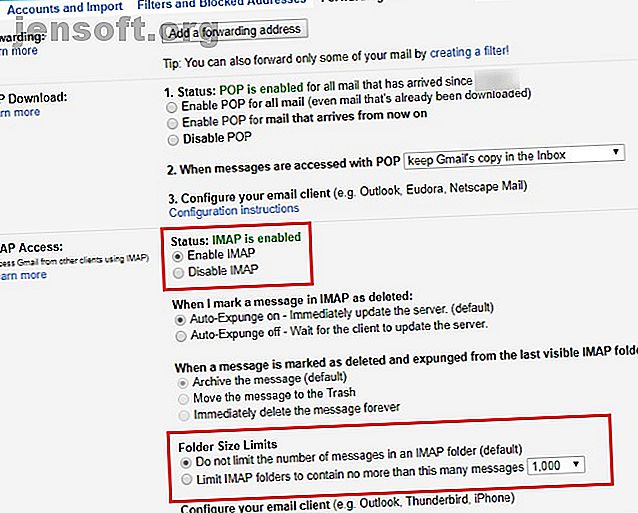
Notez que Gmail peut vous exclure temporairement de votre compte si vous téléchargez d'énormes quantités d'e-mails (plus de 2, 5 Go) en une journée. C'est pour éviter les abus de messagerie.
Si vous utilisez l'authentification à deux facteurs de Gmail
Ceux qui utilisent l'authentification à deux facteurs pour ajouter une couche de protection supplémentaire à leurs comptes Google doivent franchir une étape supplémentaire avant de continuer.
Outlook ne prend pas en charge les codes à deux facteurs. Par conséquent, la connexion à l'étape suivante échouera si vous ne générez pas de mot de passe spécifique dans vos paramètres Gmail.
Pour ce faire, cliquez sur l'image de votre profil dans le coin supérieur droit de Gmail, puis choisissez Mon compte . Cliquez sur la zone Connexion et sécurité, puis faites défiler et recherchez l'entrée Mots de passe de l' application . Vous devrez peut-être confirmer votre mot de passe pour continuer. Sur cette page, vous pouvez créer un mot de passe à usage unique à utiliser avec les applications ne prenant pas en charge l'authentification à deux facteurs.
Vous n'aurez besoin de le saisir qu'une seule fois pour ne pas vous en souvenir. Dans la liste déroulante Sélectionner une application, sélectionnez Mail, puis choisissez Ordinateur Windows pour Sélectionner un périphérique . Ceci est simplement pour vous aider à vous rappeler le mot de passe de l'application, alors n'hésitez pas à utiliser le champ Autre pour définir un nom personnalisé.
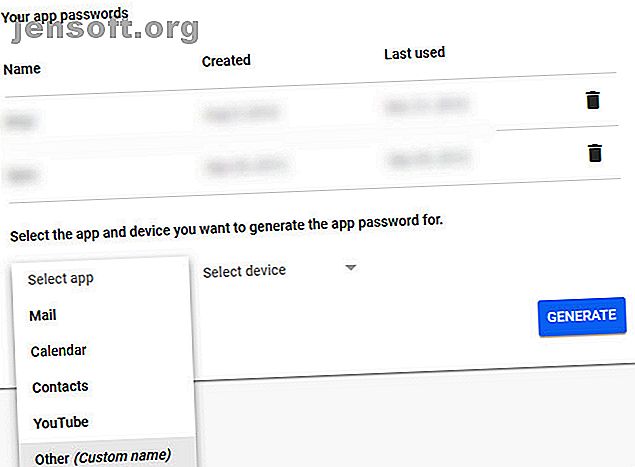
Une fois que vous avez cliqué sur Générer, vous obtenez un mot de passe de l'application. Gardez-le à portée de main pour la prochaine étape.
Étape 2: ajoutez votre compte Gmail à Outlook
Maintenant que d'autres clients de messagerie peuvent accéder à votre compte Gmail, il est temps d'ajouter votre compte à Outlook.
Ouvrez Outlook et cliquez sur Fichier dans le coin supérieur gauche. Dans le panneau résultant, assurez-vous que vous êtes sur l'onglet Info . Sélectionnez le bouton Ajouter un compte en haut pour commencer le processus.
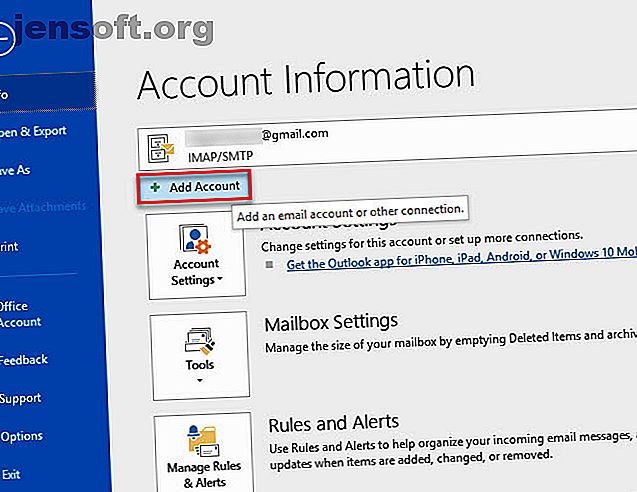
Entrez votre adresse Gmail ici, puis appuyez sur Connecter .
Ensuite, Outlook vous demandera votre mot de passe Gmail. Entrez-le, puis appuyez à nouveau sur Connecter . Si vous avez suivi les étapes ci-dessus pour créer un mot de passe d'application, entrez ce mot de passe ici au lieu de votre mot de passe Gmail habituel.
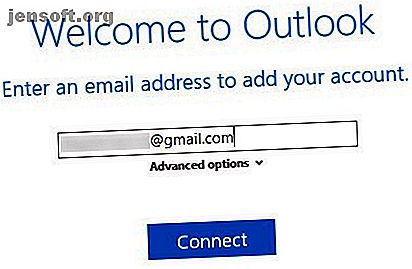
Si vous recevez un message d'échec, assurez-vous d'avoir correctement saisi votre mot de passe. Lors de nos tests, nous avons dû cliquer sur Réessayer une fois, puis la configuration a réussi. Si vous êtes certain de tout avoir, vous devrez peut-être activer l'accès à des applications «moins sécurisées» sur votre compte Google.
Lorsque vous voyez que la configuration du compte est terminée, cliquez sur OK . Vous pouvez également décocher la case Configurer Outlook Mobile sur mon téléphone, car vous avez probablement déjà l'application Gmail sur votre téléphone.
Dans les anciennes versions d'Outlook, vous deviez entrer manuellement les paramètres de connexion de Gmail, mais cela est beaucoup plus simple dans les nouvelles versions. Si Outlook vous demande de saisir les paramètres du serveur, Google fournit une référence simple avec toutes les informations nécessaires.
Étape 3: Accéder à votre compte Gmail dans Microsoft Outlook
Une fois que vous avez fait ce qui précède, vous êtes prêt à accéder à Gmail dans Outlook. Si vous avez d'autres comptes dans Outlook, vous pouvez basculer entre eux à l'aide des onglets dans la barre latérale gauche. Cliquez sur une flèche pour développer ce compte et afficher tous ses dossiers.
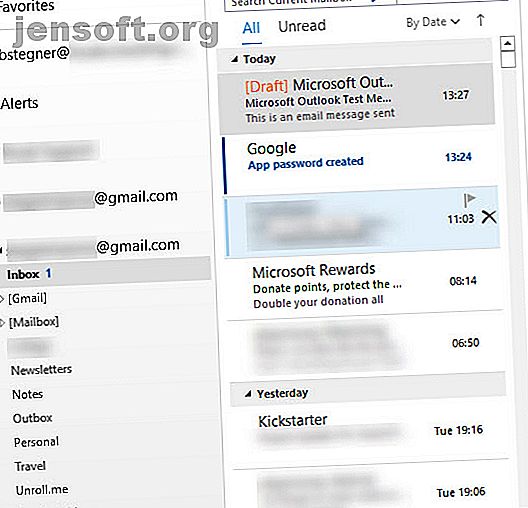
Lorsque vous répondez à un message avec plusieurs comptes dans Outlook, vous pouvez cliquer sur la zone De pour modifier l'adresse de messagerie que vous utilisez pour répondre. Soyez prudent avec cela, car il est facile de choisir le mauvais compte.
Étape 4: Contacts Gmail, calendrier, paramètres dans Outlook
Vous êtes prêt à utiliser Gmail dans Outlook à présent, mais vous souhaiterez peut-être commencer par quelques modifications supplémentaires.
Le processus ci-dessus synchronise uniquement votre courrier Gmail avec Outlook. cela n'inclut pas les contacts ni votre agenda. Si vous souhaitez également les transférer dans Outlook, suivez nos guides d'exportation et d'importation de contacts de messagerie. Guide rapide pour l'importation et l'exportation de contacts de messagerie. Guide rapide pour l'importation et l'exportation de contacts de messagerie. Perdre vos contacts de messagerie serait-il un cauchemar? Mieux les sauvegarder! Nous allons vous montrer comment utiliser Outlook, Gmail et Thunderbird. Le processus de sauvegarde des contacts doit être similaire pour les autres clients. En savoir plus et comment synchroniser Google Agenda avec Outlook 7 Outils permettant de synchroniser Microsoft Outlook avec Google Agenda 7 Outils permettant de synchroniser Microsoft Outlook avec Google Agenda Pour synchroniser un agenda Outlook avec Google, vous avez besoin de bons outils. Nous vous montrons les meilleurs pour garder les deux calendriers synchronisés. Lire la suite .
Si vous envisagez d'utiliser votre compte Gmail dans Outlook la plupart du temps, il est judicieux de le définir comme profil par défaut. Dans Outlook, sélectionnez Fichier> Informations> Paramètres du compte, puis cliquez sur Paramètres du compte dans la liste déroulante. Sous l'onglet E - mail, cliquez sur votre adresse Gmail et choisissez Définir par défaut . Outlook l'ouvrira par défaut à partir de maintenant.
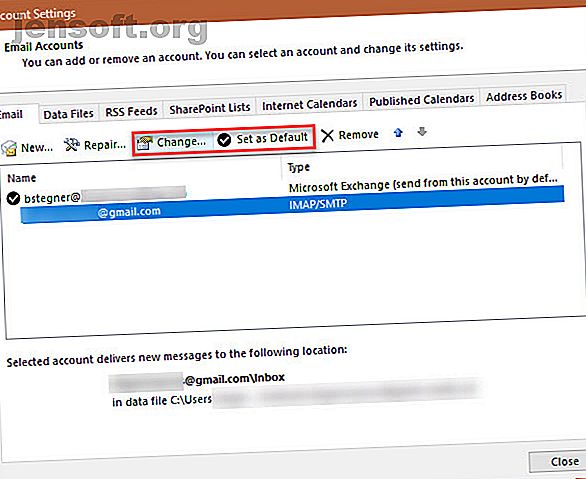
Enfin, si vous ne souhaitez pas synchroniser tous vos messages avec Outlook, sélectionnez votre compte dans la même boîte de dialogue Paramètres du compte, puis choisissez Modifier . Vous verrez un curseur Courrier à conserver en mode hors connexion que vous pouvez modifier de tout à aussi peu que 1 mois .
Terminé! Ajouter Gmail à Outlook est facile
C’est tout ce dont vous avez besoin pour configurer Gmail dans Outlook. Activer IMAP dans Gmail, créer un nouveau compte dans Outlook, et il est prêt pour vous. C'est une excellente option si vous utilisez déjà Outlook, car tout garder au même endroit est plus facile à gérer. Si vous décidez que vous ne l'aimez pas, vous pouvez toujours essayer d'utiliser Gmail comme un client de bureau. Si vous avez un Mac, voici des applications qui apportent Gmail sur votre bureau 4 Applications Mac pratiques qui apportent Gmail à votre bureau 4 Applications Mac pratiques Cela amène Gmail sur votre bureau Vous aimez Gmail et souhaitez-vous l’utiliser sur votre ordinateur Mac? Ces applications apportent l'interface familière de Gmail à votre Mac. Lire la suite .
Explorez plus au sujet de: Client de messagerie de bureau, Conseils de messagerie, Gmail, Microsoft Outlook.

