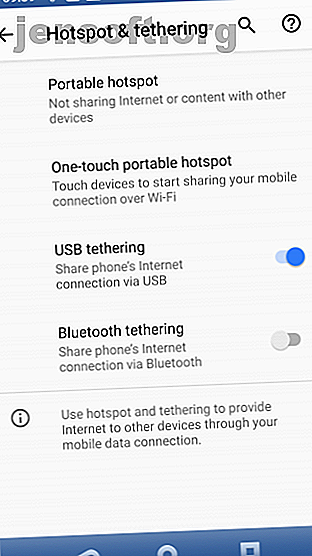
Partage de connexion: Comment connecter Internet mobile à votre PC ou à votre ordinateur portable
Publicité
Vous avez besoin d'une connexion Internet pour votre PC ou votre ordinateur portable, mais vous ne souhaitez pas utiliser le Wi-Fi public? La solution est simple: connectez la connexion Internet mobile de votre smartphone à votre PC. Ce processus s'appelle l'attachement.
L'utilisation de la fonctionnalité modem avec votre ordinateur portable ou votre tablette est peut-être plus rapide que le Wi-Fi public de votre café préféré, mais ce n'est pas sans problèmes. Voici ce que vous devez savoir sur le partage de connexion mobile avec un smartphone Android.
Qu'est-ce que le tethering?
Tethering est le terme utilisé pour connecter votre téléphone à votre ordinateur via USB, Bluetooth ou Wi-Fi et utiliser la connectivité Internet du téléphone pour établir une connexion avec l'ordinateur.
Avant l'iPhone, cela signifiait utiliser un téléphone à fonctionnalité ancienne pour composer un numéro donnant accès à Internet n'importe où. Comment trouver un accès Internet Wi-Fi illimité gratuit presque partout Comment trouver un accès Internet gratuit et illimité Wi-Fi illimité rien de mieux que de marquer une connexion Wi-Fi gratuite. Voici quelques moyens de trouver une connexion Wi-Fi illimitée et gratuite, où que vous soyez. Lire la suite . Certains téléphones cellulaires peuvent partager leur connexion Internet, ce qui vous permet de vous connecter via l'APN du réseau de l'appareil.
Après la sortie de l'iPhone en 2007, les réseaux de téléphonie mobile ont commencé à faire payer leurs forfaits. Heureusement, depuis lors, cette pratique de capture d'argent a été presque complètement supprimée et, de nos jours, l'attache est généralement gratuite.
Les options de modem Android Mobile expliquées
Les propriétaires d’Android disposent de trois options pour partager une connexion Internet avec leur PC, ordinateur portable ou tablette:
- Se connecter via Bluetooth
- Utilisez votre téléphone comme point d'accès sans fil
- Connectez votre téléphone à votre ordinateur via USB
Ci-dessous, nous examinerons chacune d’elles et découvrirons quelle méthode épuise votre batterie le plus rapidement et laquelle transfère les données le plus rapidement.
Avant de continuer, assurez-vous que vous avez activé Internet mobile sur votre téléphone. Il est important de noter que la force du signal mobile aura un impact sur la vitesse.
Cela peut entraîner une diminution rapide de la charge de la batterie, car le téléphone s'efforce de télécharger moins de données que si le signal était complet.
Nous fournissons les résultats de vitesse de speedtest.net à des fins de comparaison.
1. Partage de connexion USB
Les téléphones mobiles ont longtemps eu une fonction de modem, vous permettant de connecter le périphérique à votre ordinateur via USB. Cela vous permet de partager la connexion Internet mobile via une connexion filaire, plutôt que le Wi-Fi plus largement utilisé.
C'est facile à faire. Connectez le câble USB fourni avec votre téléphone à votre ordinateur, puis branchez-le sur le port USB du téléphone.
Ensuite, sur votre appareil Android, ouvrez Paramètres> Réseau et Internet> Hotspot et modem . Appuyez sur l'option modem USB . L'avertissement Hotspot & Tethering apparaîtra pour vous informer que la poursuite de l'interruption de tout transfert de données existant entre votre téléphone et votre PC.
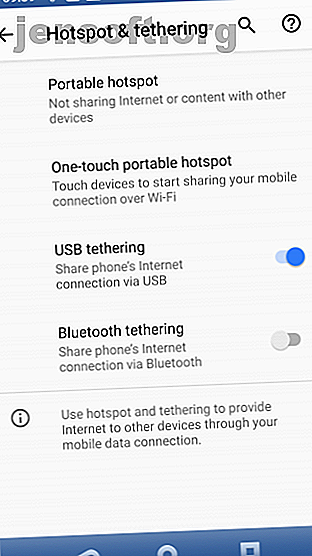
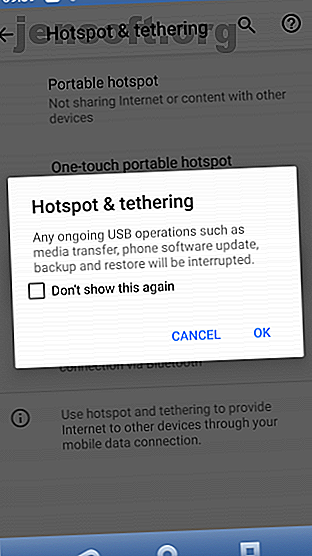
Cliquez sur OK pour continuer. Une icône de notification doit apparaître pour confirmer que le téléphone est maintenant connecté à votre ordinateur. Lors de nos tests, nous avons trouvé les résultats suivants:
- Vitesse: téléchargement 97Mbps, téléchargement 2, 02Mbps, avec un ping moyen de 66ms.
- Impact sur la batterie : L'effet sur votre batterie dépend de la connexion de votre ordinateur portable. Si tel est le cas, la charge de la batterie devrait être lente à inexistante, car le téléphone se chargera lentement.
Remarque: si votre ordinateur fonctionne sur batterie, votre téléphone videra potentiellement la batterie de l'ordinateur plutôt que la sienne.
2. modem Bluetooth
Une autre façon de partager votre connexion Internet mobile avec un PC, un ordinateur portable ou une tablette consiste à utiliser Bluetooth. La technologie sans fil à courte portée dispose de suffisamment de bande passante pour acheminer les données vers et depuis votre téléphone et un appareil couplé.
Commencez par jumeler votre téléphone avec votre ordinateur. Tout d’abord, rendez votre téléphone Android détectable en appuyant longuement sur l’icône Bluetooth dans la zone de notification pour ouvrir les paramètres Bluetooth.
Nous supposerons que vous utilisez Windows 10, qui dispose d'un outil de couplage Bluetooth simple dans Paramètres> Appareils> Bluetooth et autres appareils . Activez cette option et attendez que Windows détecte votre téléphone.
Si vous rencontrez des problèmes, essayez notre guide pour configurer Bluetooth sous Windows 10 Comment activer ou désactiver Bluetooth sous Windows 10 Comment activer ou désactiver Bluetooth sous Windows 10 Besoin d'associer un périphérique Bluetooth à Windows 10? Voici comment activer Bluetooth sous Windows 10 et résoudre les problèmes éventuels. Lire la suite .
Une fois jumelé, sur votre téléphone, ouvrez Paramètres> Réseau et Internet> Point d'accès et modem et appuyez sur Modem Bluetooth .
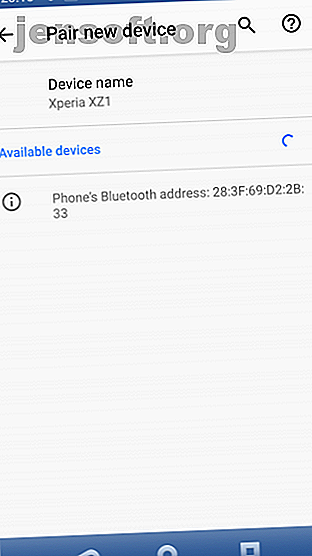
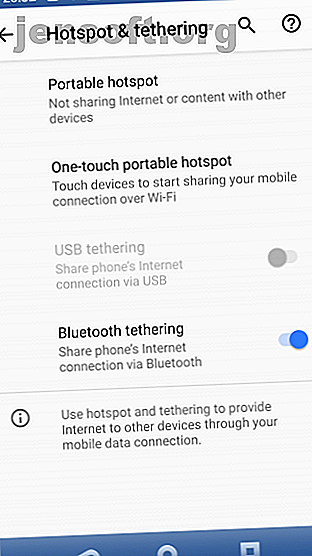
Pendant ce temps, sur votre ordinateur, développez la barre d'état système pour rechercher l'icône Bluetooth, puis cliquez dessus avec le bouton droit de la souris. Sélectionnez Rejoindre un réseau personnel, recherchez l'icône de votre téléphone et cliquez dessus avec le bouton droit. Dans le menu résultant, choisissez Connexion via> Point d'accès .
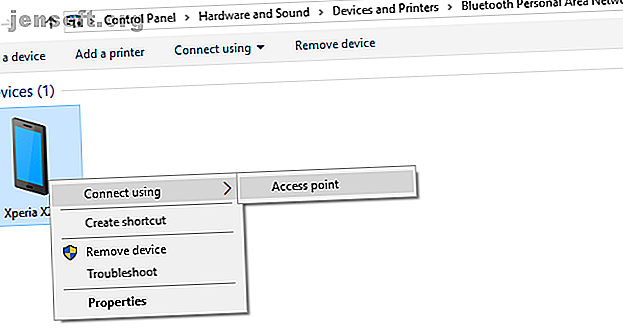
Votre téléphone devrait alors afficher une notification indiquant que le partage de connexion Bluetooth est actif. Nos tests ont révélé:
- Vitesse: téléchargement à 35 Mbps, téléchargement à 0, 78 Mbps, avec un ping moyen de 289 ms.
- Impact sur la batterie: L'utilisation intensive de Bluetooth met réellement la pression sur votre batterie. Dix minutes d'utilisation ont absorbé cinq pour cent de la charge de mon téléphone.
3. Point d'accès Wi-Fi
Combinant les avantages sans fil de Bluetooth avec la vitesse de connexion USB, utiliser votre téléphone comme point d'accès Wi-Fi est peut-être l'option de partage de connexion la plus populaire.
À l'aide de votre connexion Internet mobile et Wi-Fi, votre téléphone crée un réseau privé pour connecter vos appareils avec un mot de passe sécurisé. C'est facilement l'option la plus pratique.
Ouvrez Paramètres> Réseau et Internet> Point d'accès et partage, puis appuyez sur Point d'accès portable ( point d' accès Wi-Fi sur certains téléphones). Dans l'écran suivant, activez ce paramètre, puis utilisez le menu Configurer un point d'accès sans fil pour définir un nom pour la connexion (ou utilisez la valeur par défaut, généralement AndroidAP ).
Appuyez sur la case Afficher le mot de passe pour afficher le mot de passe si nécessaire.
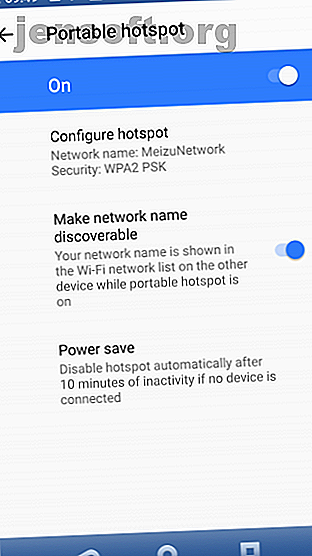
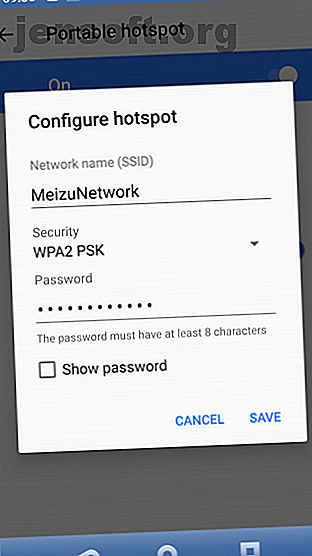
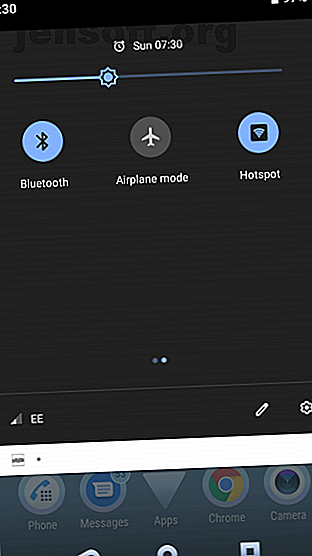
Sur votre PC Windows, appuyez sur Win + I pour ouvrir Paramètres, puis Réseau et Internet> Wi-Fi . Cliquez sur Afficher les réseaux disponibles et naviguez pour trouver le réseau créé par votre téléphone. (Vous pouvez également le faire en cliquant avec le bouton droit de la souris sur l’icône Internet sans fil dans la zone de notification).
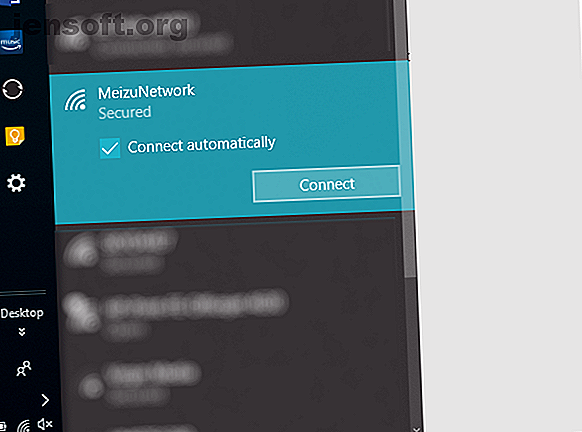
Sélectionnez le réseau et cliquez sur Connecter . Ensuite, entrez le mot de passe tel qu’il est affiché sur votre téléphone (en apportant les autres modifications nécessaires) et la connexion sera établie au bout d’un moment. Voici ce que nous avons trouvé dans cette option:
- Vitesse: téléchargement 10 Mbps, téléchargement 4, 45 Mbps, avec un ping moyen de 55 ms.
- Impact sur la batterie: Comme avec le modem Bluetooth, une utilisation intensive réduit la batterie d'environ 5% en 10 minutes. L'utilisation standard semble toutefois être meilleure avec le partage de connexion Wi-Fi et pourrait éventuellement durer environ 5 à 6 heures.
Une fois que vous avez configuré le modem sans fil pour la première fois, il est facile de l'activer à nouveau. Ouvrez la zone de notification et appuyez sur le bouton Hotspot, puis attendez que votre ordinateur se connecte.
Partage mobile? Utilisez l'USB pour optimiser la durée de vie de la batterie
Les options sans fil, Bluetooth et USB sont toutes des options permettant de mettre votre ordinateur portable ou votre tablette en ligne. Mais quel est le meilleur?
Nos tests montrent que le partage de connexion USB est l'option qui draine le plus lentement la batterie de votre téléphone. Pendant ce temps, Bluetooth offre les pires vitesses. Grâce aux améliorations de la technologie Bluetooth, son impact sur la batterie est acceptable.
Vous êtes coincé entre un point d'accès Wi-Fi et un modem USB? La clé USB n’est pas la plus rapide du monde, faisant du Wi-Fi la meilleure option. Mais si le Wi-Fi n’est pas disponible, le meilleur moyen de vous en servir est le partage de connexion USB.
Préoccupé par le coût du modem? Consultez ces moyens pour réduire l'utilisation de données. 8 Conseils utiles pour réduire l'utilisation de données mobiles et économiser de l'argent 8 Conseils utiles pour réduire l'utilisation de données mobiles et économiser de l'argent Vous souhaitez tirer le meilleur parti de votre plan de données mobiles? Ces applications et astuces peuvent vous aider à extraire le dernier mégaoctet. Lire la suite .
En savoir plus sur: la durée de vie de la batterie, l'utilisation des données, le Wi-Fi, le point d'accès Wi-Fi, la connexion Wi-Fi.

