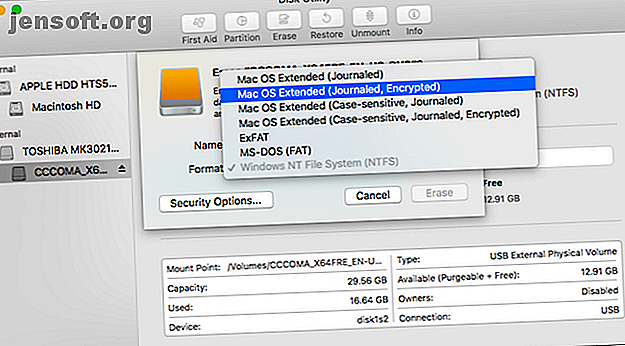
Comment réparer votre disque dur externe en lecture seule sur Mac
Publicité
Parfois, lorsque vous connectez un disque dur externe à votre Mac, vous vous rendez compte qu'il est en lecture seule. Cela se produit car le lecteur est formaté avec le système de fichiers NTFS de Microsoft, que macOS ne prend pas en charge par défaut. Heureusement, il est facile à corriger afin que votre disque dur externe ne soit plus en lecture seule.
Déverrouillez la feuille de triche «La plupart des raccourcis clavier Mac les plus utiles» maintenant!
Cela vous inscrira à notre newsletter
Entrez votre email Déverrouiller Lire notre politique de confidentialitéIl existe plusieurs façons de déverrouiller un disque dur externe sur un Mac, du reformatage du disque à l’installation d’un logiciel permettant d’écrire sur des volumes NTFS. Pour les utilisateurs plus avancés, il existe également des solutions plus expérimentales et plus risquées. Commençons.
1. Si votre lecteur est vide
Si votre lecteur est vide, vous avez de la chance. Vous pouvez facilement le formater selon vos besoins et passer à autre chose.
Pour commencer, montez le disque sur votre Mac, puis ouvrez Utilitaire de disque . Maintenant, sélectionnez le lecteur dans la barre latérale et cliquez sur Effacer .
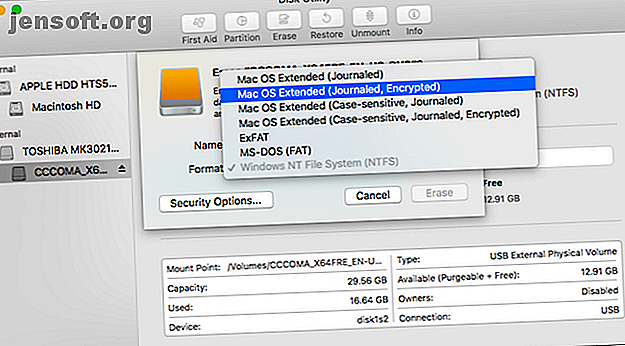
L’option de formatage à choisir dépend de la manière dont vous prévoyez d’utiliser le lecteur:
- Sauvegarde Time Machine: Si vous prévoyez d'utiliser le lecteur pour sauvegarder votre Mac avec Time Machine Comment utiliser Time Machine pour sauvegarder votre Mac Comment utiliser Time Machine pour sauvegarder votre Mac Time Machine est l'utilitaire intégré de votre Mac pour la sauvegarde. votre ordinateur. Nous vous montrerons comment configurer Time Machine, effectuer des sauvegardes, etc. En savoir plus, vous souhaiterez formater le lecteur au format HFS +. Dans Utilitaire de disque, cela s’affiche sous Mac OS étendu .
- Lecteur portable : si vous souhaitez créer un lecteur portable à utiliser avec votre Mac et d'autres systèmes d'exploitation tels que Windows, choisissez exFAT . Si vous travaillez uniquement avec des Mac, vous pouvez formater votre lecteur au format HFS avec l'option Mac OS étendu ou avec le nouveau système de fichiers APFS .
- Utilisation d'anciens périphériques : c'est rare, mais si vous utilisez le disque avec un ancien périphérique qui ne prend pas en charge exFAT, vous devrez peut-être choisir l'ancienne option FAT . Dans la plupart des cas, vous ne devriez pas l'utiliser car cela limite la taille des disques à moins de 32 Go.
2. Si vous avez besoin d'une solution ponctuelle
Attention! La section suivante décrit une méthode d'activation du support NTFS expérimental dans macOS. Il y a de très bonnes chances que quelque chose se passe mal, entraînant une perte de données sur le lecteur cible. Nous vous recommandons de ne pas utiliser cette méthode pour écrire dans des volumes importants ou comme solution à long terme.
Parfois, vous pouvez avoir besoin d'écrire une seule fois certains fichiers sur un lecteur verrouillé, et vous pouvez le faire avec les outils Mac intégrés. Mais alors que macOS peut lire les disques NTFS par défaut, sa capacité d’écriture se cache derrière un piratage de terminal. Vous devez suivre ces instructions pour chaque lecteur sur lequel vous souhaitez écrire.
Ouvrez le terminal et tapez:
nano etc/fstab Copiez ensuite cette ligne dans le fichier, en remplaçant DRIVENAME par le nom réel du lecteur auquel vous souhaitez accéder:
LABEL=DRIVENAME none ntfs rw, auto, nobrowse Appuyez sur Ctrl + O pour enregistrer le fichier, puis sur Ctrl + X pour quitter Nano. Maintenant, déconnectez et reconnectez votre lecteur. Une fois remonté, il sera disponible dans / Volumes .
Vous ne pouvez y arriver que dans le Finder; Cliquez sur Aller dans la barre de menu et sélectionnez Aller au dossier. Entrez / Volumes et cliquez sur Go . Votre lecteur est répertorié ici et vous pouvez maintenant y copier des fichiers.
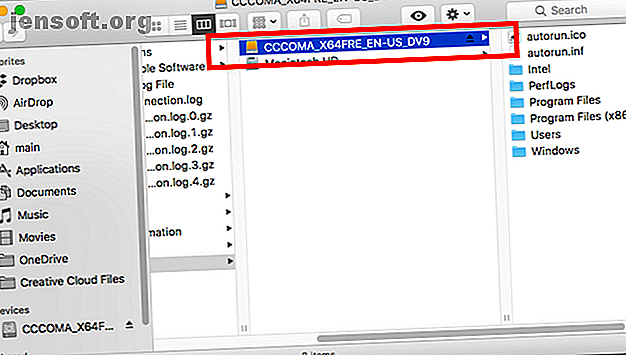
3. Une solution open source gratuite
Même si vous utilisez Terminal, personne ne veut éditer un fichier de préférences à chaque fois qu’il utilise un nouveau lecteur. Si vous êtes dans l'informatique et utilisez régulièrement des disques Windows, vous aurez peut-être besoin d'une meilleure option. L'une des solutions les plus populaires est un produit open-source: FUSE pour macOS.
Téléchargez FUSE pour commencer. Le programme est un gestionnaire. il ne contient rien pour monter et lire les fichiers eux-mêmes. Vous aurez besoin de quelques outils supplémentaires pour effectuer le travail, disponibles dans un package Homebrew appelé NTFS-3G.
Installez d’abord Homebrew en collant cette ligne dans le terminal:
/usr/bin/ruby -e "$(curl -fsSL https://raw.githubusercontent.com/Homebrew/install/master/install)" Une fois que vous avez exécuté les commandes pour installer Homebrew et obtenu confirmation dans Terminal, vous devez installer le package NTFS-3G. C'est une autre commande unique:
brew install ntfs-3g Parfois, Terminal ne reconnaît pas que vous avez déjà installé le package FUSE. Si cela se produit, lancez également cette commande:
brew cask install osxfuse Vous serez ensuite invité à redémarrer votre Mac. Une fois que vous avez terminé, essayez de réexécuter la commande NTFS-3G.
Écrire sur un lecteur NTFS avec NTFS-3G
NTFS-3G permet à votre Mac d'écrire sur des lecteurs NTFS, mais ce n'est pas automatique. Vous devez exécuter quelques commandes supplémentaires pour le faire fonctionner.
Tout d’abord, recherchez l’adresse de votre lecteur monté en lecture seule. Vous pouvez l'obtenir dans le terminal en utilisant la commande:
diskutil list Vous devez exécuter les commandes suivantes chaque fois que vous souhaitez monter un lecteur avec des autorisations en écriture. Remplacez / dev / disk1s1 par l'adresse de lecteur trouvée ci-dessus:
sudo mkdir /Volumes/NTFS sudo /usr/local/bin/ntfs-3g /dev/disk1s1 /Volumes/NTFS -olocal -oallow_other Si vous ne voulez pas exécuter ces commandes à chaque fois, vous avez une solution. Vous pouvez démarrer votre Mac en mode mono-utilisateur et remplacer les outils Mac NTFS intégrés par NTFS-3G. Il y a quelques avertissements concernant la sécurité sur le site du projet; vous pouvez consulter les étapes pour l'activer sur la page GitHub du développeur.
Les développeurs indiquent clairement que cela ouvre votre Mac à une exploitation potentielle. Cette étape n’est donc pas pour les âmes sensibles.
4. Une option simple et payante
Les solutions que nous avons décrites ci-dessus sont assez techniques. Si vous préférez simplement cliquer plusieurs fois avec votre souris pour que cela fonctionne, vous pouvez utiliser une application tierce payante pour simplifier l'ensemble du processus.
Il existe différents choix, mais le favori de longue date est NTFS for Mac de Paragon Software. Il coûte 19, 95 $ par licence Mac, bien que vous obteniez un rabais pour l’achat de trois ou cinq licences à la fois. Vous pouvez également tester le logiciel avec un essai de 10 jours.
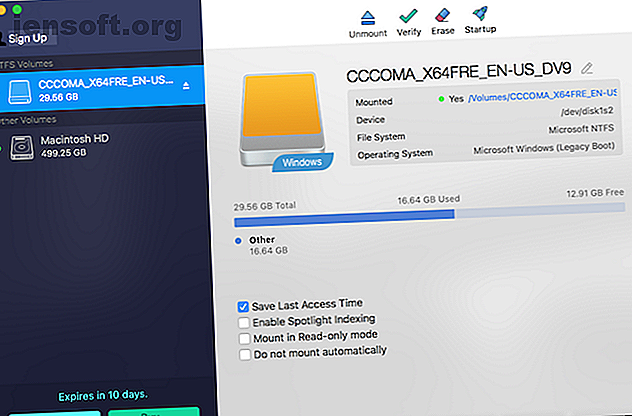
C'est une installation simple, qui fournit ensuite un élément de la barre de menu qui montre vos lecteurs NTFS. Mieux encore, vos lecteurs NTFS apparaissent maintenant dans le Finder normalement et vous pouvez les traiter comme n'importe quel autre lecteur.
Tuxera NTFS pour Mac est un autre programme. Il est construit sur le standard ouvert utilisé précédemment, NTFS-3G. La gestion des licences est un peu plus simple, car vous payez 25 dollars pour l’utiliser sur tous vos Mac.
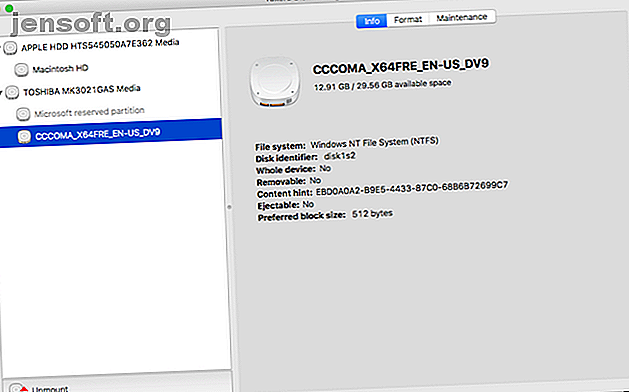
Avec un essai gratuit de 15 jours, vous pouvez mettre le programme à l’essai avant de vous lancer. Plutôt qu'un élément de la barre de menus, Tuxera est installé en tant que panneau de préférences. Vous pouvez formater les lecteurs à partir d'ici, mais pas grand chose d'autre. Comme Paragon, vous pouvez utiliser le Finder pour travailler avec le lecteur.
Résoudre d'autres problèmes de lecteur externe Mac
Les deux options payantes offrent un moyen simple de monter un lecteur en lecture seule sur votre Mac et de le rendre accessible en écriture. Les options open source et Terminal sont plus laborieuses et vous ne devez pas compter sur un support expérimental à temps plein. Vous pouvez également écrire autant de données que vous le souhaitez et à partir de vos lecteurs tout en testant les deux options payantes.
Mais avoir un lecteur en lecture seule n'est pas le seul problème de disque externe auquel vous pouvez faire face sur un Mac. Parfois, vous pouvez monter un disque externe et celui-ci n'est même pas reconnu. Consultez notre guide pour savoir comment faire en sorte que votre disque dur externe apparaisse sur un disque dur externe Mac ne se montrant pas sur Mac? Voici comment y remédier Le disque dur externe ne s'affiche pas sur Mac? Voici comment y remédier Le disque dur externe ne s'affiche pas sur votre Mac? Voici un guide de dépannage pour vous aider à rétablir le fonctionnement de votre disque dur externe ou de votre lecteur flash. Lisez Plus pour des conseils sur la façon de résoudre ce problème. En outre, familiarisez-vous avec les pires problèmes de MacBook Les pires problèmes de MacBook d’Apple (et comment les résoudre) Les pires problèmes de MacBook d’Apple (et comment les résoudre) Tandis qu’Apple a de solides antécédents, la société se trompe parfois. Voici les plus gros échecs Mac d'Apple et comment les résoudre. Lire la suite qui sont une possibilité.
Explorez plus au sujet de: Format de lecteur, Système de fichiers, Disque dur, Conseils Mac, NTFS, Dépannage.

