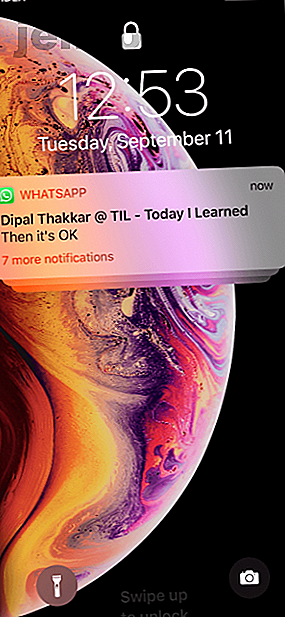
Comment prendre le contrôle des notifications iPhone ennuyeuses avec iOS 12
Publicité
Depuis que Apple a introduit le Notification Center dans iOS 5, nous attendons de nouvelles fonctionnalités pour nous permettre de contrôler les notifications. Mais avec le temps, la situation a empiré.
Les notifications sont devenues le moyen préféré des applications pour capter votre attention. Aux yeux du Notification Center, une application de jeu vous importunant d'acheter des pièces était tout aussi importante qu'un courrier électronique de votre patron.
Mais avec iOS 12, cela commence à changer. Apple facilite le traitement des notifications; votre écran de verrouillage peut enfin être sans encombrement.
Utilisation de notifications groupées
Une des meilleures parties d'iOS 12 Quoi de neuf dans iOS 12? 9 Modifications et fonctionnalités à vérifier Nouveautés de la version iOS 12? 9 Modifications et fonctionnalités à extraire iOS 12 est arrivé. Découvrez les nouvelles fonctionnalités passionnantes maintenant disponibles sur un iPhone ou un iPad près de chez vous. Lire plus indique comment il regroupe automatiquement les notifications associées. Au lieu de voir 20 notifications du même thread WhatsApp, vous ne verrez plus qu'une pile. Vous pouvez appuyer sur une pile pour la développer et afficher toutes les notifications individuelles.
3D Touchez ou balayez vers la gauche pour agir sur une notification individuelle ou sur toute la pile.
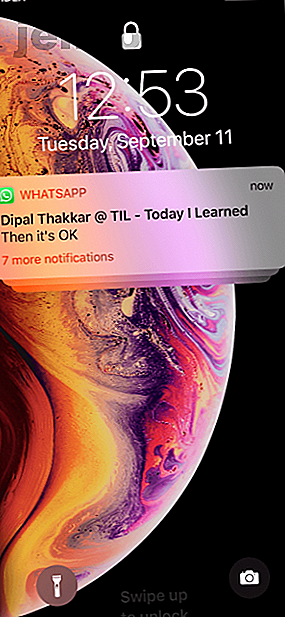
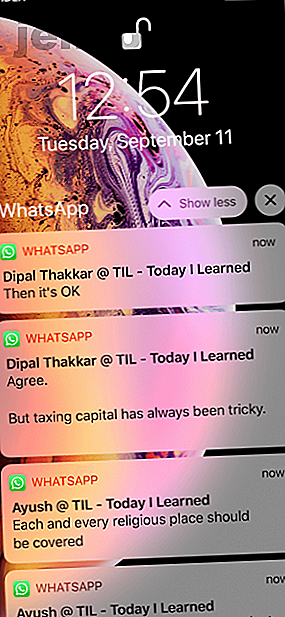
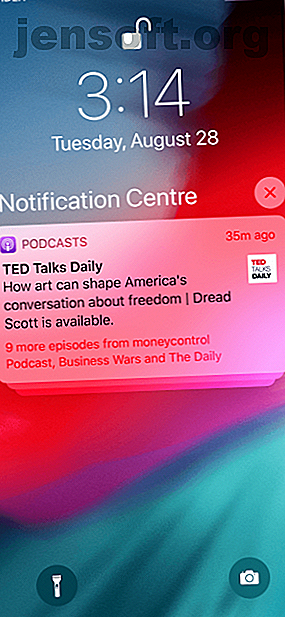
Désactiver ou personnaliser les notifications de groupe
Les notifications dans iOS 12 sont regroupées automatiquement, en fonction du contexte (emplacement, application et threads). Par défaut, vous n'avez pas vraiment le contrôle sur la manière dont une application particulière regroupe les notifications. Et bien qu’il n’existe aucun commutateur global permettant de désactiver complètement les notifications groupées, vous pouvez modifier le comportement application par application.
Le comportement par défaut d'iOS 12 est parfois étrange. Si vous utilisez souvent une application de messagerie telle que WhatsApp, vous risquez de vous retrouver avec plusieurs piles de messages, même s'ils proviennent de la même conversation. D'autre part, il peut y avoir des applications importantes (telles que des rappels de médicaments. 5 applications de rappel de médicaments pour identifier les pilules et n'oubliez pas de les prendre. 5 applications de rappel de médicaments pour identifier des pilules et n'oubliez pas de les prendre. Les médicaments peuvent guérir. Mais ils ne sont efficaces que si vous prenez votre posologie à temps. Utilisez ces applications de rappel de pilule pour vous aider. En savoir plus) où vous ne souhaitez pas que les notifications soient groupées du tout.
Pour régler cela, accédez à Paramètres > Notifications > Application > Regroupement des notifications . La valeur par défaut est l'option Automatique . Pour forcer iOS 12 à regrouper toutes les notifications d'une application dans une pile ordonnée, appuyez sur l'option Par application . Si vous souhaitez désactiver complètement le regroupement, sélectionnez l'option Désactivé .
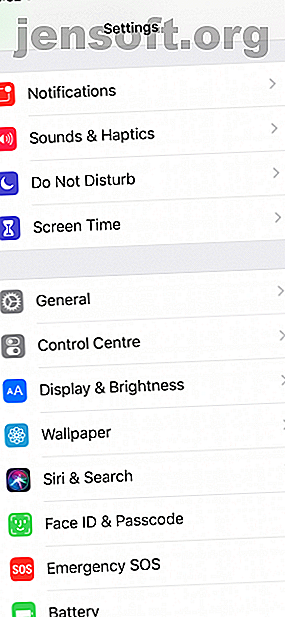
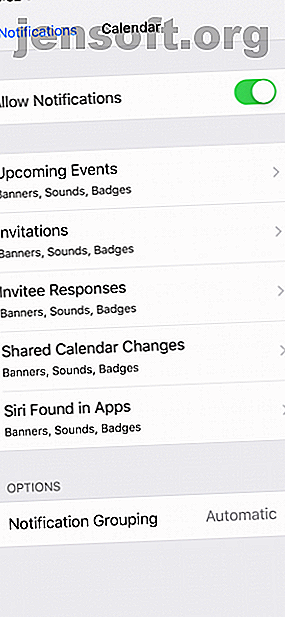
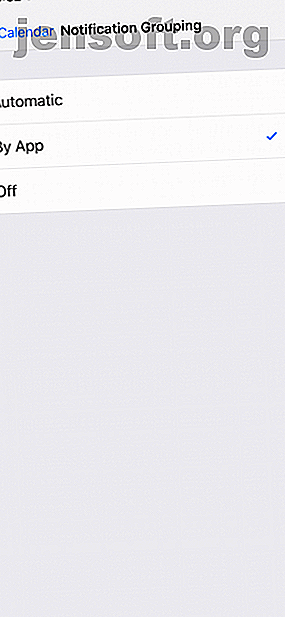
Désactiver les notifications depuis l'écran de verrouillage
Enfin, vous pouvez désactiver les notifications pour une application gênante directement à partir de l'écran de verrouillage. Inutile d'accéder à l'application Paramètres. Lorsque vous recevez une notification d'une application dont vous préférez ne pas voir les notifications, balayez l'écran sur la notification et appuyez sur le bouton Gérer .
Cela fera apparaître le nouveau menu de réglage des notifications. De là, appuyez simplement sur l'option Désactiver . Maintenant, l'application ne vous dérangera plus.
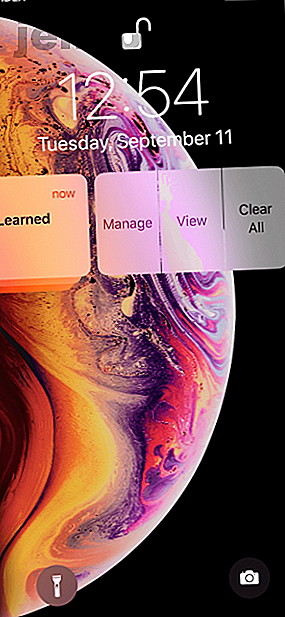
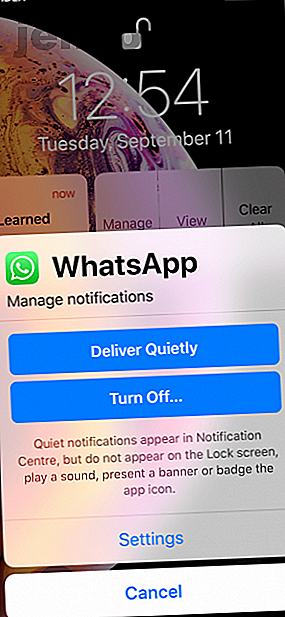
Désactiver temporairement les notifications depuis l'écran de verrouillage
L'une de mes fonctionnalités préférées dans iOS 12 est masquée dans l'écran de réglage des notifications. Cela s'appelle « Livrer tranquillement» et vous devriez en prendre note.
Balayez l'écran de verrouillage à gauche dans une notification, appuyez sur le bouton Gérer et vous obtiendrez une nouvelle option Donner silencieusement . Cette fonctionnalité est géniale: en fait, elle actionne plusieurs commutateurs de notification différents en appuyant sur un bouton.
Lorsque vous appuyez sur le bouton Délivrer tranquillement, iOS empêche l'application de s'afficher sur l'écran de verrouillage. Il désactive également les sons, les notifications de bannière et les badges d'icône d'application. Mais la notification restera disponible dans le centre de notification.
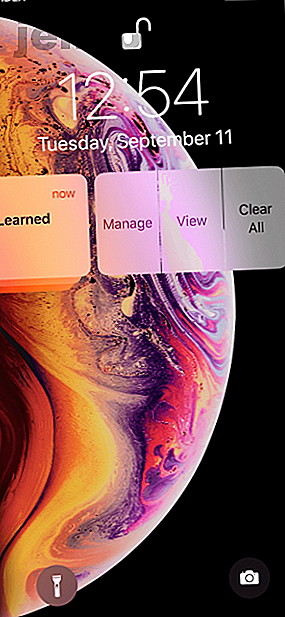
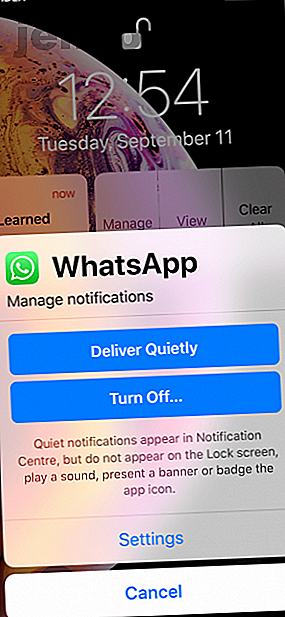
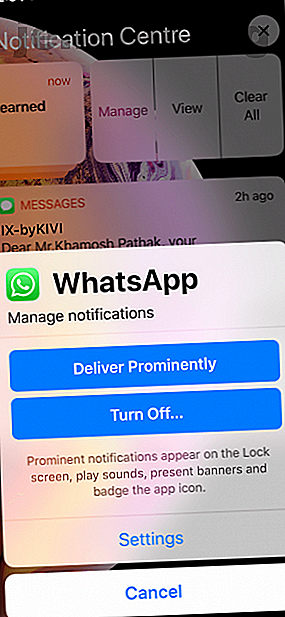
Après avoir déverrouillé votre appareil iOS, vous pouvez faire glisser votre doigt depuis le haut de l'écran pour le voir. Mais il ne sera plus bourdonner votre iPhone, ni apparaître sur l'écran de verrouillage. En termes simples, cela ne demandera plus votre attention.
J'ai trouvé cette fonctionnalité vraiment utile pour désactiver temporairement les notifications d'applications. Supposons que vous souhaitiez désactiver WhatsApp pendant quelques heures, mais que vous ne vouliez pas activer Ne pas déranger. L'utilisation de la fonction Livrer tranquillement est une bonne solution de contournement.
Inverser l'effet est assez facile. Si la notification est toujours visible dans le centre de notifications, accédez à nouveau à la section Gérer . L'option Livrer tranquillement sera remplacée par Livrer clairement . Appuyez dessus pour revenir au comportement par défaut.
Si la notification n'est plus disponible, accédez à la section Notifications dans Paramètres et recherchez l'application. Il affichera Deliver tranquillement comme statut actuel. Entrez et activez les sons, les badges et les alertes pour l' écran de verrouillage et les bannières . Vous revenez maintenant au comportement par défaut.
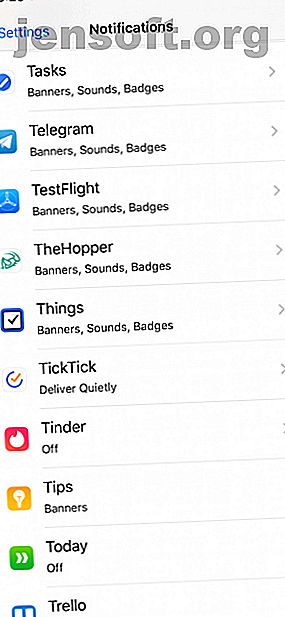
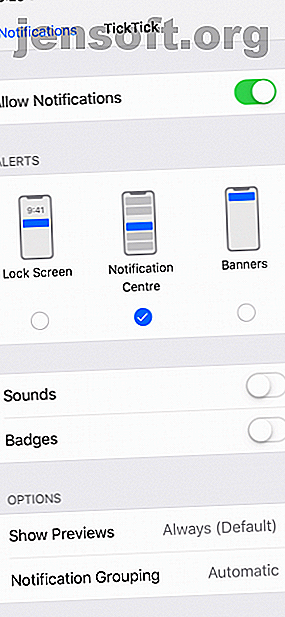
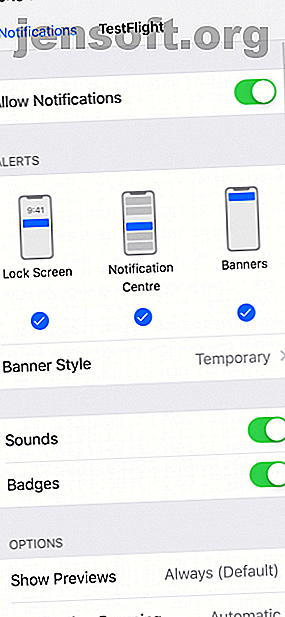
Ne pas déranger pendant le coucher
Le mode Ne pas déranger a une nouvelle bascule appelée Bedtime. Lorsqu'il est activé, l'écran de verrouillage s'assombrit et masque toutes les notifications. Le seul moyen d’obtenir vos notifications est de désactiver Ne pas déranger.
Si vous utilisez déjà Ne pas déranger, nous vous recommandons d'aller dans Paramètres > Ne pas déranger et d'activer la fonction Heure du coucher . Cela vous aidera à bien dormir la nuit et est particulièrement utile pour les accros à la notification. Programmez Ne pas déranger une heure avant de dormir et prolongez-le jusqu'à une heure après votre réveil. De cette façon, vous ne serez pas tenté d'agir instantanément sur votre impulsion de notification.
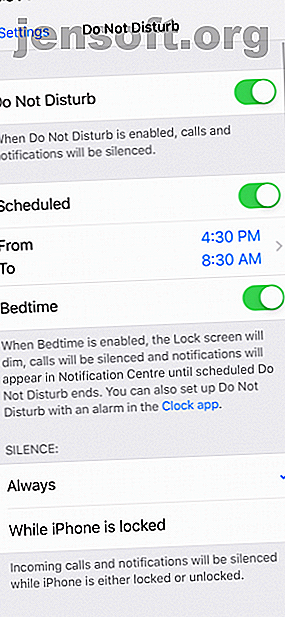
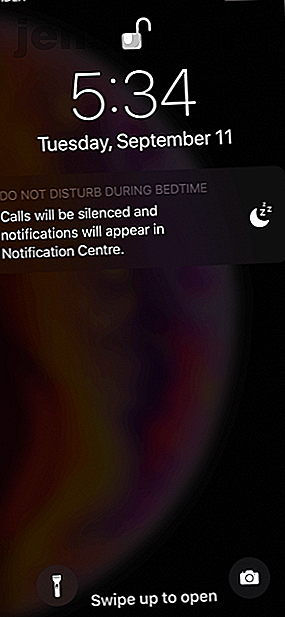
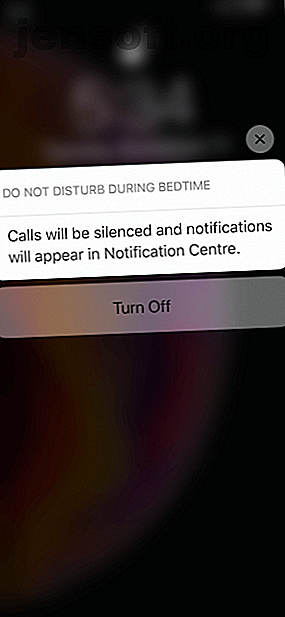
Mode Ne pas déranger amélioré
Bien que iOS ne dispose toujours pas d'une fonctionnalité Ne pas déranger basée sur une application (quelque chose que j'espérais qu'Apple vole à Android), de nouvelles améliorations utiles ont été apportées au fonctionnement de Ne pas déranger dans iOS 12.
Dans le Control Center, essayez de toucher 3D (ou d'appuyer longuement) sur la bascule Ne pas déranger. Vous verrez maintenant une nouvelle palette avec une variété d'options pour activer Ne pas déranger: pendant 1 heure, jusqu'à ce soir, jusqu'à ce que je quitte cet endroit et jusqu'à la fin de cet événement .
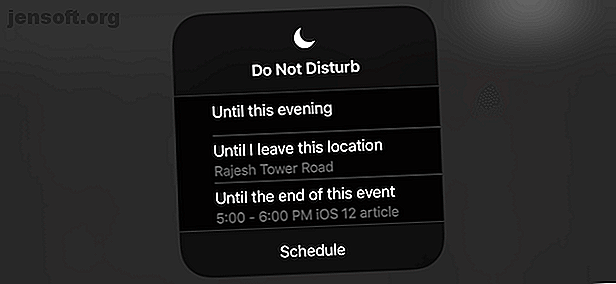
Les deux dernières options sont vraiment utiles si vous travaillez dans un environnement de bureau et que vos réunions sont synchronisées avec l'application Calendrier.
Désactiver les suggestions Siri
Siri est partout dans iOS 12, et pour cause. Outre la nouvelle application Raccourcis, vous pouvez utiliser Siri pour automatiser les tâches que vous effectuez fréquemment sur votre iPhone ou iPad. Mais Siri peut être un peu trop proactif, surtout en ce qui concerne l'écran de verrouillage.
Certaines suggestions Siri sur l'écran de verrouillage ne sont pas très utiles. Un rappel pour rappeler une personne alors que l'application de téléphone reçoit la notification d'appel en absence n'est pas vraiment utile (ni aussi intelligent).
Si les suggestions Siri sur l'écran de verrouillage deviennent un peu trop ennuyeuses, vous pouvez les désactiver. Allez dans Paramètres > Siri & Search et désactivez l'option Suggestions sur l'écran de verrouillage .
Si vous souhaitez désactiver les suggestions pour une application particulière, faire défiler l'écran vers le bas, recherchez l'application et désactivez l'option Rechercher, suggestions et raccourcis . Cela empêchera l'application d'apparaître dans les suggestions de l'écran de verrouillage, les suggestions de Spotlight et dans l'application Raccourcis.
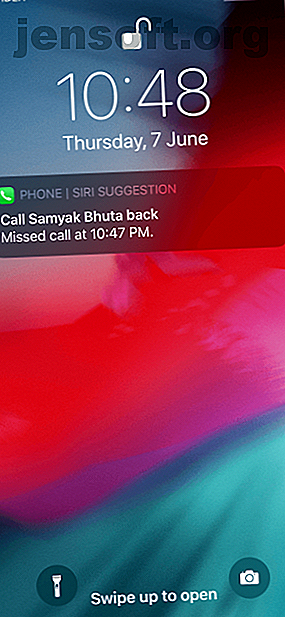
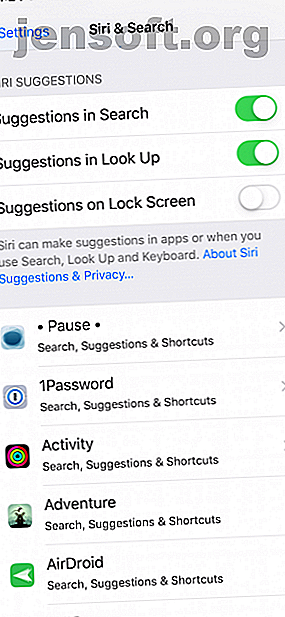
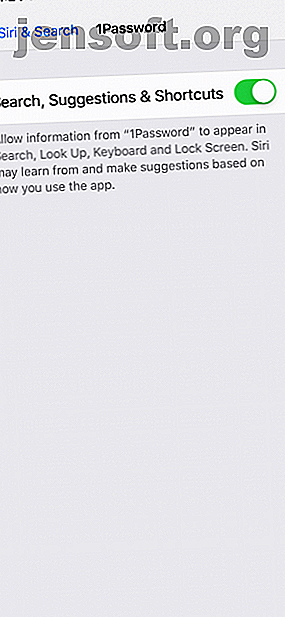
Nouvel iPhone? Faire ceci
Une nouvelle mise à jour iOS signifie également de nouveaux iPhones. Si vous configurez votre appareil, vous devez faire quelques ajustements pour tirer le meilleur parti de votre nouvel iPhone. 9 Importants ajustements à effectuer lorsque vous obtenez un nouvel iPhone. 9 Importants ajustements à effectuer lorsque vous obtenez un nouvel iPhone. Vous venez d'obtenir un nouvel iPhone. ? Voici quelques modifications essentielles que vous devriez faire tout de suite. Lire la suite . Essayez de personnaliser le Centre de contrôle, d'activer la photothèque iCloud, et bien sûr, n'oubliez pas de modifier les paramètres de notification!
Explorez plus sur: iOS 12, Astuces iPhone, Écran de verrouillage, Notification, Centre de notifications.

