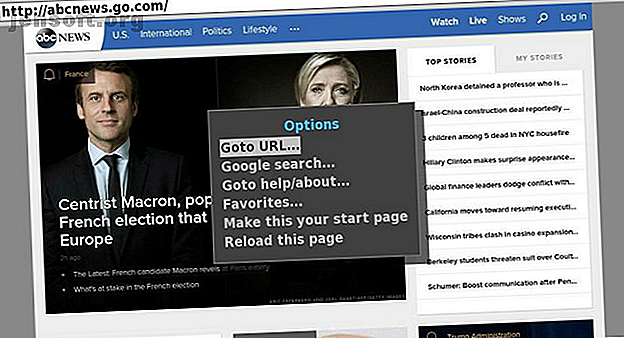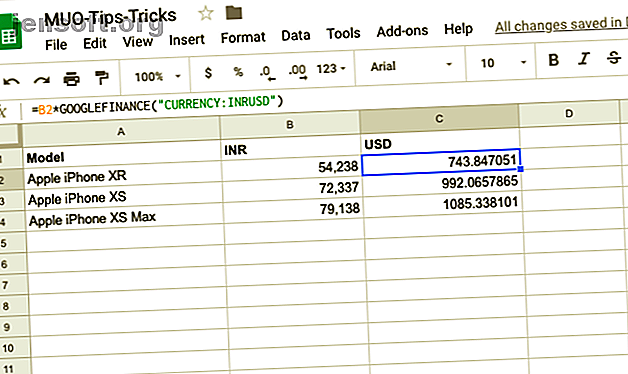
6 astuces Google Spreadsheet faciles à apprendre et à mémoriser
Publicité
Google Sheets est une alternative populaire à Microsoft Excel. Comme avec d'autres outils Google, les feuilles constituent une partie essentielle de Google Drive. Dans cet article, nous avons pris la liberté d'approfondir et de dénicher une poignée d'astuces super utiles sur Google Sheets que vous n'aviez peut-être jamais entendues auparavant.
Ces astuces de Google Spreadsheet sont assez simples à apprendre et à retenir.
1. Utilisation de devises internationales sur votre feuille de calcul
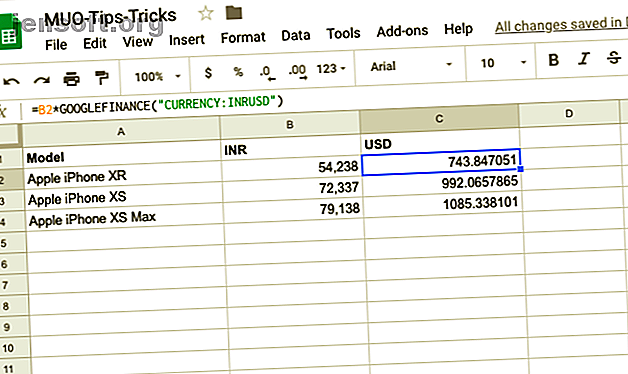
Nous avons tous rencontré des situations où nous avons besoin de calculateurs tiers pour les conversions d'échange. Bien qu'il n'y ait pas de mal à le faire, c'est une façon fastidieuse de faire avancer les choses. Google Sheets offre des fonctionnalités intégrées de conversion de devise qui vous aideront à convertir d'une devise à une autre en un tournemain. Voyons comment utiliser cette fonctionnalité.
Utilisez la syntaxe suivante:
=*GOOGLEFINANCE("CURRENCY:") Faisons le décomposer. Le « symbole de la devise d'origine » correspond à la devise de base que vous souhaitez convertir. Le « symbole de devise » correspond à la devise dans laquelle vous souhaitez convertir la valeur initiale.
À titre d’exemple, convertissons le prix indien (en INR) des derniers iPhones en USD. Donc, la syntaxe se présente comme suit:
=B2*GOOGLEFINANCE("CURRENCY:INRUSD") Veillez à ne pas utiliser le symbole monétaire actuel et à vous en tenir aux conventions en trois lettres.
2. Utiliser les vérifications orthographiques dans Google Sheets
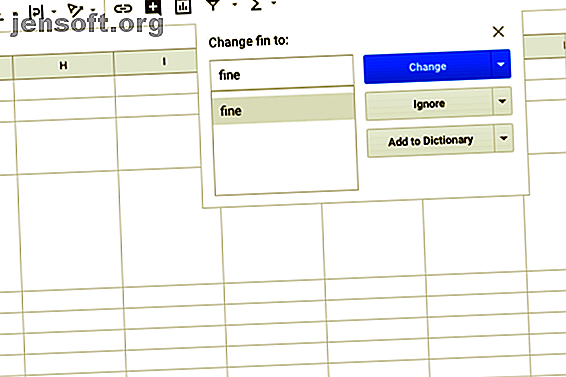
La vérification orthographique est une fonctionnalité quotidienne qui vous permet de garder la feuille de calcul exempte de fautes de frappe et de fautes de frappe. Il est fastidieux de vérifier l'orthographe manuellement. Dans ce cas, il est toujours préférable de s’appuyer sur la fonction de vérification orthographique intégrée de Google et de corriger manuellement tout écart.
Voici comment vous pouvez activer la vérification orthographique sur Google Sheet,
- Sélectionnez la plage de cellules / colonnes que vous souhaitez vérifier
- Sélectionnez l' onglet Outils et cliquez sur Orthographe.
- La vérification orthographique de Google identifiera automatiquement les fautes d'orthographe et de frappe
- Vous pouvez choisir de changer, d’ ignorer ou d’ ajouter le mot au dictionnaire.
Attention, il n’est pas sage de dépendre complètement de la fonction de vérification orthographique. Alors, assurez-vous de jeter un deuxième coup d'oeil avant le changement.
3. Traduire les cellules dans Google Spreadsheet
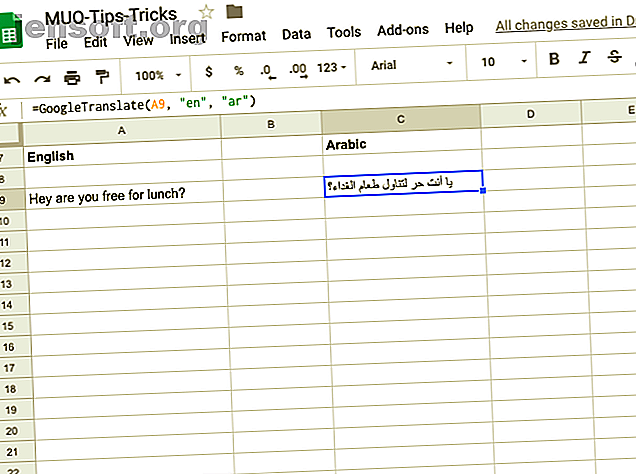
Grâce à Internet, les frontières internationales ont été réduites. Imaginez simplement ceci: vous venez de recevoir une offre en langue étrangère. Traduire chaque cellule impliquera beaucoup de travail d'ânes. Google Sheets vous a couvert avec la fonction de traduction .
La fonction Google Traduction est capable de traduire le contenu de centaines de cellules en plusieurs langues. De plus, cette fonction vous aidera également à détecter quelle langue est actuellement utilisée dans Google Sheets. Voici comment vous pouvez traduire les cellules individuelles d'une feuille de calcul d'une langue à une autre.
Utilisez la syntaxe suivante:
=GOOGLETRANSLATE(, "source_language", "target_language") Exemple:
=GOOGLETRANSLATE(A9, "en", "ar") Dans l'exemple ci-dessus, nous avons traduit le texte ("Hey, es-tu libre pour le déjeuner") de l'anglais vers l'arabe. Si vous ne mentionnez pas le "target_language", Google convertira automatiquement la cellule dans la langue par défaut.
4. Autodetect Language et Translate
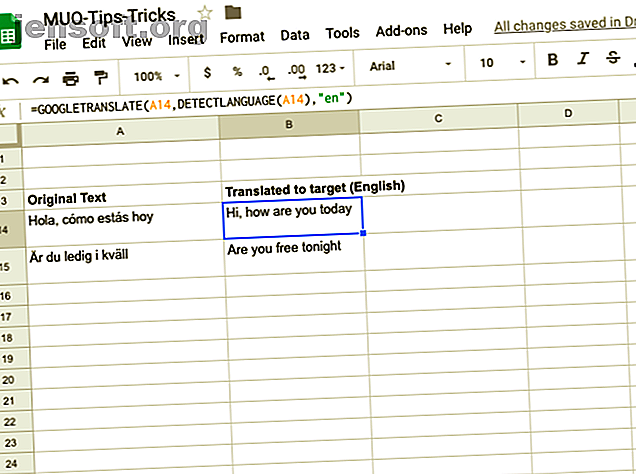
Google propose une astuce astucieuse si vous ne connaissez pas la langue source. Dans la syntaxe ci-dessus, remplacez «source_language» par « DETECTLANGUAGE ». Sheets détectera automatiquement la langue source et traduira la cellule dans la langue de votre choix.
Utilisez la syntaxe suivante:
=GOOGLETRANSLATE(A14, DETECTLANGUAGE(A14), "en") Dans le cadre de cette syntaxe, la langue de la cellule "A14" est automatiquement détectée et traduite dans la "Langue cible" (anglais dans ce cas.) La fonction GOOGLETRANSLATE sur Google Sheets n'étant pas une fonction de tableau, vous pouvez simplement faire glisser le résultat et traduire également d'autres cellules.
5. Convertissez vos données Google Sheet en une carte de chaleur
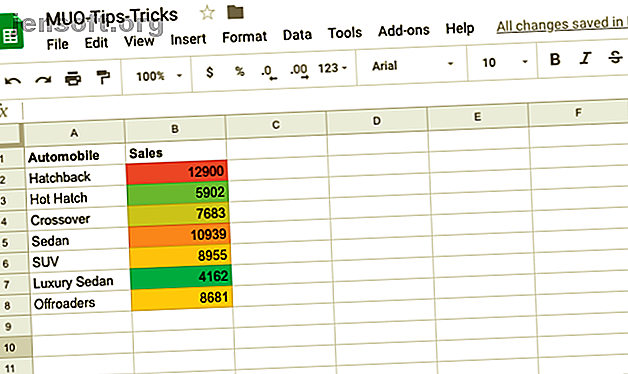
Carte thermique implique la représentation des données sous la forme d'une carte où les valeurs de données sont représentées en couleurs. Les cartes thermiques sont particulièrement populaires dans les études scientifiques lorsqu'une grande quantité de données est collectée et que les scientifiques créent une carte thermique pour identifier les tendances et les schémas.
Grâce à la puissance de la mise en forme conditionnelle, vous pouvez facilement créer une carte thermique sur Google Sheets. Suivez les étapes ci-dessous pour créer une carte thermique à partir de vos données.
- Sélectionnez les données sur la feuille de calcul Google.
- Rendez-vous sur Format> Formatage conditionnel
- Choisissez les couleurs pour Minpoint, Midpoint et Maxpoint dans le panneau Règles de format conditionnelles.
- Mappez votre point médian sur un centile
Remarque: le panneau de mise en forme conditionnelle de Google Sheets vous permettra également de définir les valeurs minimales et maximales. Une fois que cela est fait, la carte thermique s'étend aux valeurs dépassant le minimum, tandis que celles situées au-dessous du minimum partagent la même nuance de couleur.
6. Importer du HTML à partir de pages Web dans des feuilles Google
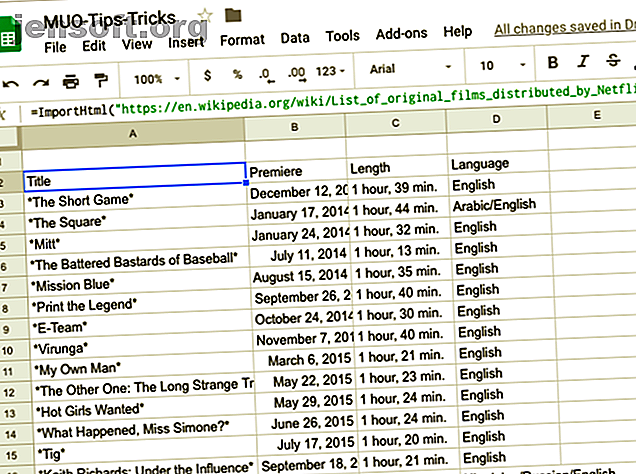
Copier en collant des données Web sur vos Google Sheets n’est pas vraiment intuitif et sans effort. Il y a de fortes chances que cela finisse par être une affaire compliquée, surtout si le jeu de données est volumineux. Heureusement, Google Sheets vous permet de gratter des sites Web. Comment créer un crawler Web de base pour extraire des informations d’un site Web? Comment créer un crawler Web de base pour extraire des informations d’un site Web Avez-vous déjà voulu capturer des informations d’un site Web? Vous pouvez écrire un robot pour naviguer sur le site et extraire ce dont vous avez besoin. Lisez Plus et importez donc les données automatiquement. La meilleure partie est que vous n'avez pas besoin d'être un codeur pour le faire.
Voyons comment le racleur Web Google Sheets fonctionne avec un exemple réel.
Par souci de démonstration, considérons une page Wikipedia. Cette page est intitulée "Liste des films originaux distribués par Netflix" et contient plusieurs tableaux de différentes catégories. Je suis intéressé par la section documentaires. Utilisez la syntaxe ImportHTML pour supprimer la page Web.
Utilisez la syntaxe suivante:
=IMPORTHTML(URL, query, index) L'URL dans cette syntaxe correspond à l'adresse de cette page Web:
“Https://en.wikipedia.org/wiki/List_of_original_films_distributed_by_Netflix” dans notre cas.
La requête est la partie où vous mentionnez l'élément que vous souhaitez importer, dans notre cas l'élément import de la table. Comme vous l'avez peut-être déjà remarqué, la page Wikipedia comporte plusieurs tableaux. L'argument appelé index permet de spécifier la table à importer.
Dans ce cas, il s’agit du tableau 4. Enfin, la syntaxe se lit comme suit:
=IMPORTHTML("https://en.wikipedia.org/wiki/List_of_original_films_distributed_by_Netflix", "table", 4) Et voilà! Google Sheets récupérera automatiquement le tableau à partir de la page Wikipedia et la mise en forme ne sera pas non plus bâclée.
Travailler avec Google Sheets tous les jours
Google Sheets est un univers qui lui est propre. Les outils Web en ligne offrent une multitude de fonctions qui peuvent être exploitées pour vous simplifier la vie. Il ne s'agit pas uniquement de productivité, la qualité de vos données s'améliorera également.
Et pour que tout cela se produise, vous n'avez pas besoin d'être un geek en informatique. Personnellement, je prépare Google Sheets à l'aide de différents modèles. Essayez Google Sheets pour envoyer automatiquement une facture tous les mois. Comment envoyer automatiquement des factures mensuelles à partir de Google Sheets? Comment envoyer automatiquement des factures mensuelles à partir de Google Sheets Vous oubliez régulièrement d'envoyer des factures? Voici comment automatiser le processus avec un script Google ou même avec une macro. En savoir plus ou simplement automatiser des tâches répétitives Comment automatiser des tâches répétitives dans Google Sheets avec des macros Comment automatiser des tâches répétitives dans Google Sheets avec des macros Les macros sont enfin disponibles pour les utilisateurs de Google Sheets. Vous n'avez besoin d'aucun savoir-faire en matière de codage pour automatiser des tâches répétitives dans des documents et des feuilles de calcul. Lire la suite . Les possibilités sont infinies.
En savoir plus sur: Google Sheets, Spreadsheet.