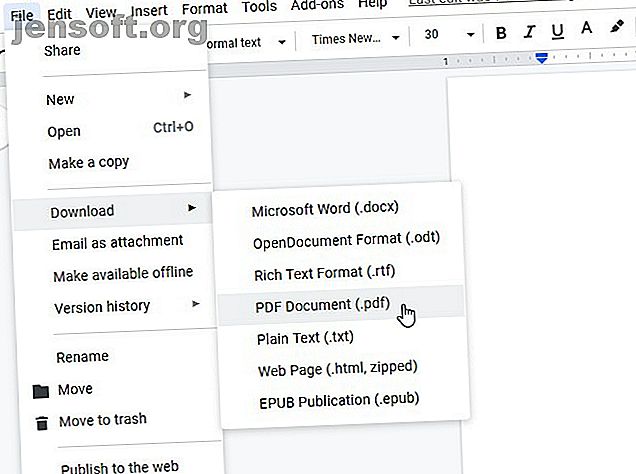
10 astuces pour en faire plus avec vos fichiers PDF sur Google Drive
Publicité
Google Drive est loin d'être un éditeur et un visualiseur de documents uniquement en ligne. Drive possède certaines fonctionnalités natives qui en font un excellent outil PDF, mais ses applications Drive tierces compatibles étendent son utilité et ses fonctionnalités.
Déverrouillez la feuille de triche «Essentiels Google Drive Raccourcis clavier» maintenant!
Cela vous inscrira à notre newsletter
Entrez votre email Déverrouiller Lire notre politique de confidentialitéExaminons dix façons fantastiques de faire fonctionner Google Drive pour vous.
Heureusement, Google Drive est doté de fonctionnalités fantastiques pour la gestion de PDF. Avant de rechercher des extensions pour l'édition PDF de Google Drive, vérifiez si ce n'est pas déjà une fonctionnalité.
1. Enregistrer sur Google Drive à partir de Chrome
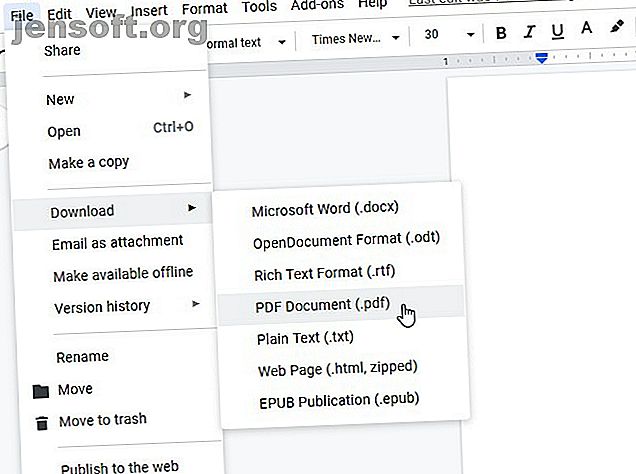
Bien que Chrome soit une excellente visionneuse de PDF, il peut également enregistrer des fichiers PDF sur votre Google Drive. Vous n'avez même pas besoin d'ouvrir Drive; le visualiseur PDF gère tout.
Pour ce faire, nous devons emprunter un chemin unique. Ouvrez le fichier dans le visualiseur PDF de Google Drive, puis regardez en haut de la page les contrôles supplémentaires. Si vous ne voyez pas les commandes, déplacez votre souris en haut de la page.
Bien que vous puissiez être tenté de cliquer sur le bouton de téléchargement, ne le faites pas; à la place, cliquez sur le bouton Imprimer . Dans la catégorie Destination, sélectionnez Enregistrer sur Google Drive . Ensuite, cliquez sur Imprimer .
Chrome va télécharger votre PDF sur votre Google Drive. Le téléchargement de fichiers plus volumineux peut prendre un peu de temps. N'essayez donc pas de fermer l'invite si elle semble se bloquer. Ne t'inquiète pas vous n'imprimerez pas le document.
2. Recherche avec reconnaissance optique de caractères (OCR)
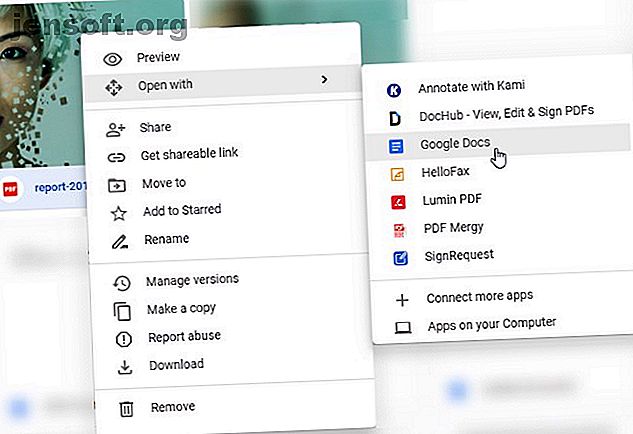
L'OCR est une technologie qui prend du texte à partir d'images et de PDF et les convertit en un document interrogeable et modifiable.
Pour utiliser OCR dans Google Drive, cliquez avec le bouton droit de la souris sur un PDF, puis sur Ouvrir avec> Google Documents. Une fois que vous l'avez ouvert au format Google Documents, enregistrez-le à nouveau et vous obtiendrez votre document interrogeable.
3. Exporter n'importe quel document dans un fichier PDF
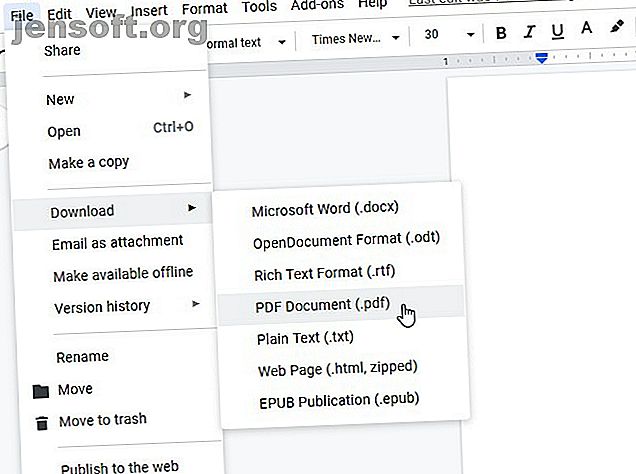
Si vous avez un document Google que vous souhaitez convertir en PDF, ouvrez le document dans Docs. Une fois ouvert, cliquez sur Fichier> Télécharger> Document PDF.
4. Numérisez des documents au format PDF avec l'application mobile
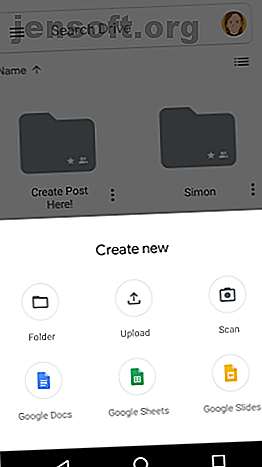
L'enregistrement d'informations physiques dans le cloud constitue un avantage non négligeable pour l'utilisation du papier, en particulier avec la technologie de reconnaissance optique des caractères de Google Drive. Si vous devez sauvegarder des reçus ou des documents importants, vous pouvez en prendre une photo et la convertir automatiquement en fichier PDF.
Pour commencer, téléchargez et ouvrez l'application Drive. Ensuite, appuyez sur l' icône Plus qui apparaît au-dessus des commandes. Dans la fenêtre qui s’affiche, touchez Numériser . Prenez une photo de ce que vous voulez numériser et Drive la convertira automatiquement en fichier PDF.
Une fois la photo prise, des options d’édition apparaissent dans le coin supérieur droit. Le signe plus en bas à gauche vous permet de regrouper plusieurs photos et de les télécharger en un seul fichier PDF. Lorsque vous êtes satisfait de l'image, appuyez sur la coche dans le coin inférieur droit pour nommer, puis enregistrez le document sur Google Drive.
Si numériser des documents pour créer des sauvegardes numériques vous semble une idée fantastique, assurez-vous également de consulter ZipScan, qui peut numériser vos documents en quelques secondes.
Télécharger: Google Drive pour Android (Gratuit)
5. Annoter des fichiers PDF avec des commentaires Google Drive
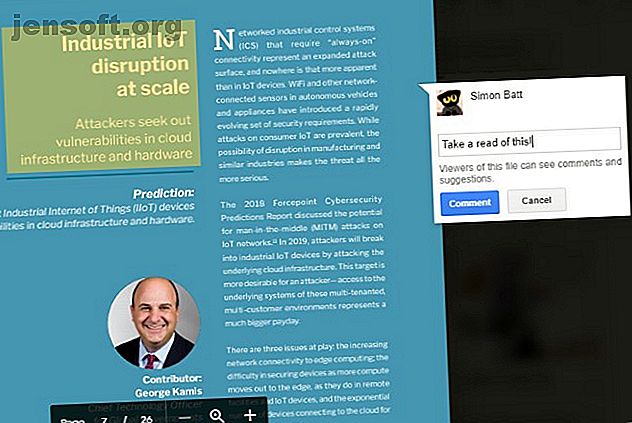
Google a récemment ajouté la possibilité de mettre en évidence les PDF dans Google Drive de manière native. Lorsque vous consultez un fichier PDF dans Drive, cliquez sur l'icône Ajouter un commentaire en haut à gauche. Cela ressemble à une bulle avec une icône plus.
Ensuite, mettez en surbrillance la zone dans laquelle vous souhaitez commenter. Vous pouvez faire glisser une zone en surbrillance sur ce que vous souhaitez annoter, puis taper un commentaire dans la zone qui apparaît.
Ces commentaires sont reportés si vous enregistrez le fichier PDF sur votre bureau, ce qui est excellent pour montrer aux autres ce que vous avez annoté.
6. Ajouter, supprimer et réorganiser des pages avec DocHub
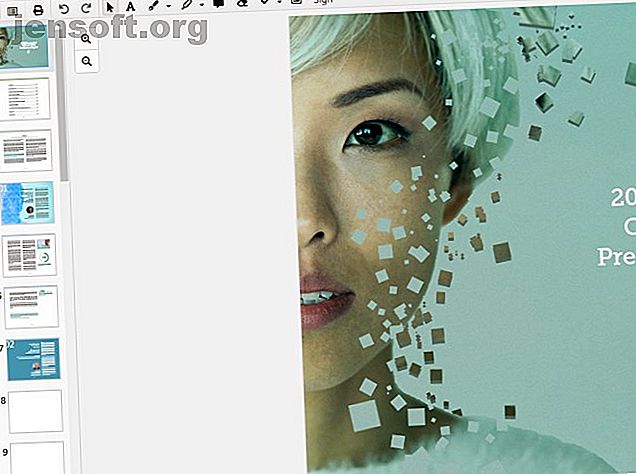
Si vous souhaitez ajouter ou supprimer des pages spécifiques dans un fichier PDF, vous pouvez le faire avec DocHub. Cet addon présente de nombreuses fonctionnalités excellentes, mais peu d'extensions vous permettent d'éditer directement les pages.
Si cela vous semble intéressant, rendez-vous sur le site Web DocHub et connectez-vous avec le compte Google auquel vous souhaitez qu'il accède. Une fois que vous avez ajouté DocHub à Google Drive, cliquez avec le bouton droit de la souris sur un fichier PDF dans Google Drive et sélectionnez Ouvrir avec> DocHub.
Une fois le document ouvert, cliquez sur le bouton en haut à gauche qui ressemble à une grille de cases 3 × 3. Ce bouton ouvre la barre latérale du gestionnaire de pages. Vous pouvez faire glisser des pages dans cette barre latérale pour les gérer ou utiliser les boutons situés en dessous pour ajouter et supprimer des fichiers.
7. Remplir et signer des PDF avec HelloSign ou DocuSign
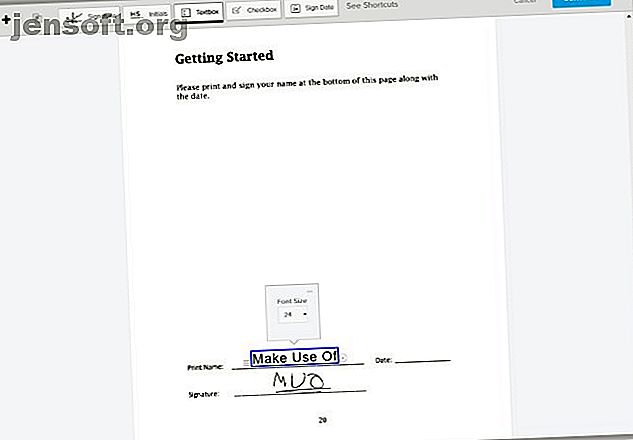
La visionneuse PDF intégrée à Chrome est idéale pour la création de PDF interactifs, mais si vous devez ajouter des coches, des signatures ou des informations répétitives, vous pouvez consulter un service tel que HelloSign (illustré ci-dessus) ou DocuSign.
Tous deux disposent d'interfaces modernes vous permettant de vous repérer rapidement et de dessiner ou d'importer une image de votre signature.
Les comptes gratuits sont très similaires aussi. Si vous envisagez de collaborer et de partager de nombreux fichiers PDF, envisagez de créer un compte premium. HelloSign vous permet d’envoyer gratuitement trois documents par mois, tandis que DocuSign ne vous permet d’en envoyer que trois au total. La signature (mais pas le partage) des services est toujours gratuite.
Téléchargement: HelloSign (gratuit avec options premium)
Téléchargement: DocuSign (gratuit avec options premium)
8. Fusionnez plusieurs PDF avec PDF Mergy
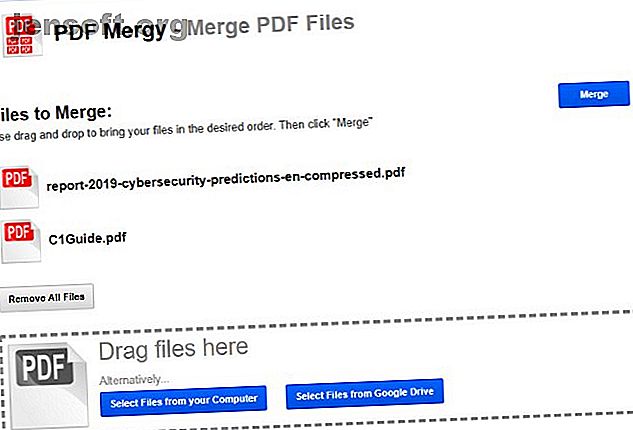
Si vous souhaitez apprendre à fusionner des fichiers PDF dans Google Drive, PDF Mergy a toutes les réponses. Il est facile à utiliser et donne d'excellents résultats.
Pour combiner des fichiers PDF dans Google Drive, installez PDF Mergy. Une fois installé, sélectionnez tous les fichiers PDF que vous souhaitez fusionner. Vous pouvez sélectionner plusieurs fichiers dans Google Drive en maintenant le bouton CTRL enfoncé et en cliquant sur chacun d'eux.
Une fois que vous avez sélectionné tous les fichiers que vous souhaitez combiner, cliquez avec le bouton droit de la souris sur la souris, passez la souris sur Ouvrir avec, puis cliquez sur PDF Mergy . Les fichiers apparaîtront sur le site Web de PDF Mergy.
Une fois que vous êtes satisfait du choix du fichier, cliquez sur le bouton bleu «Fusionner». Vous serez invité à nommer et à enregistrer localement ou sur Google Drive.
Télécharger: PDF Mergy (gratuit)
9. Séparer les documents en pages avec fractionnement PDF
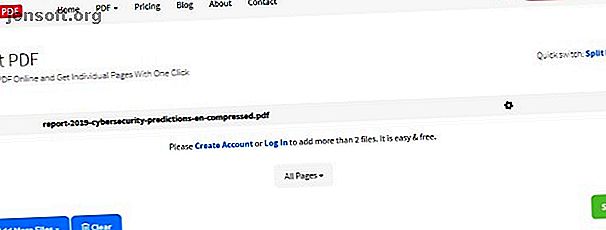
Si vous souhaitez scinder un PDF en un fichier par page, essayez de scinder le PDF. Le nom indique sa fonction principale, mais il contient des fonctionnalités supplémentaires qui en font une suite d’édition PDF utile.
Si vous souhaitez fractionner un PDF, notez que Séparer PDF comporte quelques restrictions. Vous pouvez scinder des documents sans compte ou créer un compte gratuit pour en scinder plus. Les comptes gratuits ne peuvent diviser autant de documents par jour que les membres Premium, autant qu'ils le souhaitent. Les plans de prime sont 2, 99 $ par mois, ou 47 $ pour deux ans.
Pour diviser un PDF, téléchargez et installez l'extension. Cliquez sur le bouton d'extension de votre navigateur et vous verrez une page de téléchargement PDF.
Sélectionnez l'icône Drive à télécharger via Drive, puis téléchargez votre fichier PDF. Attendez que Split PDF le traite. Une fois cela fait, cliquez sur le bouton Fractionner en bas à droite.
Une fois le fractionnement effectué, vous recevez un dossier compressé contenant chaque page du fichier PDF sous forme de fichier PDF individuel.
Télécharger: Split PDF (gratuit avec option premium)
10. Économisez de l'espace de stockage avec SmallPDF
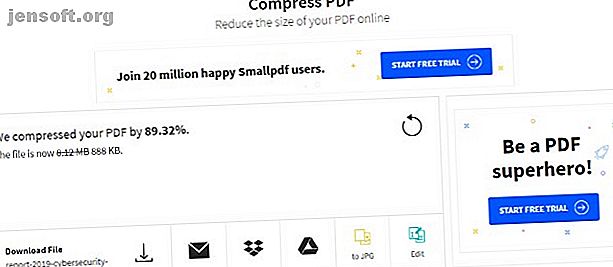
Les gros fichiers PDF peuvent occuper une grande partie de votre espace limité sur Google Drive. Si vous souhaitez libérer de l'espace sur votre lecteur, SmallPDF peut vous aider à réduire la taille de vos fichiers PDF. Bien sûr, il existe de nombreux logiciels de compression et d’extraction de fichiers fantastiques. Les 3 meilleurs logiciels de compression et d’extraction de fichiers Les 3 meilleurs logiciels de compression et d’extraction de fichiers Besoin de compresser un fichier volumineux? Les applications de compression et d’archivage de fichiers pour Windows ne manquent pas. Mais quel fichier zipper est le mieux pour vous? Voici nos trois premiers choix. Lire plus disponible déjà, mais le faire dans votre navigateur est très pratique.
Pour l'utiliser, téléchargez et installez l'extension. Ouvrez l'application, puis cliquez sur À partir de Google Drive dans l'écran de téléchargement. Sélectionnez le PDF que vous souhaitez compresser, puis cliquez sur Sélectionner .
SmallPDF vous offrira une option premium pour compresser davantage votre fichier PDF, mais la compression régulière fonctionne très bien. En fait, lors des tests, SmallPDF a compressé un fichier PDF de 8 Mo en un fichier de 800 Ko.
Télécharger: PDF Compressor (Gratuit avec option premium)
Tirer le meilleur parti des PDF
Google Drive est doté d’un fantastique support PDF. Même si vous trouvez quelque chose qu'il ne peut pas faire, quelqu'un a créé un addon qui le gère. En tant que tel, Google Drive est un excellent moyen de gérer et d’éditer tous vos fichiers PDF.
Si vous souhaitez mettre à niveau le lecteur PDF de votre ordinateur, essayez les meilleurs lecteurs PDF pour Windows. Les 6 meilleurs lecteurs PDF pour Windows en 2019 Les 6 meilleurs lecteurs PDF pour Windows en 2019 Les meilleurs lecteurs PDF ne coûtent rien. Lisez notre collection de lecteurs PDF riches en fonctionnalités qui exécutent même Adobe Reader. Lire la suite .
En savoir plus sur: Google Docs, Google Drive, PDF, PDF Editor.

