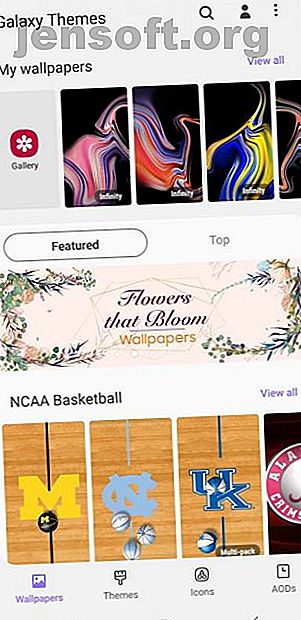
10 façons essentielles de personnaliser votre téléphone Samsung
Publicité
Avec les nouveaux téléphones de Samsung offrant une multitude de fonctionnalités impressionnantes, de plus en plus de personnes échangent leurs anciens smartphones contre des appareils innovants de Samsung. Samsung est l'avenir des smartphones, je ne vous en veux donc pas lorsque vous décidez de renoncer à votre engagement envers Apple comme je l'ai fait.
Si certains paramètres ne vous conviennent pas sur votre tout nouveau téléphone Samsung, il existe toujours un moyen de le modifier. Samsung (et les téléphones Android en général) viennent avec une pléthore d'options de personnalisation qui peuvent rendre un téléphone totalement à vous. Voici comment personnaliser presque tout ce qui concerne votre téléphone Samsung.
1. Réorganiser votre fond d'écran et verrouiller l'écran
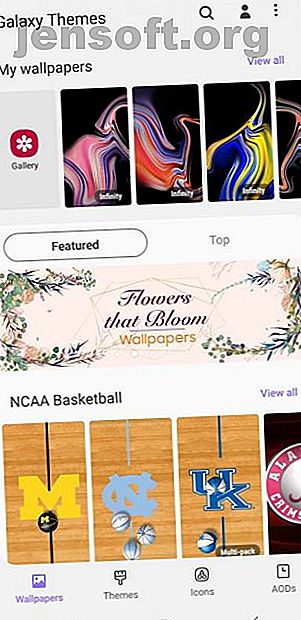
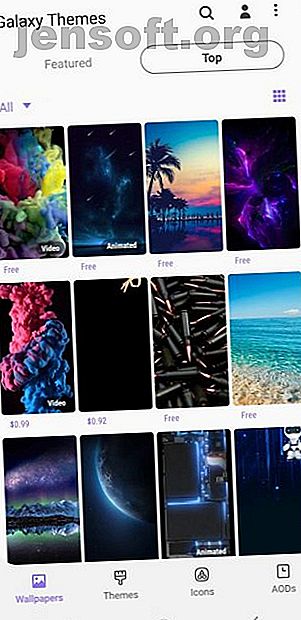
Changer votre fond d'écran et votre écran de verrouillage ne sont que des pas en avant pour animer votre ardoise vierge de téléphone. Vous n'êtes pas obligé de vous en tenir aux fonds d'écran génériques fournis par Samsung. Allez dans Paramètres> Fond d'écran et thèmes (ou accédez à votre application Galaxy Themes préinstallée) et trouvez un fond d'écran attrayant qui convient à votre style. Certains fonds d'écran sont gratuits, mais vous devez en payer d'autres.
Appuyez simplement sur le fond d'écran que vous souhaitez télécharger et appliquez-le sur votre écran d'accueil, sur votre écran de verrouillage ou sur les deux. Vous pouvez également choisir d'ajouter un fond d'écran vidéo à votre écran de verrouillage, comme je l'ai fait ici:
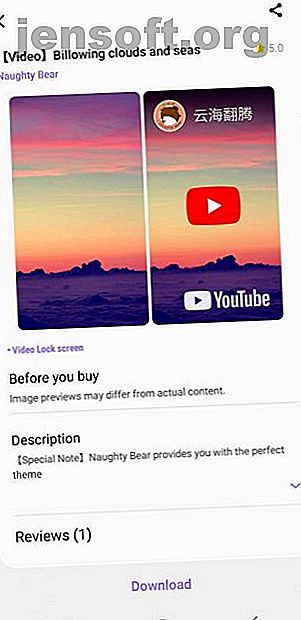
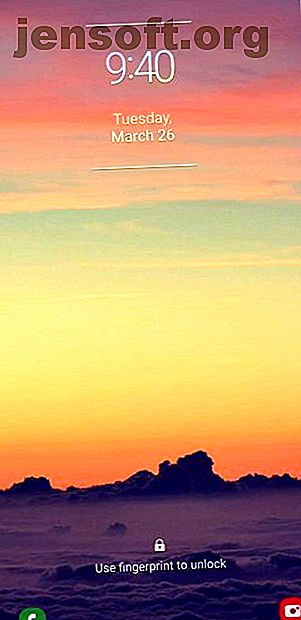
Si vous ne trouvez toujours pas de fond d'écran que vous aimez, téléchargez une application de fond d'écran tierce à partir du Google Play Store. Je préfère Zedge, car il propose une énorme sélection de papiers peints et de sonneries de haute qualité.
Télécharger : Zedge pour Android (achats In-App gratuits disponibles)
2. Changer votre thème
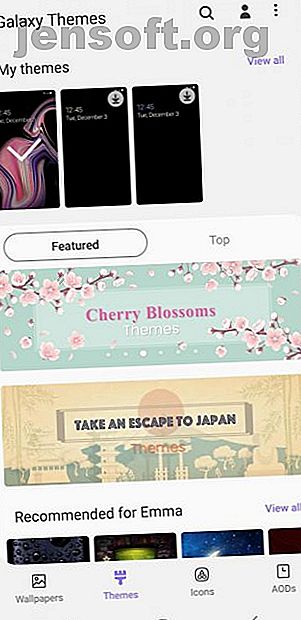
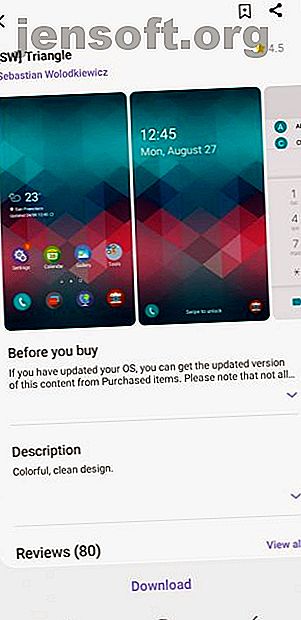
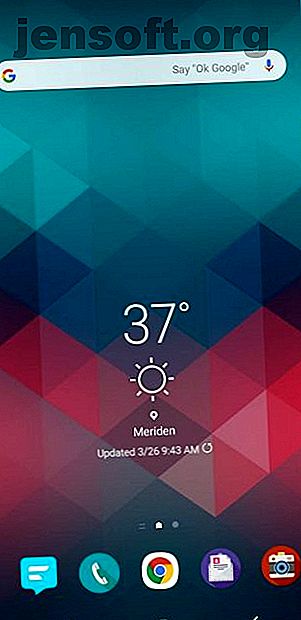
Si vous ne voulez pas essayer de trouver un fond d'écran et un écran de verrouillage qui correspondent, installez simplement un thème. Les thèmes changent votre écran de verrouillage et votre fond d'écran. Certains changent même vos icônes.
Vous pouvez accéder aux thèmes de la même manière que pour les fonds d'écran. Allez dans Paramètres> Fond d'écran et thèmes, ou appuyez simplement sur l'application Galaxy Themes. Sélectionnez Thèmes dans la barre de menu inférieure et parcourez des dizaines de thèmes gratuits et payants.
3. Donnez à vos icônes un nouveau look

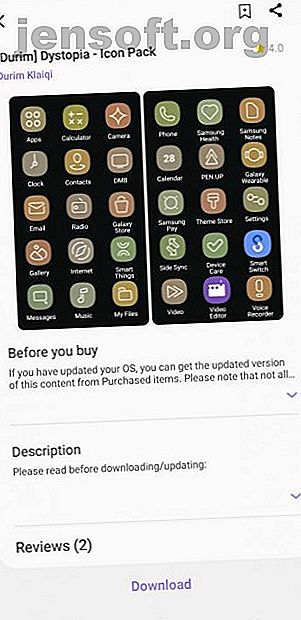
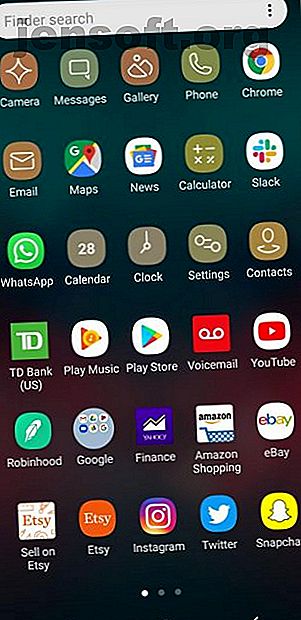
Samsung vous offre également un moyen de modifier l'apparence de vos icônes. Que vous détestiez l'apparence des icônes Samsung par défaut ou que vous n'aimiez pas trop les icônes qui accompagnent votre thème, dirigez-vous vers la même application Galaxy Themes et appuyez sur Icônes dans la barre de menu inférieure.
Vous y trouverez toutes sortes d'icônes amusantes: certaines rendent vos icônes jolies, d'autres donnent à votre téléphone une apparence moderne et élégante. N'oubliez pas que l'installation de l'un de ces thèmes d'icônes ne changera pas toutes les icônes que vous avez. Cela concerne uniquement les applications Samsung standard fournies avec votre téléphone.
4. Installer un autre clavier
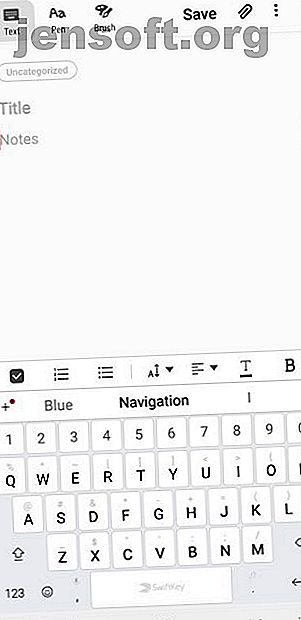
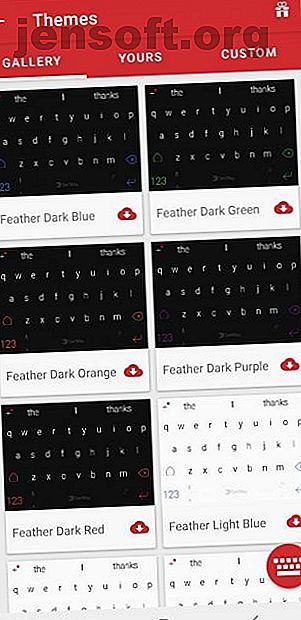
Lorsque je suis passé d'un iPhone 6S à un Samsung Galaxy Note 9, je n'étais pas satisfait de mon nouveau clavier. Au lieu de souffrir du clavier par défaut de Samsung, j'ai téléchargé plusieurs claviers à partir du Google Play Store avant de choisir SwiftKey. Le clavier que vous choisissez tout dépend de vos préférences personnelles.
Une recherche rapide sur le Play Store vous permet de choisir parmi de nombreuses applications pour clavier. Installez l'application de clavier de votre choix et ouvrez-la. La plupart des applications de clavier vous permettent de modifier votre option par défaut en quelques tapotements.
Pour SwiftKey, tout ce que vous avez à faire est d' appuyer sur Enable SwiftKey, puis de sélectionner Select SwiftKey . À partir de là, vous pouvez officiellement changer votre clavier Samsung en clavier SwiftKey.
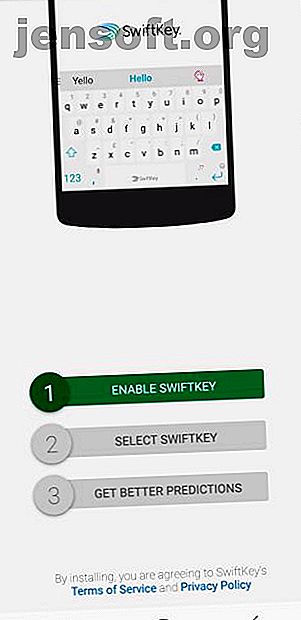
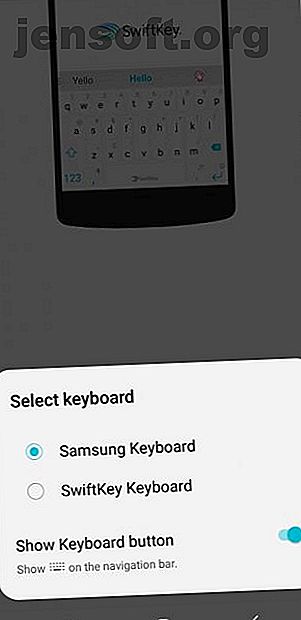
Si vous n'êtes toujours pas fan de SwiftKey, assurez-vous d'essayer d'autres alternatives de clavier Android libres et à code source ouvert.
Télécharger : SwiftKey pour Android (achats In-App gratuits disponibles)
5. Personnalisez vos notifications sur l'écran de verrouillage
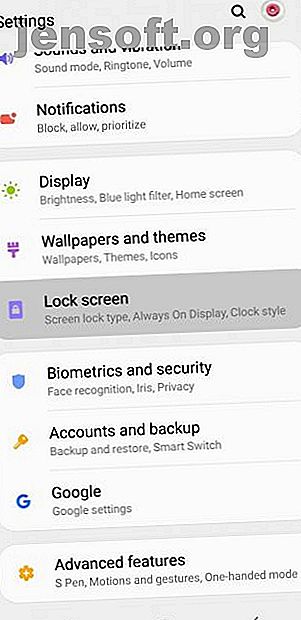
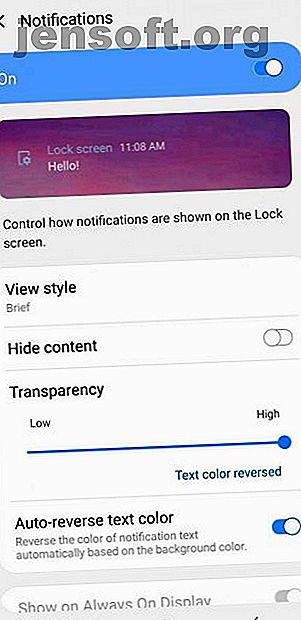
Par défaut, les notifications apparaissent dans une bulle blanche, bloquant le beau fond d'écran de votre écran de verrouillage. Vous voulez vous débarrasser de cette bulle agaçante une fois pour toutes? Allez à Paramètres> Écran de verrouillage> Notifications et faites glisser la barre de transparence sur Elevé . De cette façon, la bulle disparaîtra complètement.
Dans l'option Style d' affichage, vous pouvez modifier la quantité de contenu affichée dans vos notifications. Choisissez d'afficher un message détaillé, une version abrégée du message ou simplement l'icône de l'application. Pour rester vraiment privé, activez l'option Masquer le contenu .
Parfois, la couleur du texte de la notification est trop sombre ou trop claire pour apparaître sur votre écran de verrouillage. Si tel est le cas, activez l'option Inverser automatiquement la couleur du texte . Cette fonctionnalité utile modifie la couleur de votre texte en fonction de la couleur de votre fond d'écran.
6. Modifiez votre affichage permanent (AOD) et votre horloge
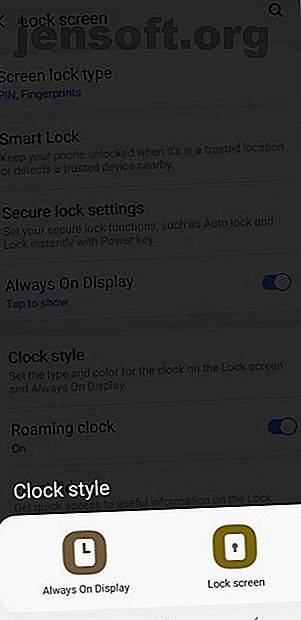
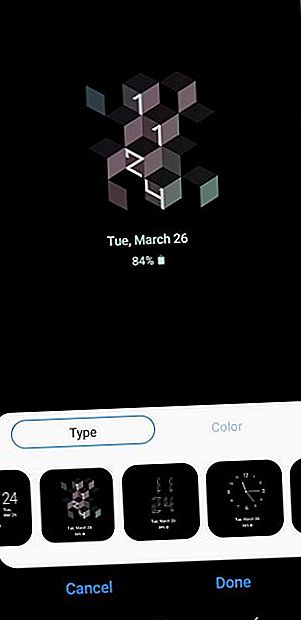
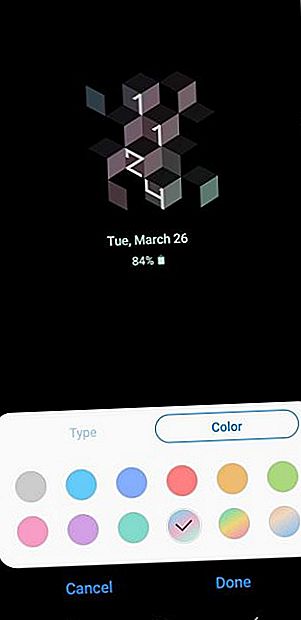
Le DAO affiche l'heure et la date sur un fond noir lorsque vous n'utilisez pas votre téléphone. Comme il a l'air un peu fade, il est temps d'aller dans Paramètres> Écran de verrouillage> Style horloge et de le relooker.
Tout d’abord, assurez-vous que votre DAO est activé, puis appuyez dessus. À partir de là, vous pouvez modifier le style et la couleur de votre DAO et de l'horloge sur votre écran de verrouillage.
7. Masquer ou afficher les éléments dans votre barre d'état
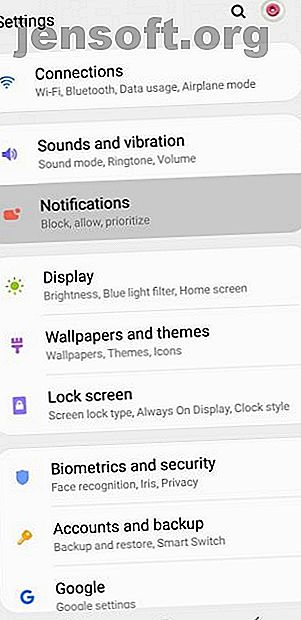
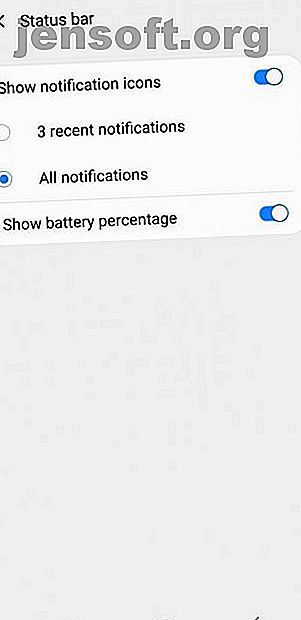
Votre barre d'état se trouve en haut de votre écran et affiche tous les éléments essentiels de votre téléphone. C'est l'endroit où vous vérifiez l'heure, surveillez la durée de vie de la batterie de votre téléphone et voyez la force de votre connexion.
Lorsque vous recevez une tonne de notifications, la barre d'état semble rapidement encombrée. Pour limiter le nombre de notifications affichées, accédez à Paramètres> Notifications> Barre d'état . Appuyez sur 3 notifications récentes pour n’afficher que trois icônes à la fois. Si vous souhaitez supprimer complètement les icônes de notification, désactivez Afficher les icônes de notification .
Vous pouvez également ajouter un pourcentage de batterie à la barre d'état en activant Afficher le pourcentage de batterie .
8. Ajustez votre écran Edge
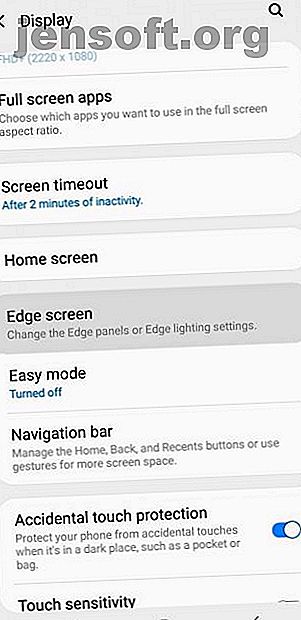
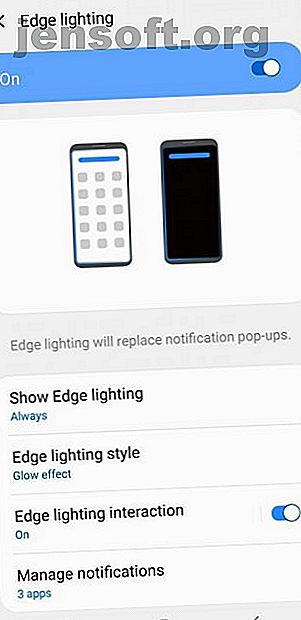
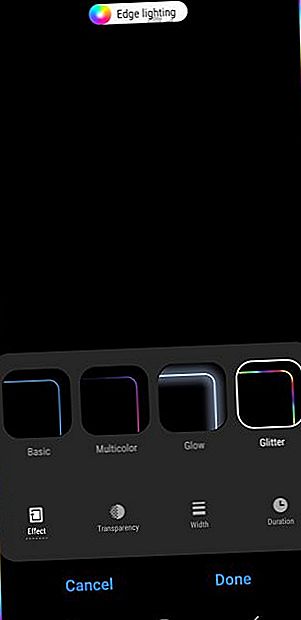
Les téléphones Samsung sont dotés de nombreuses fonctionnalités intéressantes Si vous avez un téléphone Samsung Android, vous devez essayer ces fonctionnalités Si vous possédez un téléphone Samsung Android, vous devez essayer ces fonctionnalités Si vous avez un smartphone Samsung Android, votre téléphone en a des fonctionnalités intéressantes que vous ne connaissez peut-être pas. Lire la suite, et l'éclairage de bord est l'un d'entre eux. L'éclairage de bord apparaît lorsque votre téléphone est face cachée et n'est pas utilisé.
Lorsque vous recevez un appel ou un SMS, les bords de votre téléphone s’illuminent. Pour modifier l'apparence de l'éclairage de bord de votre téléphone, accédez à Afficher> Écran de bord> Éclairage de bord> Style d'éclairage de bord . Ici, vous pouvez choisir différents effets, couleurs, transparences, largeurs et durée de l'éclairage.
Comme vous le savez peut-être déjà, lorsque vous faites glisser votre doigt sur le bord droit de votre écran, vos applications et contacts favoris apparaissent sur le côté de celui-ci. Vous pouvez non seulement modifier le contenu de ce panneau, mais vous pouvez également ajouter ou supprimer des panneaux entiers.
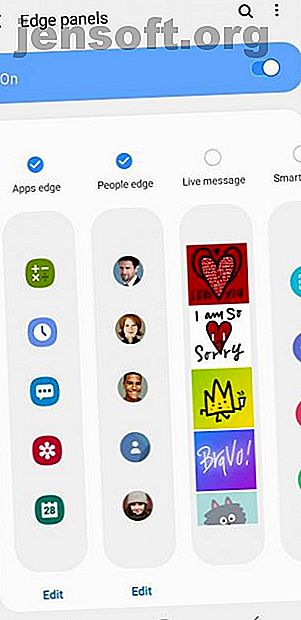
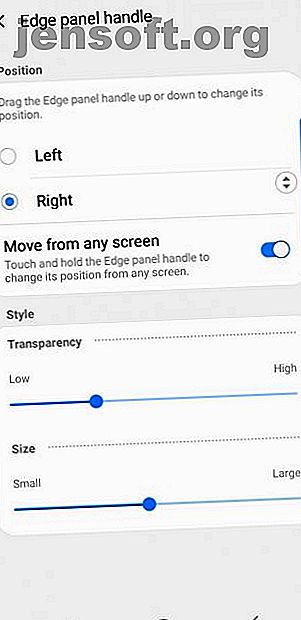
Aller à Afficher> Écran de bord> Éclairage de bord> Les panneaux de bord affichent différentes options de panneau. Optez pour ajouter la météo, des outils de sélection intelligents, des actualités financières et plus encore à votre panneau de bord Frapper les trois petits points dans le coin de cet écran et sélectionner Poignée du panneau de bord vous permet également de régler la transparence et la taille de votre panneau de bord.
9. Augmenter la résolution de votre écran
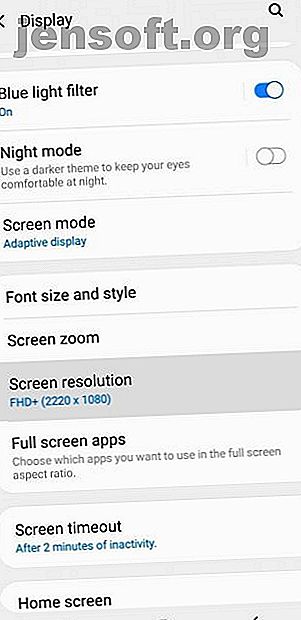
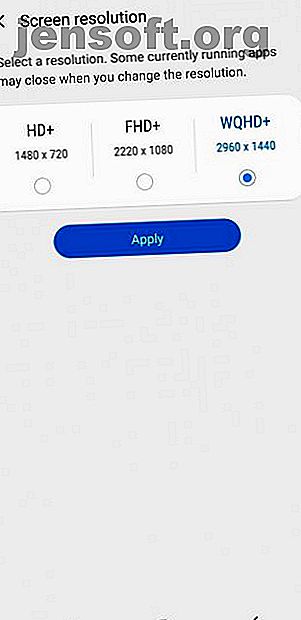
Lorsque vous possédez un téléphone puissant comme le Samsung Galaxy S10, vous devez tirer parti de son écran de haute qualité. Pour augmenter la résolution de votre écran, allez dans Paramètres> Affichage> Résolution de l'écran . Vous avez trois options différentes: HD +, FHD + et WQHD + .
N'hésitez pas à régler votre résolution sur WQHD + . Vous risquez de perdre un peu plus de batterie, mais ça vaut le coup.
10. Personnalisez votre barre de navigation
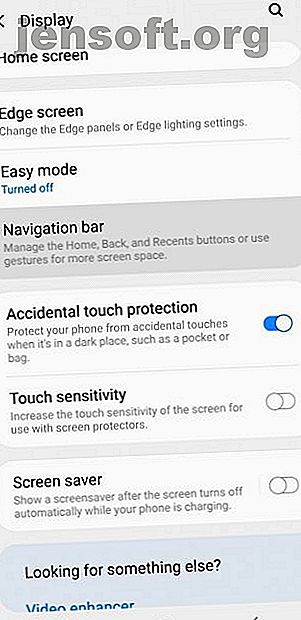
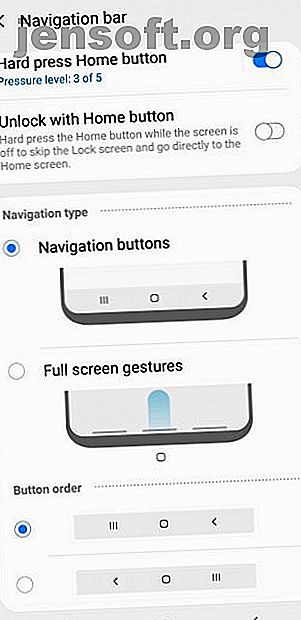
Les autres téléphones de la famille Android ont généralement le bouton Précédent situé sur le côté gauche de la barre de navigation. Samsung place le bouton Retour à droite par défaut. Allez dans Paramètres> Affichage> Barre de navigation et commencez à personnaliser. Ici, vous pouvez modifier l'ordre des boutons et même choisir d'utiliser les gestes comme forme de navigation.
Embellissez votre appareil Samsung
Vous ne tirerez pas le meilleur parti de votre smartphone Samsung si vous le laissez avec ses paramètres par défaut. La beauté d'un téléphone Samsung découle de toutes ses options de personnalisation. La personnalisation de votre téléphone le rend non seulement plus pratique à utiliser, mais également beaucoup plus attrayant.
Si vous souhaitez personnaliser encore plus votre téléphone, n'oubliez pas de consulter les applications indispensables pour personnaliser l'écran d'accueil de votre téléphone Android. 9 applications indispensables pour personnaliser votre écran d'accueil Android. 9 applications essentielles pour personnaliser votre écran d'accueil Android. Ne vous contentez pas d'une écran d'accueil générique Android. Voici les meilleures applications pour personnaliser chaque aspect afin de personnaliser l'écran d'accueil. Lire la suite .
Explorez plus sur: Android, Personnalisation Android, Thème Android, Samsung, Fond d'écran.

