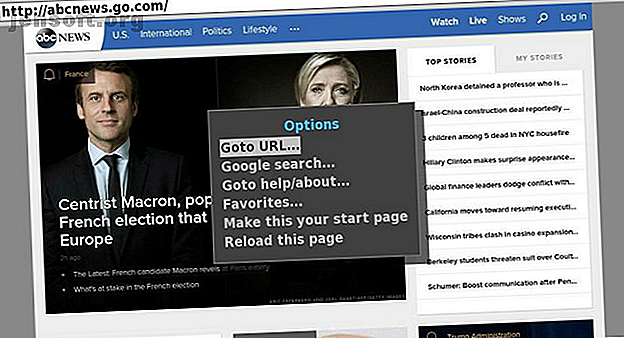Comment personnaliser n'importe quelle icône dans Windows 10
Publicité
Bien que les icônes Windows par défaut fassent le travail, elles ne sont pas particulièrement excitantes. Si vous souhaitez personnaliser votre ordinateur, vous pouvez modifier les icônes de Windows 10.
Nous allons vous montrer comment changer les icônes sur Windows 10, y compris les icônes de programme et de dossier. Avec un peu de travail, vous aurez une toute nouvelle interface!
Où trouver des icônes personnalisées pour Windows 10
Avant de commencer à modifier les icônes Windows 10, vous devez les remplacer par des icônes. Le système d'exploitation a quelques icônes supplémentaires intégrées, mais elles ne sont pas si géniales.
Flaticon est une excellente ressource pour tous vos besoins en icônes Windows. Le site contient plus d'un million d'icônes de haute qualité organisées dans des milliers de packs pratiques. Vous pouvez tout récupérer dans un pack à la fois ou télécharger des icônes uniques.
![]()
Le site propose des téléchargements en plusieurs formats. Nous vous recommandons de les télécharger au format PNG pour une conversion facile au format ICO. Conservez tous les téléchargements bruts dans un dossier appelé PNG Icons ou similaire.
Si vous ne trouvez pas ce que vous cherchez ici, essayez Findicons, IconArchive ou GraphicBurger. Nous avons également examiné quelques formidables packs d'icônes Windows. 7 Packs d'icônes pour Windows 10 pour chaque goût. 7 Packs d'icônes pour Windows 10 pour chaque goût. Les packs d'icônes personnalisés donneront à votre système Windows 10 une sensation unique. Vous pouvez choisir parmi des centaines de styles. Nous avons sélectionné plusieurs packs d’icônes magnifiques et inhabituels pour personnaliser Windows. Lequel avez-vous ... Lire la suite dans le passé.
Conversion d'images PNG en icônes ICO
Windows utilise des fichiers ICO pour ses icônes. Ainsi, vous devrez convertir les images au format PNG (ou autres formats) avant de les utiliser en tant qu'icônes.
ConvertICO offre un moyen simple de le faire. Vous pouvez télécharger jusqu'à 50 images PNG à la fois pour les convertir au format ICO. Si vous préférez, vous pouvez également entrer l'URL d'une image que vous souhaitez convertir, en interrompant l'étape intermédiaire du téléchargement du fichier PNG.
![]()
Conservez tous vos fichiers ICO dans leur propre dossier. Assurez-vous de placer ceci en permanence, car le déplacement des fichiers d'icônes une fois que vous les aurez définis causera des problèmes.
Changer les icônes du programme dans Windows 10
Windows 10 facilite le changement de l'icône du programme pour un raccourci, mais pas pour l'exécutable principal. Par conséquent, vous devez créer un raccourci sur le bureau pour l'icône de l'application que vous souhaitez modifier, si vous n'en avez pas déjà.
Pour ce faire, recherchez une application dans le menu Démarrer, cliquez avec le bouton droit sur son nom et choisissez Ouvrir l'emplacement du fichier . Dans le dossier résultant, cliquez avec le bouton droit sur le nom du programme et choisissez Envoyer à> Bureau (créer un raccourci) .
Vous pouvez maintenant modifier le nouveau raccourci sur votre bureau. Cliquez dessus avec le bouton droit et choisissez Propriétés pour ouvrir une nouvelle fenêtre. Ici, passez à l'onglet Raccourci et cliquez sur le bouton Changer l'icône en bas.
Vous verrez une liste d'icônes alternatives incluses dans l'application, le cas échéant. Pour définir votre propre icône, cliquez sur Parcourir et naviguez jusqu’à l’endroit où vous avez sauvegardé vos fichiers ICO.
![]()
Double-cliquez sur l'un pour le sélectionner, puis choisissez OK dans les deux boîtes de dialogue ouvertes. C’est tout ce que vous avez à faire pour modifier une icône de programme dans Windows 10.
Épingler des icônes personnalisées à la barre des tâches
Vous souhaitez également personnaliser les icônes de votre barre des tâches? La façon la plus simple de procéder consiste à suivre les étapes ci-dessus pour créer des icônes de bureau personnalisées. Après cela, il vous suffit de cliquer avec le bouton droit sur un raccourci et de choisir Épingler à la barre des tâches .
Si vous préférez, vous pouvez personnaliser une icône déjà associée à votre barre des tâches. Tout en maintenant la touche Maj enfoncée, cliquez avec le bouton droit sur l'icône de l'application et choisissez Propriétés . À partir de là, vous pouvez suivre les mêmes étapes que ci-dessus pour définir une nouvelle icône.
![]()
Les modifications que vous apportez de cette manière prennent quelques instants pour prendre effet.
Modifier les icônes de dossiers individuels dans Windows 10
Changer une icône de dossier est similaire au processus ci-dessus. Cliquez avec le bouton droit sur le dossier que vous souhaitez modifier et choisissez Propriétés .
Dans la fenêtre résultante, basculez vers l’onglet Personnaliser . Sélectionnez le bouton Changer l'icône en bas pour sélectionner une nouvelle icône sur votre ordinateur. Windows inclut de nombreuses icônes par défaut pour cela, mais la plupart d’entre elles sont vieilles et laides.
![]()
Si vous changez d'avis, ouvrez simplement cette fenêtre et choisissez Restaurer les paramètres par défaut pour récupérer l'icône d'origine.
Changer toutes les icônes de dossier à la fois
Remarque: nous avons testé cette méthode qui semble être populaire sur le Web, mais elle ne fonctionnait pas sous Windows 10 version 1903. Votre kilométrage peut varier en fonction de la version de Windows 10.
Vous voulez changer toutes les icônes de dossiers sur votre ordinateur en même temps? Vous devrez creuser dans le registre Qu'est-ce que le registre Windows et comment le modifier? Qu'est-ce que le registre Windows et comment le modifier? Si vous devez modifier le registre Windows, il est facile d'effectuer quelques modifications rapides. Apprenons à travailler avec le registre. Lire plus pour le faire. N'oubliez pas qu'il est possible d'endommager votre système en procédant ainsi. Faites donc attention si vous choisissez de le faire.
Tout d’abord, tapez regedit dans le menu Démarrer pour ouvrir l’utilitaire. Vous devrez fournir des autorisations d'administrateur pour continuer. Accédez à l'emplacement suivant:
HKEY_LOCAL_MACHINE\SOFTWARE\Microsoft\Windows\CurrentVersion\Explorer Maintenant, cliquez avec le bouton droit sur le dossier Explorer dans la barre latérale gauche et sélectionnez Nouveau> Clé . Nommez la nouvelle clé Shell Icons, puis sélectionnez-la dans la barre latérale. Dans l'espace vide à droite, cliquez avec le bouton droit de la souris et choisissez Nouveau> Valeur de chaîne extensible . Définissez son nom comme 3 . Répétez cette opération et créez une autre chaîne appelée 4 .
Enfin, double-cliquez sur la chaîne 3 que vous venez de créer. Dans le champ Données de la valeur, entrez l'emplacement de l'icône de votre dossier entre guillemets. Pour ce faire, maintenez la touche Maj enfoncée tout en cliquant avec le bouton droit de la souris sur votre fichier ICO, puis en sélectionnant l'option Copier en tant que chemin .
Ça devrait ressembler a quelque chose comme ca:
"C:\Users\User\Documents\ICO Icons\folder.ico" ![]()
Répétez cette opération pour la chaîne 4, puis cliquez sur OK et quittez l'Éditeur du Registre. Vous devrez redémarrer l'explorateur de fichiers pour que vos modifications prennent effet.
Pour ce faire, appuyez sur Ctrl + Maj + Échap pour ouvrir le gestionnaire de tâches. Cliquez sur Plus de détails pour le développer si nécessaire. Dans l'onglet Processus, recherchez l' Explorateur Windows . Faites un clic droit dessus et choisissez Redémarrer .
Cela devrait appliquer votre nouvelle icône à tous les dossiers. Pour le supprimer ultérieurement, supprimez simplement la clé de registre Shell Icons que vous avez créée.
Comment changer les icônes de fichiers par type
Par défaut, Windows affiche une icône du programme par défaut pour chaque type de fichier. Si vous souhaitez modifier cela, vous pouvez utiliser un utilitaire gratuit appelé FileTypesMan pour modifier l'icône de tout type de fichier.
Après l'avoir téléchargé et exécuté, appuyez sur Ctrl + F pour localiser le type de fichier que vous souhaitez modifier. Double-cliquez dessus dans la liste pour ouvrir une nouvelle fenêtre avec beaucoup plus d'options. À côté du champ Icône par défaut, vous verrez un bouton … .
Cliquez dessus et vous ouvrirez la boîte de dialogue Windows familière qui vous permet de changer l'icône.
![]()
Grâce à cela, vous pouvez configurer des icônes distinctes pour distinguer les types de fichiers, même s’ils s’ouvrent dans le même programme. Vous voudrez peut-être faciliter la sélection des fichiers JPG et HTML en un coup d'œil ou repérer d'anciens fichiers DOC Word n'utilisant pas le nouveau format DOCX, par exemple.
Comment changer les icônes de lecteur dans Windows
![]()
Voulez-vous changer les icônes que vous voyez dans Ce PC pour vos différents lecteurs d’ordinateur? Un utilitaire gratuit appelé Drive Icon Changer rend cela facile.
C'est similaire à FileTypesMan mentionné ci-dessus, mais beaucoup plus basique. Il suffit de sélectionner un lecteur et l'icône souhaitée, et il les appliquera pour vous après un redémarrage. C'est tout ce qu'il faut.
Comment créer des icônes vides dans la barre des tâches
En règle générale, toutes les icônes de la barre des tâches apparaissent côte à côte. Si vous souhaitez ajouter de l'espace, par exemple pour séparer les icônes par type, vous pouvez y parvenir avec une solution de contournement.
Création de fichiers de lot factices
Pour commencer, créez un nouveau dossier quelque part, vous pouvez le conserver en permanence. Nommez-le Spaces ou quelque chose de similaire. Dans ce dossier, cliquez à nouveau avec le bouton droit de la souris et choisissez Nouveau> Document texte . Double-cliquez sur le fichier pour l'ouvrir.
Dans le fichier texte, entrez les informations suivantes. Cela créera un fichier de commandes qui est un mannequin; il ouvrira et fermera immédiatement une fenêtre d'invite de commande si vous cliquez dessus.
@echo off exit Après cela, allez dans Fichier> Enregistrer sous . Dans la boîte de dialogue d'enregistrement, attribuez au fichier un nom se terminant par .BAT . Si vous souhaitez créer plusieurs espaces, copiez, collez et renommez le fichier afin que vous disposiez de plusieurs nommés Space1.bat, Space2.bat, etc.
![]()
Configurer une icône vide
Windows a des icônes vierges intégrées. Mais lors de nos tests, ils apparaissent sous la forme de carrés noirs sur votre barre des tâches au lieu de boîtes transparentes, ce qui ne sert à rien. Cela signifie que vous devrez créer rapidement votre propre icône «vierge».
Ouvrez un éditeur d’image (nous avons utilisé Paint.NET) et créez un canevas parfaitement carré: le format 256 × 256 fonctionnera. Appuyez sur Ctrl + A pour sélectionner l’image entière, puis appuyez sur Suppr pour l’effacer. Cela créera un carré transparent lorsqu’il sera enregistré en tant que PNG.
Cependant, si vous le laissez comme ça, vous rencontrerez le même problème de bloc noir. Ainsi, vous devez utiliser l'outil Crayon, effectuer un zoom avant et l'utiliser pour dessiner un seul pixel dans un coin de l'image.
![]()
Enregistrez le fichier au format PNG, puis utilisez un convertisseur en ligne, comme indiqué ci-dessus, pour le convertir en fichier ICO.
Créer et épingler des raccourcis
Maintenant, cliquez avec le bouton droit de la souris sur chaque fichier Space et choisissez Créer un raccourci, car vous aurez besoin d’un raccourci, et non du fichier BAT principal, pour changer l’icône. Cliquez avec le bouton droit de la souris sur chaque fichier de raccourci, sélectionnez Propriétés et utilisez le bouton Modifier l'icône pour sélectionner votre nouvelle icône vierge.
Une fois cela fait, vous devrez ajouter un élément supplémentaire afin d'ajouter ces raccourcis à votre barre des tâches. Dans l'onglet Raccourci de chaque fichier BAT, entrez explorer devant tout ce qui se trouve dans la zone Cible . Assurez-vous qu'il y a un espace avant la citation d'ouverture.
![]()
Vous pouvez maintenant cliquer avec le bouton droit sur tous vos fichiers Space et choisir Épingler à la barre des tâches . Elles apparaîtront sous forme d'icônes vierges, vous permettant de les faire glisser où bon vous semble et de regrouper vos autres icônes.
![]()
Comment changer la taille des icônes sous Windows 10
Je veux juste ajuster la taille de l’icône Windows 10? C'est une solution facile. Sur le bureau, vous pouvez cliquer avec le bouton droit de la souris sur n’importe quel espace vide et choisir Afficher pour sélectionner Petites icônes, Moyennes ou Grandes icônes .
Si vous n'aimez pas l'un de ces préréglages, maintenez la touche Ctrl enfoncée et faites défiler la molette de la souris. Cela vous donne un contrôle plus granulaire sur la taille des icônes.
![]()
Dans une fenêtre de l'explorateur de fichiers, vous trouverez plus d'options de taille dans le même menu Affichage . La méthode utilisée pour faire défiler la molette de la souris en maintenant la touche Ctrl fonctionne également.
Icônes du bureau Windows 10 manquantes?
Si vous ne voyez aucune icône sur votre bureau, il est probable que vous les ayez toutes cachées. Les récupérer ne prend que quelques clics.
Cliquez avec le bouton droit n'importe où sur votre bureau, puis sélectionnez Affichage> Afficher les icônes du bureau si ce n'est pas déjà fait. Lorsque cette option est activée, les icônes de votre bureau devraient apparaître sans problème.
Si cela ne résout pas le problème, votre ordinateur est peut-être en mode tablette, ce qui empêche l'affichage des icônes de votre bureau. Pour désactiver le mode tablette, accédez à Paramètres> Système> Mode tablette .
Enfin, s'il vous manque les icônes système Windows 10 par défaut, vous devrez les restaurer dans un autre menu. Allez à Paramètres> Personnalisation> Thèmes et sur le côté droit de la fenêtre, sélectionnez Paramètres de l'icône du bureau .
Cela ouvrira une nouvelle fenêtre dans laquelle vous pourrez basculer entre les icônes de Ce PC, de votre dossier d’utilisateur, du Réseau, du Panneau de configuration et de la Corbeille . Ici, vous pouvez également changer les icônes pour ces raccourcis.
![]()
Personnaliser chaque icône
Vous savez maintenant comment changer presque toutes les icônes de votre système Windows. Que vous souhaitiez tout réviser ou simplement changer quelques icônes de raccourci, vous disposez des outils pour personnaliser votre ordinateur de manière amusante.
Et ça ne s'arrête pas là. Découvrez comment modifier l'apparence de votre bureau Windows 10. Comment modifier l'apparence de votre bureau Windows 10. Comment modifier l'apparence de votre bureau Windows 10. Vous voulez savoir comment améliorer l'apparence de Windows 10 ? Utilisez ces personnalisations simples pour personnaliser Windows 10. Lisez la suite pour plus de façons de personnaliser votre PC.
En savoir plus sur: Windows 10, Personnalisation de Windows, Conseils Windows.