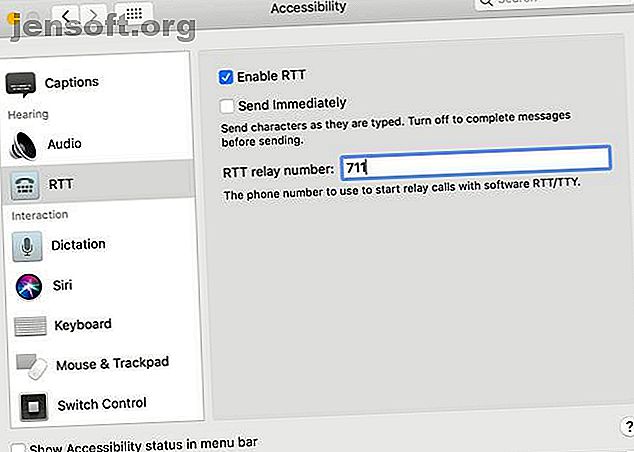
Comment utiliser les appels en temps réel (RTT) sur Mac et iPhone
Publicité
Pour les malentendants, la messagerie électronique et le clavardage fonctionnent parfaitement dans de nombreux cas qui nécessiteraient sinon un appel téléphonique. Même dans ce cas, il est parfois nécessaire de communiquer plus rapidement.
C’est exactement le but du protocole RTT (Real Time Text). RTT montre la frappe en cours, ce qui permet une communication quasi instantanée. Il est également intégré dans macOS et iOS, bien que cela ne soit pas évident. Heureusement, il est facile de s'y préparer.
Pourquoi avez-vous besoin d'appels RTT?
L’accessibilité est l’une des principales raisons du protocole Real Time Text, mais ce n’est pas la seule. Il y a beaucoup d'autres situations où cela peut être utile.
Si vous travaillez dans un environnement extrêmement bruyant, mais que vous avez toujours besoin de communiquer rapidement, les appels en texte temps réel peuvent s'avérer très utiles. Le texte en temps réel est également un moyen beaucoup plus précis d’échanger rapidement des données telles que des chiffres ou des adresses. Comme ils vous permettent de communiquer en silence, les appels RTT sont également utiles pour transmettre des données sensibles dans des environnements publics.
Vous pouvez approcher beaucoup de ces cas d'utilisation avec le chat ou le courrier électronique, mais RTT fonctionne avec les appels vocaux. Cela signifie que vous pouvez converser comme vous le feriez normalement, puis taper rapidement un numéro. Il n'est pas nécessaire de changer de méthode de communication.
Comment utiliser les appels RTT sur macOS
La RTT prise en charge sur iOS a commencé avec la version 11.2, mais ils ne sont arrivés sur Mac qu'à partir de macOS Mojave 10.14.2. Si vous avez un Mac à partir de 2012 exécutant cette version de macOS ou une version ultérieure, vous pouvez effectuer des appels RTT. Malheureusement, les modèles Mac Pro sont une exception et ne fonctionnent pas avec RTT.
Pour passer des appels RTT, vous aurez également besoin d’un iPhone avec un forfait de AT & T, T-Mobile ou Verizon. N'oubliez pas que les tarifs des appels vocaux standard s'appliquent pendant ces appels.
Configurer l'appel RTT sur macOS
Avant de commencer, vous devez vous assurer que vous avez configuré l'appel Wi-Fi. Qu'est-ce que l'appel Wi-Fi et comment ça marche? Qu'est-ce que les appels Wi-Fi et comment fonctionne-t-il? La couverture du réseau est à la hausse - mais nous sommes toujours en proie aux points noirs de la réception. Heureusement, la plupart des opérateurs prennent désormais en charge les appels Wi-Fi. Mais de quoi s'agit-il et comment pouvez-vous l'utiliser? Lire la suite sur votre iPhone. Vous devez également activer les appels sur d’autres appareils.
Maintenant, ouvrez les Préférences Système et dirigez-vous vers la section Accessibilité . En supposant que vous ayez configuré correctement les appels Wi-Fi, RTT apparaît dans la barre latérale sous la section Audience .
Sélectionnez la case à cocher intitulée Activer RTT . Par défaut, les messages sont envoyés intégralement. Si vous préférez que les caractères apparaissent au fur et à mesure que vous les tapez, sélectionnez Envoyer immédiatement . Enfin, entrez le numéro de relais RTT à utiliser. Aux États-Unis, il s’agit du 711 .
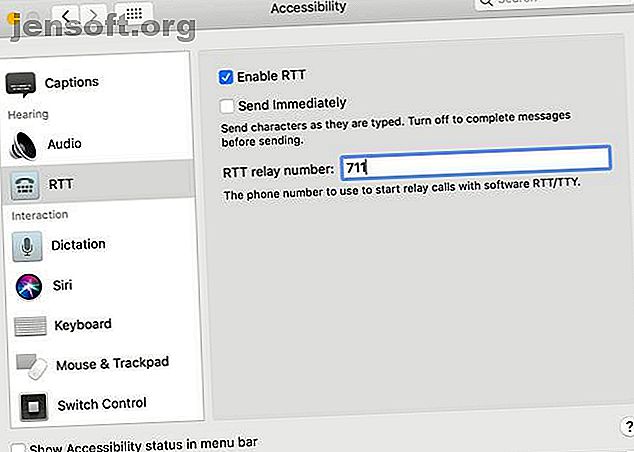
Faire des appels RTT sur macOS
Une fois que tout est configuré, passer des appels RTT sur macOS est un processus assez simple. Vous utiliserez FaceTime pour les appels, mais vous pouvez également lancer des appels RTT à partir de l'application Contacts.
Pour démarrer un appel RTT dans FaceTime, cliquez sur le bouton d’appel, puis choisissez Appel RTT ou Appel relais RTT dans le menu.
Pour démarrer un appel RTT à partir de Contacts, déplacez la souris sur un numéro de téléphone, puis sélectionnez l'icône RTT. Vous avez vu cette icône plus tôt lors de la configuration des appels RTT; cela ressemble à une icône de téléphone sur une icône de clavier.
Lorsque la personne à l'autre bout répond, cliquez sur l' icône RTT pour commencer à échanger des messages texte. Vous pouvez parler au microphone en mélangeant et en faisant correspondre voix et texte comme bon vous semble. Cliquer sur l'icône RTT le cachera.
Ces instructions fonctionnent également pour répondre aux appels RTT.
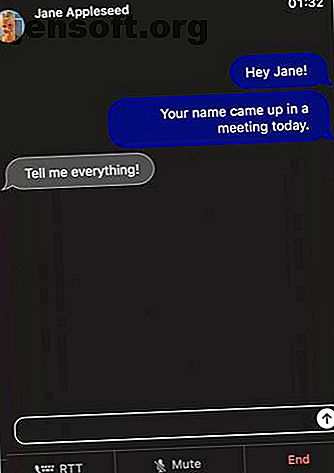
Attention: certains opérateurs vont déconnecter les appels RTT si vous n'avez échangé aucun message. Que vous puissiez faire des appels RTT ou non dépendra de votre opérateur. Les appels RTT ne sont pas pris en charge dans toutes les régions. Veillez donc à vérifier la disponibilité dans votre région.
Comment utiliser les appels RTT sur iOS
Bien que les appels RTT soient disponibles sur l'iPhone plus longtemps que sur macOS, ce n'est pas une fonctionnalité largement annoncée. Tant que vous avez un iPhone 6 ou une version ultérieure avec un plan de AT & T, T-Mobile ou Verizon, vous êtes en mesure de faire des appels RTT.
Configurer les appels RTT sur un iPhone
Sur votre iPhone, ouvrez l'application Paramètres, puis faites défiler jusqu'à Général . Dans ce menu, sélectionnez Accessibilité . Faites défiler la liste jusqu'à l'option RTT / ATS dans la section Audience .
Activez Software RTT / TTY et vous verrez apparaître d’autres options. Le numéro de relais doit être défini par défaut. Si ce n'est pas le cas, définissez le numéro correspondant à votre région. Aux États-Unis, il s’agit du 711 .
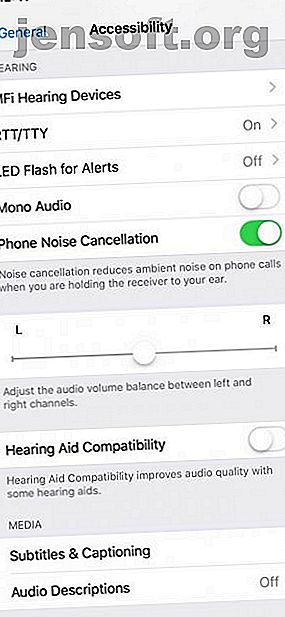
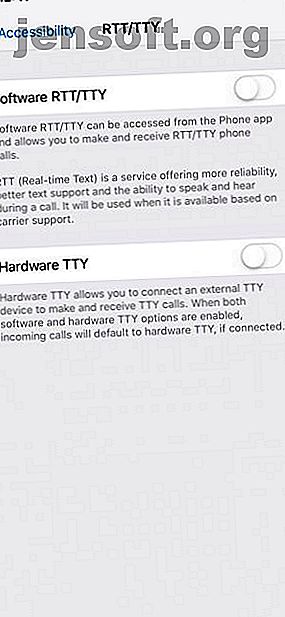
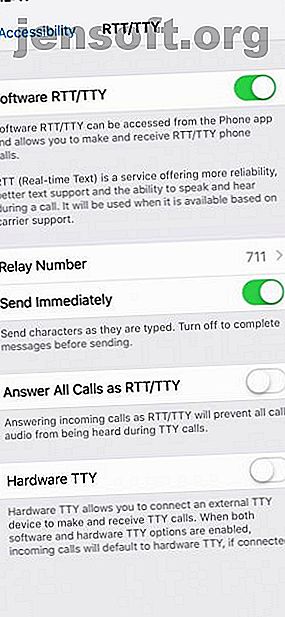
Vous avez également la possibilité d’ envoyer immédiatement, ce qui affiche les caractères au fur et à mesure que vous tapez. Si vous désactivez cette option, vous pouvez taper un message entier avant de l'envoyer. Une autre option consiste à répondre à tous les appels en tant que RTT / TTY .
Faire des appels RTT sur un iPhone
Faire des appels RTT est aussi simple que faire un autre appel. Ouvrez l'application Téléphone, sélectionnez un contact et appuyez sur leur numéro. Au lieu de sélectionner Appeler [Nom], sélectionnez Appel RTT / TTY ou Appel relais RTT / TTY .
Attendez que l'appel se connecte, puis sélectionnez RTT à côté de l'icône du clavier. Vous pouvez également échanger un appel vers RTT à tout moment. Appuyez simplement sur Utiliser RTT à côté de l'icône de fin d'appel .
Par défaut, les appels RTT maintiendront le microphone actif. Pour n’utiliser que le texte, appuyez sur l’ icône du microphone dans le coin supérieur droit de l’écran. Pour mettre fin à un appel, appuyez sur le bouton Retour, puis appuyez sur l'icône Terminer l'appel .
Faire et recevoir des appels RTT sur d'autres appareils iOS
Vous pouvez également émettre et recevoir des appels RTT sur un iPad ou un iPod Touch. Pour ce faire, il vous suffit de configurer les appels Wi-Fi sur votre iPhone. Assurez-vous ensuite que l’autre périphérique que vous souhaitez utiliser pour les appels RTT est activé dans la section Autoriser les appels .
Autres fonctionnalités secrètes Mac et iOS
Avez-vous été surpris d'apprendre que RTT est intégré à la fois à MacOS et à iOS? Il y a de fortes chances pour que ce ne soit pas la seule fonctionnalité que vous avez ratée.
Si vous souhaitez en savoir plus, consultez notre tour d'horizon des meilleures nouvelles fonctionnalités ajoutées à macOS Mojave. Les 10 meilleures nouvelles fonctionnalités de macOS Mojave Les 10 meilleures nouvelles fonctionnalités de macOS Mojave Quoi de neuf dans macOS Mojave? Notre revue Mojave couvre tout ce que vous devez savoir sur la dernière version de macOS. Lire la suite . Pour ceux plus intéressés par iOS, nous avons une liste de fonctions secrètes dans les applications par défaut de votre iPhone.
Explorez plus au sujet de: accessibilité, messagerie instantanée, astuces iPhone, astuces Mac, conversation vidéo / appels.

