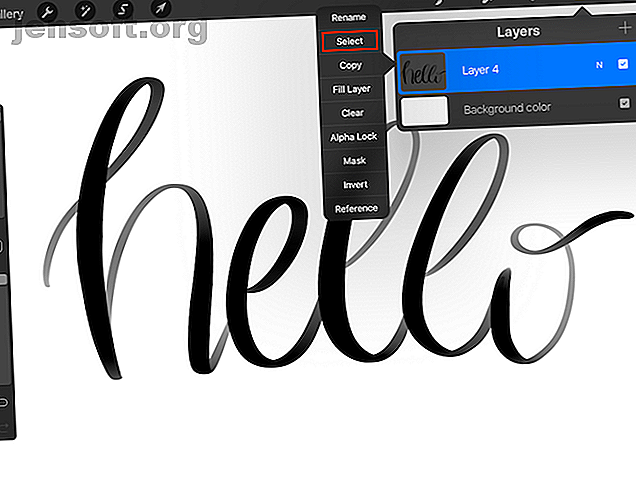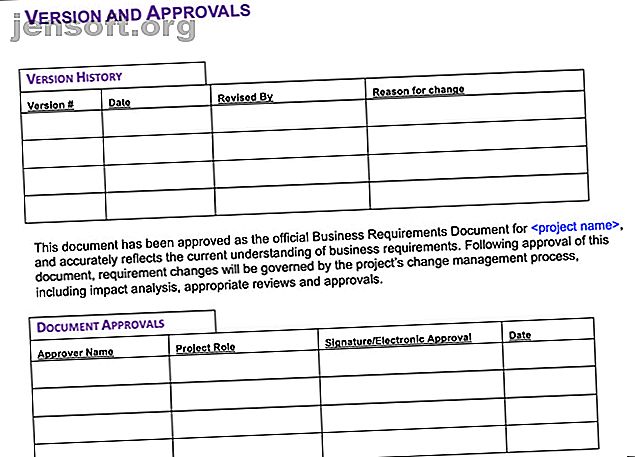Votre heure de Windows 10 est fausse? Voici comment réparer l'horloge
Publicité
Lorsque l'heure sur votre ordinateur Windows 10 est toujours erronée ou ne cesse de changer, la cause peut être quelque chose d'une batterie en train de mourir à un paramètre défectueux. Nous vous montrons pourquoi l’horloge de votre ordinateur est éteinte et comment vous pouvez la rétablir.
Déverrouillez la feuille de triche "Windows Keyboard Shortcuts 101" maintenant!
Cela vous inscrira à notre newsletter
Entrez votre email Déverrouiller Lire notre politique de confidentialité3 Causes courantes pour Windows 10 Temps étant incorrect
1. Batterie CMOS

C'est le coupable le plus probable, surtout si votre ordinateur est un peu plus âgé.
La batterie CMOS repose sur la carte mère de votre ordinateur et alimente la puce CMOS (Complementary Metal Oxide Semiconductor). Cette puce stocke des informations sur la configuration du système, y compris la date et l'heure. La batterie CMOS garantit que la puce peut stocker ces données même lorsque l'ordinateur est éteint et non connecté au secteur.
Si la batterie se décharge mal, la puce commence à perdre des informations et l'un des symptômes est que votre ordinateur Windows ne conserve plus l'heure et la date.
Remplacement de la batterie CMOS est assez facile. Il vous suffit d'éteindre votre ordinateur, de vous relier à la terre, d'ouvrir le boîtier, de déterminer le type de batterie (étape 3 du guide associé) installée sur votre carte mère, d'aller l'acheter, de recommencer à zéro et d'échanger la batterie. Suivez les liens vers les mots-clés pour les articles sur les étapes respectives.
2. Fuseau horaire
Lorsque l'horloge de votre ordinateur est éteinte pendant exactement une heure de plus, il se peut que Windows soit simplement réglé sur le mauvais fuseau horaire. Lorsque vous corrigez l'heure, il se réinitialise automatiquement à ce fuseau horaire après le redémarrage. Si les minutes sont correctes et que seule l'heure est incorrecte, le problème est probablement le mauvais fuseau horaire.
Pour corriger votre fuseau horaire dans Windows 10, cliquez avec le bouton droit de la souris sur l'horloge système dans la barre des tâches et sélectionnez Ajuster la date / l'heure . Sous l'en-tête Fuseau horaire, vérifiez si les informations sont correctes. Sinon, sélectionnez le bon fuseau horaire dans le menu déroulant.
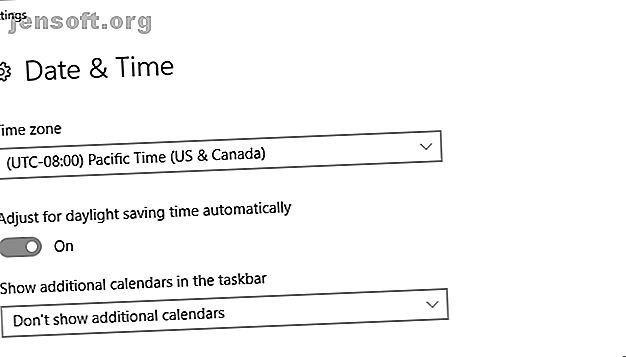
Si vous voulez aller plus loin et changer le serveur de temps, faites défiler vers le bas dans la fenêtre ci-dessus et cliquez sur Paramètres supplémentaires de date, heure et région . À présent, cela vous mènera à l'ancien Panneau de configuration.
Sous Date et heure, cliquez sur Définir l'heure et la date, ce qui ouvre une autre fenêtre. Passez à l'onglet Heure Internet, cliquez sur Modifier les paramètres . Vous pouvez maintenant ajouter un serveur de temps Internet de votre choix, que votre système utilisera pour synchroniser l'heure.
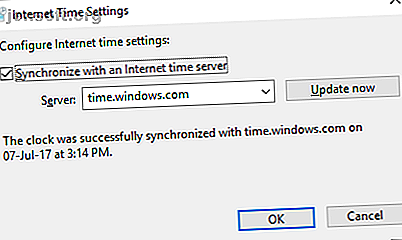
3. Heure Windows
Si votre batterie CMOS est toujours en bon état et que votre ordinateur utilise uniquement des secondes ou des minutes sur de longues périodes, il est possible que vous ayez des paramètres de synchronisation médiocres.
Pour vous assurer que Windows synchronise son heure, appuyez sur les touches Windows + R, entrez services. msc dans le menu Exécuter, puis appuyez sur Entrée . Dans la fenêtre Services, recherchez l’ heure Windows dans la colonne Nom, cliquez dessus avec le bouton droit de la souris et sélectionnez Propriétés .
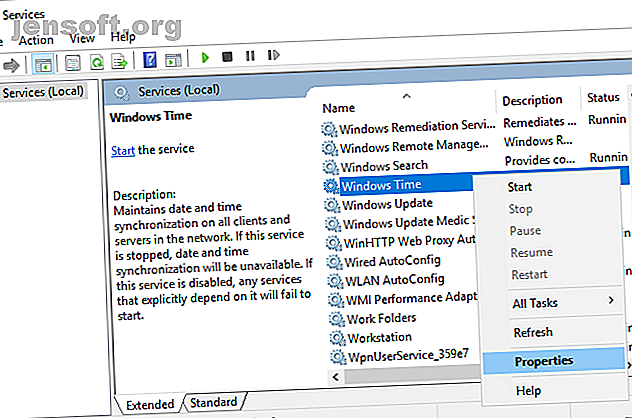
Dans la fenêtre Propriétés de l’heure Windows, définissez Type de démarrage sur Automatique . Cliquez ensuite sur Démarrer pour vous assurer que le service est en cours d'exécution, puis cliquez sur OK pour enregistrer vos modifications.
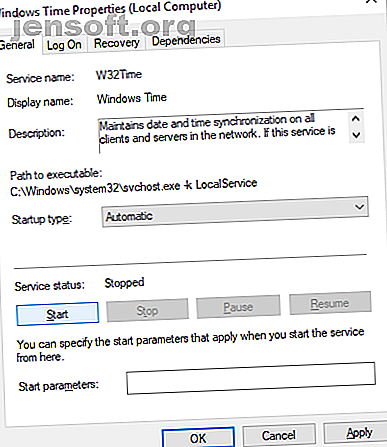
Bonus: ce pourrait être un malware
C’est le scénario le moins agréable, car il est notoirement difficile de supprimer les logiciels malveillants.
Peut-être qu'un virus a piraté votre ordinateur et gâche son temps. Pour résoudre ce problème, vous devez rassembler quelques outils de suppression des logiciels malveillants. Supprimez facilement les logiciels malveillants agressifs à l'aide de ces 7 outils. Supprimez facilement les logiciels malveillants agressifs à l'aide de ces 7 outils. Les suites antivirus gratuites typiques ne vous permettront de vous supprimer les logiciels malveillants. Ces sept utilitaires élimineront et élimineront les logiciels malveillants pour vous. Lire la suite . Tout d’abord, assurez-vous que votre programme anti-virus est à jour avec les dernières définitions de virus. Ensuite, procurez-vous un bon scanner de logiciels malveillants, comme Malwarebytes ou Spybot Search & Destroy.
Une fois tous ces outils téléchargés, mis à jour et installés, démarrez en mode sans échec. Comment démarrer en mode sans échec sous Windows 10 Comment démarrer en mode sans échec sous Windows 10 Vous rencontrez des problèmes au démarrage de Windows? Le mode sans échec est une fonctionnalité de dépannage intégrée à Windows 10 que vous devriez tout d'abord essayer. Lire la suite et les exécuter. Il est important de démarrer en mode sans échec car le logiciel malveillant ne se lancera pas et ne sera pas actif lorsque vous choisirez ce mode de démarrage. Cela signifie qu’il est moins susceptible d’échapper à la détection et à la suppression.
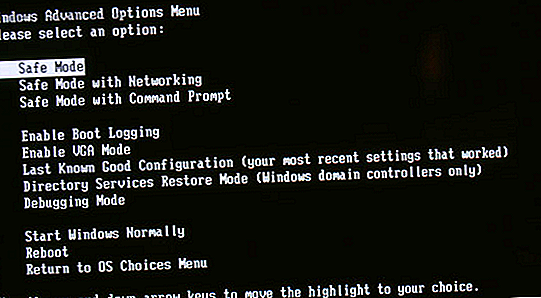
Si vous utilisez Windows 10, je vous recommande fortement de réinitialiser ou d’actualiser votre système. La seule raison de réinitialiser ou d’actualiser Windows 10: image de fond. La seule raison de réinitialiser ou d’actualiser Windows 10: image de fond. Lorsque Windows 10 est lent, vous pouvez en blâmer formes de fouillis. Vous pouvez mettre Windows à niveau en utilisant Réinitialiser ou Actualiser. Nous expliquons la différence et comment l'utiliser. Lire la suite pour éliminer les logiciels malveillants (et tout bloatware).
Pour vous protéger contre les infections futures, maintenez à la fois votre système et les logiciels installés à jour et protégez Windows avec le logiciel de sécurité. Le logiciel de sécurité Best 8 pour Windows 10 Protection contre les programmes malveillants Le logiciel de sécurité Best pour Windows 10 Protection contre les programmes malveillants sur votre PC? C'est une bonne idée, alors jetez un coup d'œil à ces fantastiques choix d'antivirus pour Windows 10. En savoir plus.
Retour à l'heure
Êtes-vous de retour à l'heure maintenant? Si aucune de ces solutions ne fonctionnait, certains lecteurs ont indiqué que la mise à jour de la version de leur BIOS avait fait l'affaire.
A partir de maintenant, vous saurez faire attention même aux plus petits détails. De simples bizarreries peuvent être un signe de sérieux problèmes à venir. Par exemple, si votre batterie CMOS meurt, votre ordinateur agira comme s'il était atteint de la maladie d'Alzheimer et vous devez l'introduire dans ses composants matériels (via le BIOS) à chaque démarrage. C’est aussi gênant qu’un virus qui vous joue des tours ou un mauvais réglage de fuseau horaire qui gâche tout, de l’horloge aux horodatages de votre client de messagerie. Alors soyez sage et agissez immédiatement.
Maintenant, vous voudrez peut-être aussi vous pencher sur la synchronisation de l'horloge de votre PC avec une horloge atomique. Comment faire correspondre tous vos temps de PC avec une synchronisation d'horloge atomique Comment faire pour que tous vos temps de PC correspondent à une synchronisation d'horloge atomique l'horloge de l'ordinateur est exacte? Nous vous montrons comment fonctionne votre horloge système, comment personnaliser ses paramètres et quoi faire si elle affiche une heure incorrecte. Lire la suite . Et peut-être êtes-vous intéressé à entendre l'heure prononcée à haute voix Comment faire en sorte que Windows parle le temps fort à chaque heure Comment faire en sorte que Windows prononce le temps fort à toutes les heures Vous voulez entendre Windows annoncer l'heure chaque heure comme le permet macOS? Voici un moyen facile de le faire. Lire plus toutes les heures.
En savoir plus sur: le BIOS, la maintenance de l'ordinateur, le dépannage, les astuces de Windows.