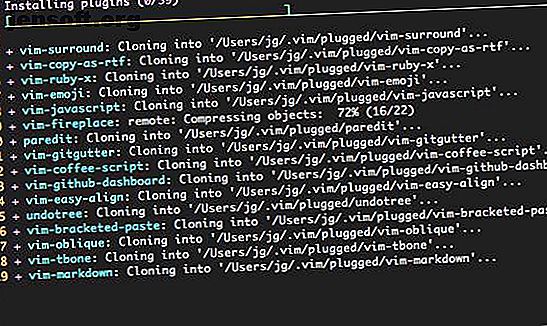
Comment ajouter les fonctionnalités principales d'autres éditeurs de texte à Vim
Publicité
Si vous êtes comme beaucoup de gens, vous connaissez Vim en tant qu'éditeur que vous ouvrez pour modifier un fichier de configuration, puis vous ne parvenez pas à quitter. D'autre part, si vous utilisez fréquemment Vim, vous savez à quel point ses fonctionnalités d'édition modale sont puissantes. Si vous utilisez Linux ou toute autre version d'Unix, Vim vaut le coup d'apprendre.
Cela dit, Vim montre son âge assez facilement. Par défaut, il manque beaucoup des fonctionnalités sur lesquelles nous nous sommes habitués dans les éditeurs de texte modernes. Cela dit, installez quelques packages et Vim peut se débrouiller seul avec Visual Studio Code, Sublime Text, etc.
Gestion des plugins: Vim-Plug
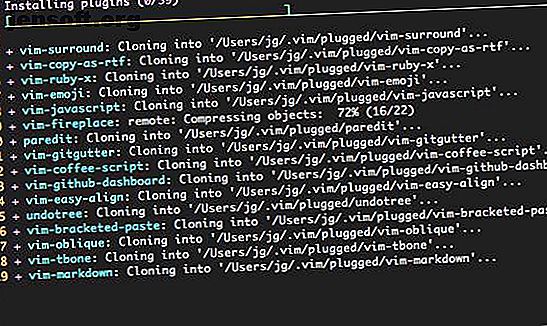
Une caractéristique clé des éditeurs de texte modernes est la possibilité de les étendre avec des plugins. Bien que Vim ait ajouté la gestion de paquetages native dans la version 8.0, beaucoup le trouvent fastidieux par rapport aux gestionnaires de paquetages tiers. Vim-Plug est l'un des gestionnaires de paquets les plus populaires.
Avant de pouvoir utiliser Vim-Plug, vous devez l’installer. Sur un système Unix tel que Linux ou macOS, exécutez ce qui suit dans un terminal pour télécharger et installer vim-plug.
curl -fLo ~/.vim/autoload/plug.vim --create-dirs \ https://raw.githubusercontent.com/junegunn/vim-plug/master/plug.vim Si vous utilisez Vim sous Windows, vous pouvez installer Vim-Plug en collant ce qui suit dans PowerShell.
md ~\vimfiles\autoload $uri = 'https://raw.githubusercontent.com/junegunn/vim-plug/master/plug.vim' (New-Object Net.WebClient).DownloadFile( $uri, $ExecutionContext.SessionState.Path.GetUnresolvedProviderPathFromPSPath( "~\vimfiles\autoload\plug.vim" ) ) Maintenant, vous pourrez installer des plugins en les ajoutant à votre fichier ~/.vimrc . Vous devrez ajouter deux nouvelles lignes au fichier:
call plug#begin('~/.vim/plugged') call plug#end() Pour installer un plug-in, ajoutez Plug, suivi de la partie de son URL GitHub qui suit le http://www.github.com entre guillemets. Par exemple, pour installer le jeu de couleurs Solarized, votre fichier de configuration doit contenir les éléments suivants:
call plug#begin('~/.vim/plugged') Plug 'altercation/vim-colors-solarized' call plug#end() Pour plus d'informations sur l'installation du gestionnaire de paquets, voir la page Vim-Plug GitHub.
Vérification d'erreur: syntaxe
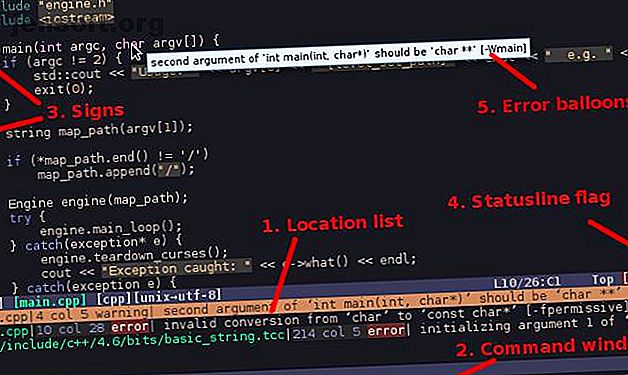
Une autre caractéristique sur laquelle beaucoup se sont appuyés est l’éditeur de choix qui vous indique lorsque le code que vous avez écrit est invalide. Cela s'appelle souvent «linting». Cela ne vous empêchera pas d'écrire du code qui ne fonctionnera pas, mais cela interceptera des erreurs de syntaxe de base que vous n'avez peut-être pas remarquées.
Comme son nom l'indique, Syntastic est un plugin de vérification de syntaxe pour Vim. En réalité, il ne fait pas grand chose pour beaucoup de langues. Au lieu de cela, vous devrez installer un vérificateur de linter ou de syntaxe pour la langue ou les langues de votre choix. Syntastic intégrera ensuite le vérificateur dans Vim, en vérifiant votre code chaque fois que vous enregistrez le fichier.
Syntastic prend en charge plus de langues que ce que nous pouvons énumérer ici. Il est donc très probable que la langue que vous utilisez soit prise en charge. Pour obtenir des instructions sur la configuration du plug-in, reportez-vous à la page Syntastic GitHub.
Achèvement du code: YouCompleteMe
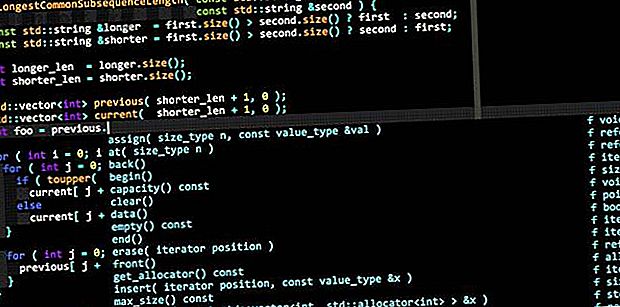
La vérification de la syntaxe est agréable, mais si vous venez de Visual Studio Code ou d'un éditeur similaire, vous manquerez probablement de quelque chose d'autre. Il s'agit d'une compétition de code, également appelée Intellisense dans le monde de Visual Studio. Si vous utilisez vim pour plus que l'édition de fichiers de configuration Que sont les fichiers de configuration et comment les éditer? Que sont les fichiers de configuration et comment les éditer? La grande majorité des applications logicielles sont configurées via une interface de menu, mais certaines vous obligent à aller plus loin et à éditer un fichier texte. Mais comment fonctionnent ces "fichiers de configuration"? Lire la suite, cela va vous rendre la vie beaucoup plus facile.
La complétion de code facilite la rédaction de code en affichant des suggestions au fur et à mesure que vous tapez. C'est bien si vous utilisez une méthode fortement imbriquée, vous n'avez donc pas à vous souvenir de la chaîne entière.
YouCompleteMe est un moteur de complétion de code pour Vim, et c'est l'un des plugins les plus puissants que vous pouvez installer. C'est aussi un peu plus compliqué à installer que d'autres plugins. Vous pouvez installer les bases avec un gestionnaire de paquets comme Vim-Plug, mais vous devrez le compiler.
Le moyen le plus simple de compiler le plug-in consiste à utiliser le script install.py inclus. Pour ce faire sur macOS ou Linux, entrez les éléments suivants:
cd ~/.vim/bundle/YouCompleteMe ./install.py --clang-completer Notez que sous Linux, vous devrez installer les outils de développement, CMake et les en-têtes requis avant de pouvoir compiler YouCompleteMe.
Pour obtenir des instructions sur l'installation et la compilation de YouCompleteMe sur d'autres systèmes ou pour plus d'informations, voir la page YouCompleteMe GitHub.
Recherche floue: CtrlP
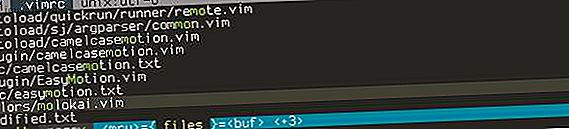
Si vous travaillez sur un projet contenant de nombreux fichiers différents, la méthode d’ouverture des fichiers de Vim peut vous frustrer. La commande :e a une saisie semi-automatique de base, mais vous aurez toujours besoin de savoir où se trouve votre fichier. Vous pouvez passer à la ligne de commande pour le trouver, mais ne serait-il pas préférable de le faire directement à partir de Vim?
Heureusement, vous pouvez. Le plugin CtrlP peut rechercher des fichiers, mais il peut aussi faire beaucoup plus. La page CtrlP GitHub le décrit comme un "fichier complet de chemin flou, tampon, mru, balise, … chercheur pour Vim". Le plug-in est similaire à la commande "Aller à tout" de Sublime Text qui, surprise surprise, contient le raccourci clavier Ctrl +. P ou Commande + P.
Cette fonctionnalité ou un équivalent peut être trouvé dans la plupart des éditeurs de texte modernes, et si vous le manquez, c'est bien d'avoir Vim.
Navigation dans le fichier: NERDTree
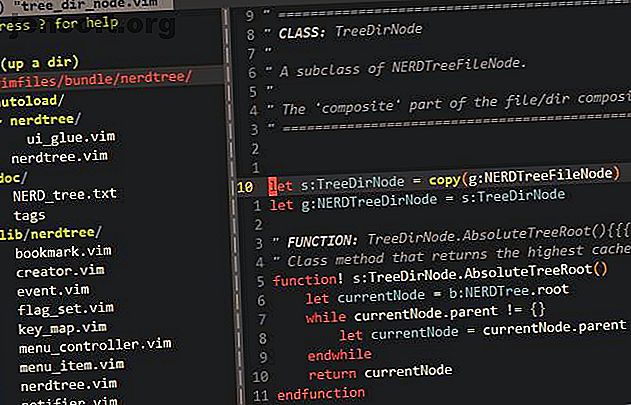
Vous préférerez peut-être un type de navigation de fichier plus traditionnel. Si vous manquez l'affichage des fichiers de gauche dans le panneau de gauche de nombreux éditeurs, sachez qu'il est disponible dans Vim. C'est grâce au plugin NERDTree.
Contrairement au menu de gauche dans Sublime Text, Visual Studio Code et autres, NERDTree est un explorateur de système de fichiers complet. Au lieu d’afficher uniquement le répertoire de votre projet, vous pouvez naviguer n’importe où sur votre ordinateur. Si vous travaillez avec des fichiers de plusieurs projets, cette fonctionnalité peut s'avérer très pratique.
Pour ouvrir NERDTree dans Vim, utilisez simplement la commande :NERDTree . Si vous préférez le lier à une commande, vous pouvez le faire avec une option ~/.vimrc comme celle-ci:
map :NERDTreeToggle Cela vous permettrait simplement d'appuyer sur Ctrl + N pour ouvrir et fermer le panneau NERDTree.
Intégration Git: fugitive.vim
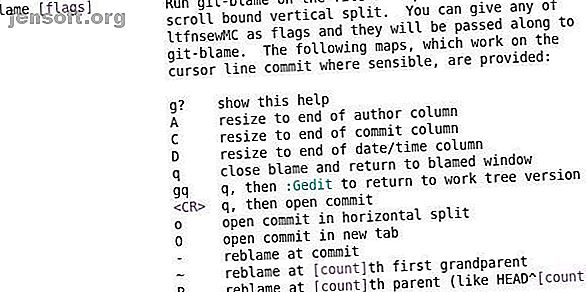
L'intégration de Git est devenue une fonctionnalité incontournable dans les éditeurs de texte modernes. Il est donc bon de savoir qu'elle est également disponible dans Vim. La page du projet GitHub décrit fugitive.vim comme «un wrapper Git tellement génial qu’il devrait être illégal».
Running :GStatus affichera quelque chose de similaire à ce que vous verriez avec la commande git status . Si vous avez terminé votre travail sur un fichier et que vous êtes prêt à le valider, exécutez :GCommit % . Cela vous permettra d’éditer le message de validation dans la fenêtre Vim en cours d’exécution.
Il y a trop de commandes à énumérer ici, plus vous pouvez exécuter n'importe quelle commande Git standard en exécutant :Git . Pour plus d'informations, y compris les screencasts, voir la page fugitive.vim GitHub.
Cherchez-vous encore plus de conseils Vim?
Les conseils ci-dessus aideront à moderniser Vim, mais ils sont loin d’être la seule chose à faire pour personnaliser l’éditeur à votre goût. Comme vous l'avez peut-être déjà deviné à la lecture de cet article, Vim est un éditeur extrêmement évolutif.
Si vous êtes prêt pour plus, consultez notre liste de personnalisations Vim pour le rendre encore meilleur. Vim is Awesome: Améliorez-le avec ces 5 personnalisations Vim est Awesome: Améliorez-le avec ces 5 personnalisations Les éditeurs de texte peuvent ne pas être sexy, mais ils sont importants. L'un des éditeurs de texte Linux les plus puissants est VIM (abréviation de Vi Improved), et nous vous montrons ici comment étendre davantage ses fonctionnalités. Lire la suite .
Explorez plus de: Programmation, Éditeur de texte, Vim.

