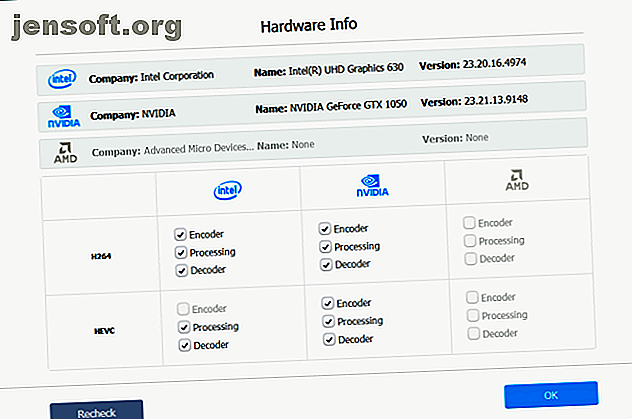
VideoProc: L'outil d'édition 4K le plus simple avec accélération GPU
Ce poste a été rendu possible par Digiarty grâce à une compensation. Le contenu et les opinions sont ceux de l'auteur qui maintient son indépendance éditoriale, même lorsqu'un poste est sponsorisé. Pour plus de détails, veuillez lire notre clause de non-responsabilité.
L'ajout de l'enregistrement vidéo 4K sur les smartphones signifie que vous pouvez enregistrer des vidéos de haute qualité sans dépenser de l'argent sur des appareils photo coûteux. Les séquences 4K sont belles, mais elles consomment beaucoup d’espace de stockage. En outre, l'absence d'un éditeur de vidéo simple est une raison pour laquelle beaucoup continuent à filmer en 1080p.
VideoProc est un logiciel de traitement vidéo riche en fonctionnalités et simple à utiliser pour convertir, traiter et éditer des vidéos 4K. Il vous permet de numériser des DVD dans n’importe quel format vidéo et même d’enregistrer des vidéos à partir de votre écran ou de votre webcam. Examinons VideoProc et les fonctionnalités qu’il offre pour rendre le montage vidéo 4K simple et efficace.
Ce qui rend VideoProc Unique
L'édition vidéo implique un grand nombre de traitements de pixels informatiques permettant d'appliquer des ajustements, des corrections, une compression et des opérations d'édition similaires. En 4K, chaque application de montage doit calculer des images individuelles à haute résolution. Cela augmente le temps de rendu des fichiers et la charge sur le processeur, et laisse moins de RAM disponible pour les autres applications.
VideoProc utilise l'accélération matérielle de niveau 3 pour gérer la taille et la qualité des vidéos 4K. En utilisant la puissance de votre processeur graphique, il peut traiter les vidéos 4K plus rapidement et plus efficacement. Cela réduit également la charge du processeur et évite tout dommage aux composants dû à une surchauffe.
Vous pouvez continuer à travailler pendant que le traitement se fait en arrière-plan. VideoProc a des paramètres spécifiques pour les caméras GoPro afin d'améliorer la qualité du métrage vidéo GoPro. Il fonctionne sur les ordinateurs avec les spécifications minimales suivantes:
- OS: Windows 7 ou version ultérieure; macOS 10.6 ou version ultérieure
- Processeur Intel: Intel Core Sandy Bridge de 2e génération. Le transcodage HEVC nécessite la 6ème génération d’Intel Core Skylake.
- Nvidia: GeForce GT 630 ou plus récente basée sur Kepler. Le transcodage HEVC nécessite Maxwell GeForce GTX 960/950.
- AMD: série Radeon HD 7700. Le transcodage HEVC nécessite HD 7790 ou une version plus récente.
Éditer des vidéos 4K avec VideoProc
Une fois que vous avez installé l'application, celle-ci analyse votre système pour vérifier la prise en charge de l'accélération matérielle et compare le GPU. VideoProc établira le profil des GPU installés sur votre PC et vérifiera la capacité du décodeur et de l'encodeur qui fournit un décodage et un encodage vidéo entièrement accélérés basés sur du matériel.
Pour revérifier votre matériel, cliquez sur le bouton Options situé près de Moteur d'accélération matérielle .
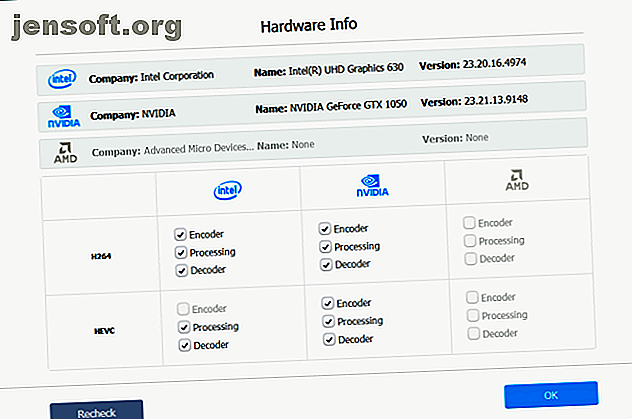
Couper et recadrer
Cliquez sur + Vidéo pour ajouter un ou plusieurs fichiers vidéo. Ensuite, dans la barre d'outils Edition, cliquez sur Couper .
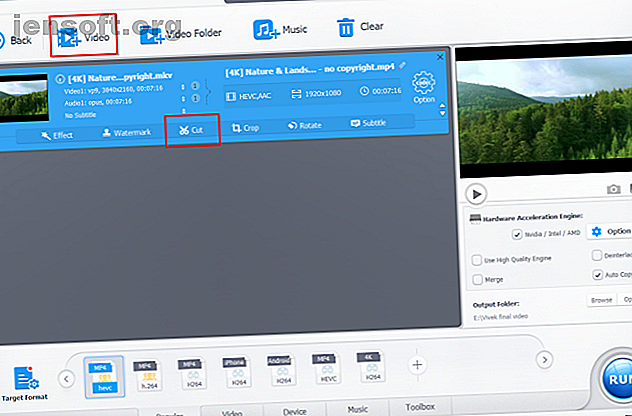
Faites glisser le bouton vert sur l'une ou les deux extrémités pour définir l'heure de début et de fin. Cliquez sur le bouton orange Couper à droite, puis choisissez le bouton Modifier pour affiner les positions temporelles. Sélectionnez Terminé une fois que vous êtes satisfait.
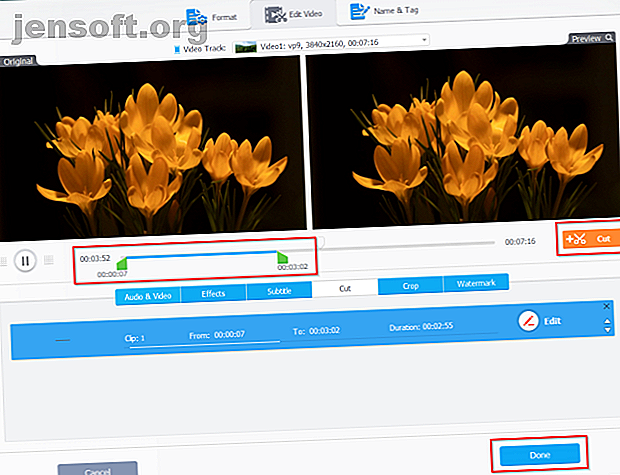
Pour rogner la vidéo, cochez l'option Activer le rognage. Faites glisser les lignes en pointillé pour choisir une nouvelle zone et supprimez les zones non désirées de l'image vidéo. Pour obtenir de l’aide, sélectionnez le bouton Présélection et choisissez une option dans le menu déroulant pour définir le rapport de format. Cliquez sur Terminé pour enregistrer vos modifications.
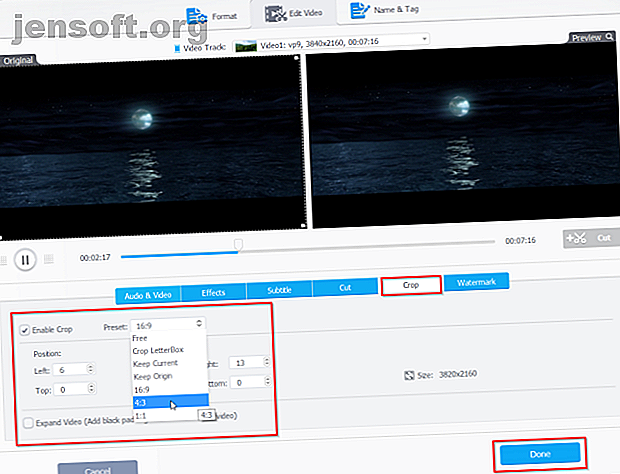
Diviser et fusionner des vidéos
Cliquez sur Boîte à outils en bas et double-cliquez sur le bouton Diviser pour ouvrir le tableau de bord.
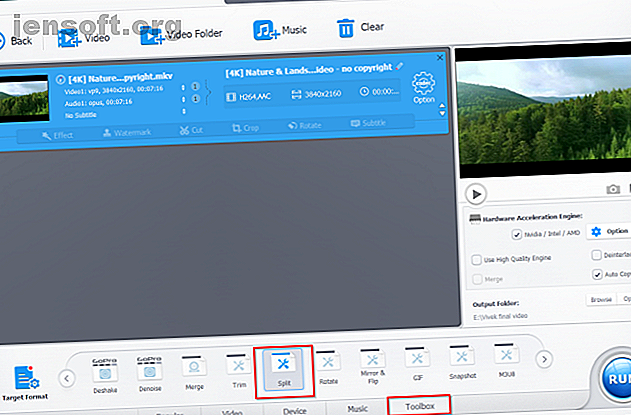
Par défaut, VideoProc divisera la vidéo en dix segments. Si nécessaire, modifiez le nombre de segments et la durée que chaque segment doit contenir, puis cliquez sur Terminé pour enregistrer vos modifications.
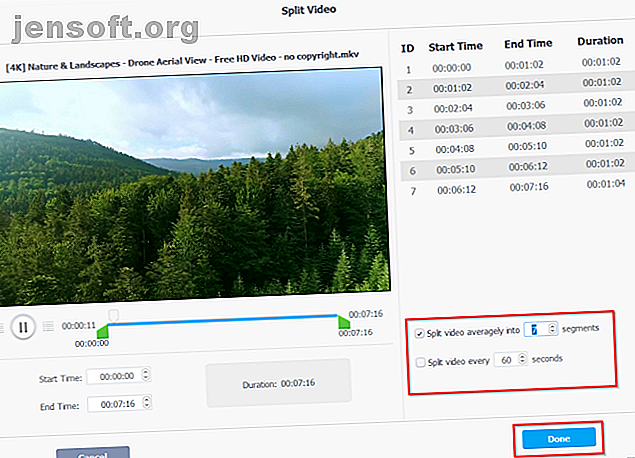
Pour fusionner les vidéos, chargez tous les fichiers vidéo à partir de votre ordinateur. Choisissez un format de sortie cible, puis cochez Fusionner sur l'interface utilisateur principale. Cliquez sur Exécuter pour fusionner tous les clips vidéo en un seul fichier.
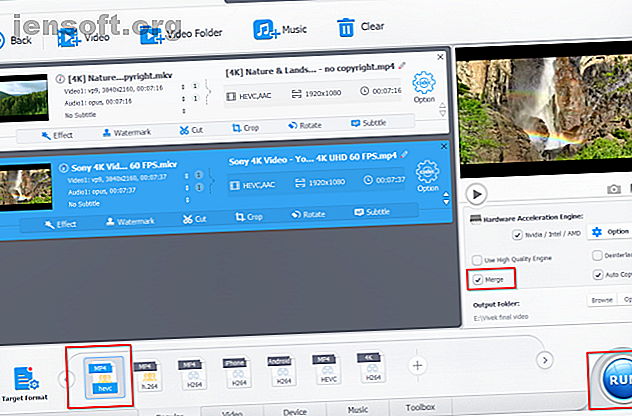
Stabiliser et Denoise
La plupart du temps, lorsque vous utilisez une GoPro, vous enregistrez des vidéos en mouvement telles que des sports. Ces vidéos sont plus susceptibles de secouer et secouer. Mais avec VideoProc, vous pouvez supprimer le manque de stabilité des vidéos GoPro 4K et du contenu similaire.
Cliquez sur l'onglet Boîte à outils, puis double-cliquez sur le bouton Deshake pour lancer les contrôles de stabilisation vidéo. Déplacez les curseurs pour régler le tremblement, la précision, la taille du pas et le contraste minimum.
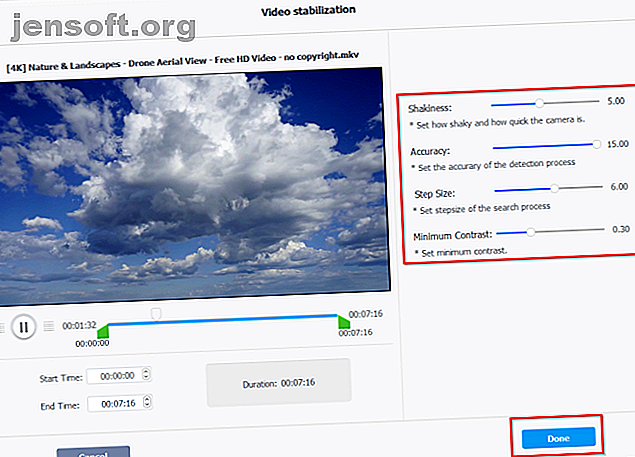
De même, l'option Denoise vous permet de supprimer les sons indésirables tels que le bruit du vent pour optimiser l'audio. Cliquez sur l'onglet Boîte à outils, puis double-cliquez sur le bouton Denoise pour accéder aux contrôles. Déplacez les curseurs verts d'un côté ou de l'autre pour couper le segment. Ajustez les valeurs dans Low Pass et High Pass pour réduire le bruit.
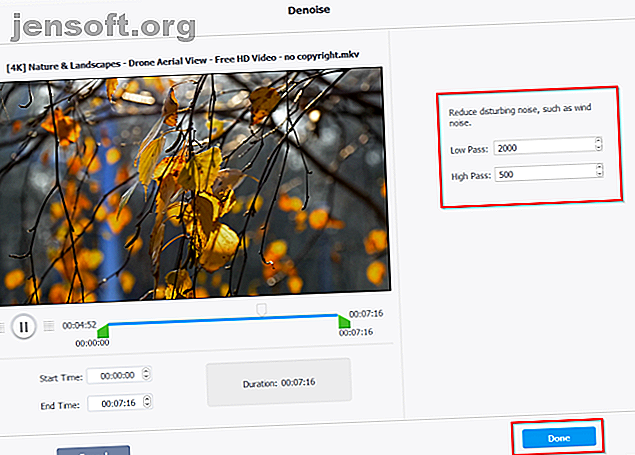
Convertir des vidéos avec VideoProc
Pour démarrer la conversion, importez le fichier vidéo à partir de votre PC. Cliquez ensuite sur l'onglet Vidéo au bas de l'interface. Près de l'option Format cible, vous verrez de nombreux formats vidéo. Sélectionnez votre choix pour le format de sortie.
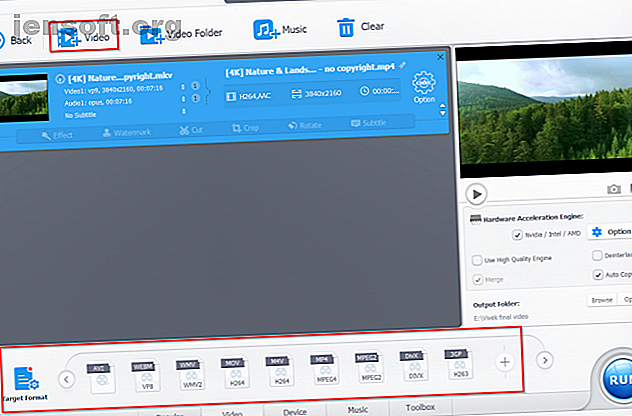
Si le format dont vous avez besoin n'apparaît pas ici, cliquez sur le bouton Plus à la fin pour lancer une nouvelle fenêtre de profil. Ici, vous pouvez personnaliser un profil avec les choix suivants:
- Profil général: convertissez les vidéos en MPEG4, H.264, HEVC, WebM, etc. Dans tous les formats, vous avez le choix entre une qualité faible et élevée.
- Profil vidéo Web: rendez la vidéo compatible avec YouTube, Vimeo, Facebook et d'autres sites de partage de vidéos.
- Profil DVD: Changez le format en VOB NTSC / PAL pour une gravure ultérieure sur DVD.
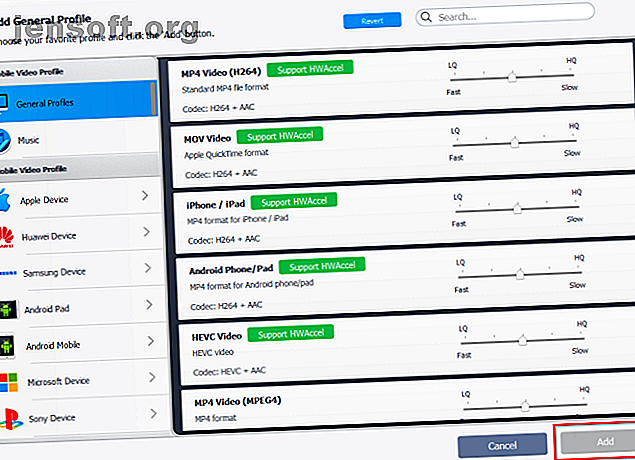
Une fois le profil ajouté, cliquez sur le bouton Parcourir pour définir un nouveau dossier de destination. Puis choisissez Exécuter pour commencer le transcodage. La conversion (y compris la conversion de DVD) dans VideoProc est accélérée matériellement, ce qui permet de tirer parti de la carte graphique de votre ordinateur.
Convertir des DVD avec VideoProc
VideoProc facilite également la conversion de DVD, même pour les disques dotés de protections avancées. Vous constaterez que cela fonctionne même pour les DVD avec la protection contre la copie de 99 titres. Utilisez-le pour convertir des DVD de vos séries télévisées préférées ou des DVD d'entraînement.
Pour démarrer le processus de conversion, insérez un DVD dans le lecteur optique de votre ordinateur. Lancez VideoProc et cliquez sur DVD dans l'interface principale.
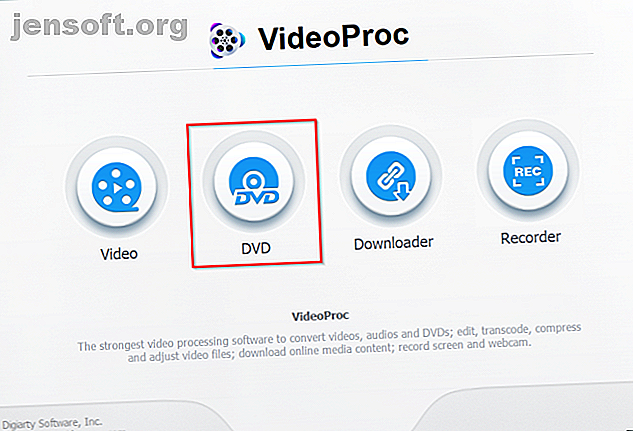
Cliquez sur le bouton DVD Disc et une fenêtre s’ouvrira vous demandant de sélectionner le DVD source. Le convertisseur de DVD vérifiera automatiquement le titre et l'ordre corrects. Cochez ou décochez le titre si nécessaire.
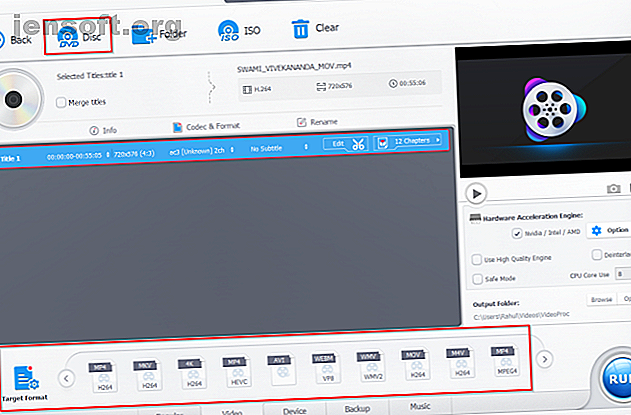
Cliquez ensuite sur l'onglet Vidéo pour sélectionner votre format de sortie préféré. Si aucun format ne s'affiche, cliquez sur le bouton Plus dans l'option Format cible pour lancer la fenêtre Profil, comme indiqué ci-dessus. Maintenant, sélectionnez le dossier de sortie et cliquez sur Exécuter .
Notez que dans nos tests, cette fonctionnalité ne fonctionnait pas correctement à chaque fois que nous l’avions essayée.
Pourquoi utiliser VideoProc?
La technologie de production vidéo Ultra HD 4K est sans aucun doute excitante. Alors que la technologie vidéo continue de s’améliorer, plusieurs facteurs doivent être pris en compte. L'outil que vous utilisez pour traiter la vidéo 4K est un facteur essentiel, car il peut faire en sorte que vos besoins de production vidéo et votre flux de travail soient brisés ou cassés.
Voici quelques raisons pour lesquelles VideoProc est un excellent choix pour un éditeur de vidéo 4K:
Coût
Adobe Premiere Pro CC et Final Cut Pro X sont des outils puissants. bien que coûteux, ils répondent aux besoins des professionnels. Si vous débutez dans l'édition de vidéos ou si vous créez des vidéos en tant que projets annexes, des éditeurs de vidéos plus simples et plus faciles à utiliser constituent un meilleur choix.
VideoProc propose un éditeur vidéo 4K à part entière pour seulement 30 USD par an, ou une licence à vie pour 43 USD (les deux pour un PC ou un Mac). Vous obtiendrez des mises à jour régulières et un support technique.
Expérience utilisateur
VideoProc a une interface utilisateur propre et minimaliste. Avec l'utilisation de tonalités douces et une distinction claire entre les éléments de menu, vous pouvez commencer sans aucune courbe d'apprentissage. Il suffit de changer le dossier de sortie et d'explorer les options.
Malheureusement, il n'y a pas d'options pour personnaliser la couleur de l'interface, le type et la taille de la police. Certains éléments de menu sont également difficiles à découvrir. Lors de nos tests, certaines de ces options ne sont apparues qu'après avoir édité quelques vidéos. Une fois que vous vous familiariserez avec l'interface, cela deviendra beaucoup plus simple.
Prise en charge du codec
VideoProc offre plus d'une douzaine de formats d'exportation prédéfinis. Ses préréglages intégrés facilitent le montage vidéo pour les personnes qui ne comprennent pas les détails techniques. L'astuce consiste à choisir un codec qui réduit la taille du fichier sans en diminuer la qualité.
Vous trouverez tous les types de formats de conteneur, y compris MP4, MKV, AVI, WebM, etc. Les codecs vidéo incluent H.264, HEVC et VP8. Les options de codage audio incluent MP3, AAC, PCM, FLAC et OGG.
Taille de fichier et qualité optimales
Sur des tests limités avec une vidéo 1080p (codec H.264 et format de fichier MP4) et une taille de fichier de 11 Go, VideoProc a pu la compresser à 2, 78 Go sans perte de qualité. Avec une vidéo 4K (codec VP9 et format de fichier MKV) d’une taille de 694 Mo, il a été capable de la compresser à 274 Mo.
Nous avons répété ces tests avec de nombreuses autres vidéos 4K. La taille du fichier a été considérablement réduite dans tous les cas, et la qualité était la même.
Logiciel de traitement vidéo tout-en-un
Le traitement vidéo 4K est un processus intensif et long. Les éditeurs vidéo devraient être en mesure de lire le contenu et de le modifier aussi facilement que possible. Si vous ne faites que commencer et cherchez un éditeur de vidéo 4K simple, VideoProc devrait être votre premier choix.
Il simplifie le traitement vidéo avec des outils intuitifs intégrés, utilise l'accélération GPU pour une conversion plus rapide et protège les composants essentiels de votre PC. Vous pouvez télécharger la version d'essai gratuite pour voir si elle vous convient. Si vous l'aimez, achetez une licence et vous pourrez répondre à vos besoins de montage vidéo à tout moment.
Explorez plus au sujet de: 4K, outil CD-DVD, montage vidéo, éditeur vidéo.

