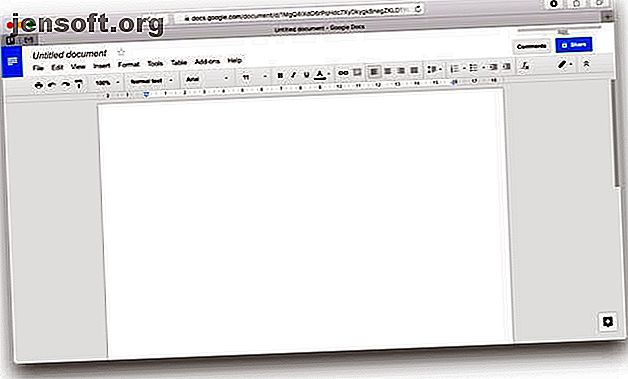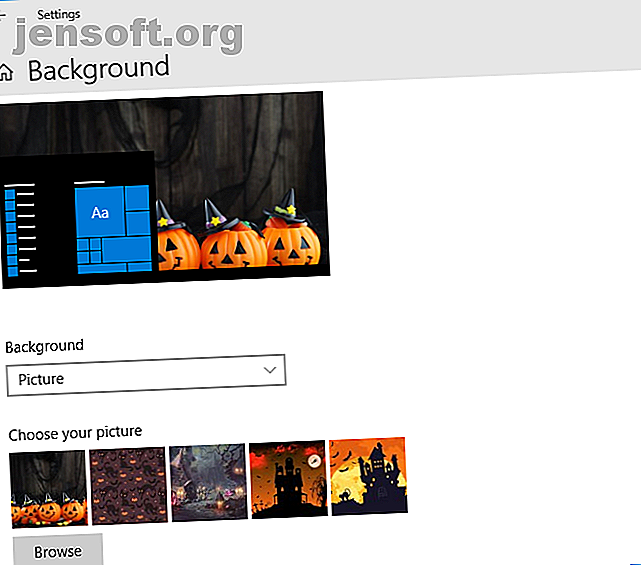
6 façons de préparer votre ordinateur pour Halloween
Publicité
Huer! Il est presque l'heure de l'Halloween, la période la plus effrayante de l'année, où nous nous habillons, sculptons des citrouilles et nous effrayons Complétez votre Halloween avec ces 10 projets sans soudure Terminez votre Halloween avec ces 10 projets sans soudure, Halloween approche à nouveau, ici sont des projets de bricolage impressionnants que vous pouvez réaliser à la maison, sans soudure nécessaire! Lire la suite . Ne laissez pas votre ordinateur en dehors du divertissement - il existe de nombreuses façons de personnaliser votre ordinateur Windows 10 pour Halloween.
Qu'il s'agisse de changer votre fond d'écran, d'appliquer des sons ou de modifier votre curseur, nous avons ce qu'il vous faut pour que votre ordinateur soit épouvantable. Assurez-vous de partager vos propres astuces Windows 10 Halloween dans les commentaires par la suite!
1. Changer votre fond d'écran
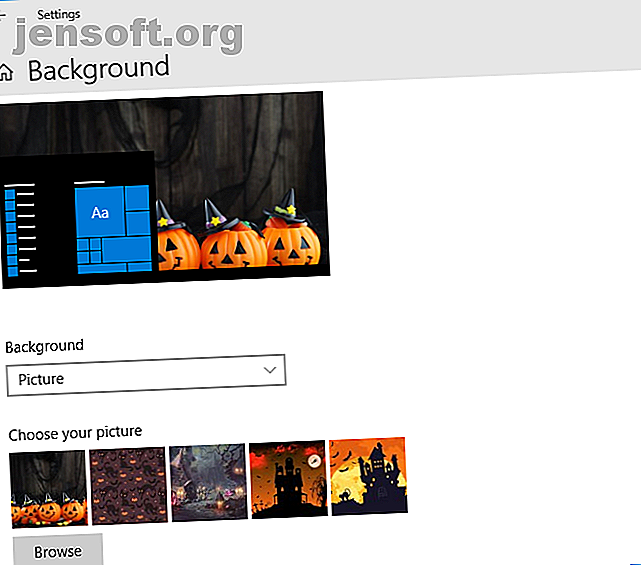
Appuyez sur les touches Windows + I pour ouvrir les paramètres et aller à Personnalisation> Arrière-plan .
Utilisez la liste déroulante Arrière - plan pour sélectionner Image . Cliquez sur Parcourir pour accéder à une image enregistrée et double-cliquez dessus pour la définir. Utilisez la liste déroulante Choisir un ajustement pour ajuster les dimensions, si nécessaire.
Vous pouvez également sélectionner Diaporama dans le premier menu déroulant pour faire défiler une sélection d’images. Cliquez sur Parcourir et double-cliquez sur un dossier pour utiliser les images qu'il contient. Les options Changer d'image à chaque liste déroulante et Aléatoire vous permettent de mieux contrôler cela.
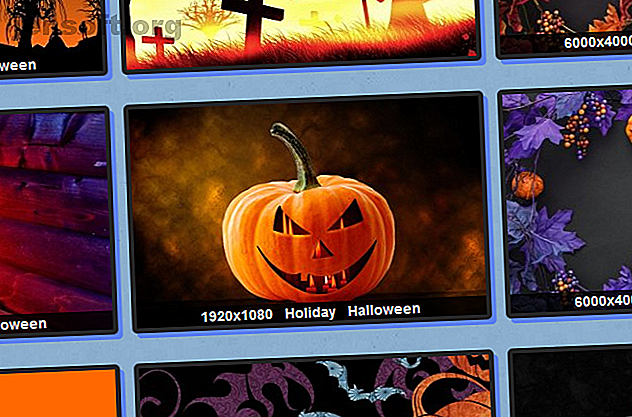
Si vous souhaitez modifier l'image sur votre écran de verrouillage, utilisez le menu de gauche pour cliquer sur Écran de verrouillage . Ici, vous pouvez utiliser le menu déroulant Arrière - plan pour le définir sur Image et personnaliser l'image comme vous l'avez fait ci-dessus.
Pour obtenir de superbes fonds d'écran pour Halloween, visitez des sites Web tels que Wallpaper Abyss, Wallpaper Stock et Fonds d'écran HD. Pour encore plus, consultez notre sélection de papiers peints de Halloween effrayant 10 images de papier peint de Halloween effrayant pour votre écran de démarrage et votre ordinateur de bureau 10 images de fond d'écran de Halloween effrayant pour votre écran de démarrage et votre ordinateur de bureau Booo! C'est cette période de l'année encore. Voici une sélection de 10 papiers peints de bureau Halloween, comprenant des instructions et des ressources pour en savoir plus. Lire la suite .
2. Définir un thème avec des couleurs d'Halloween
Un moyen rapide de pénétrer dans cet esprit d'Halloween consiste à modifier les couleurs de votre ordinateur. Pour commencer, appuyez sur les touches Windows + I pour ouvrir les paramètres et accédez à Personnalisation> Couleurs .
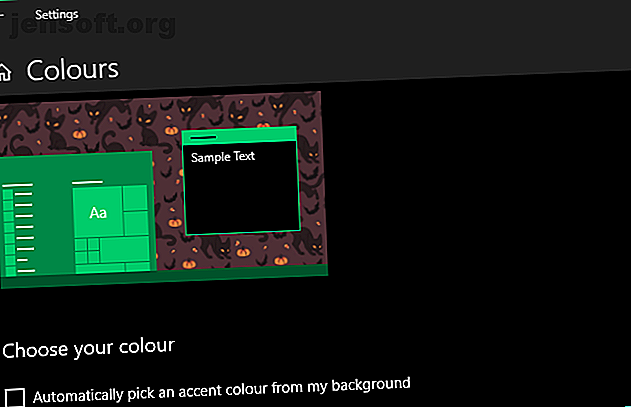
Une option consiste à cocher Choisir automatiquement une couleur d'accent sur mon arrière-plan . C'est une bonne idée si vous avez votre papier peint sur une rotation, car il gardera constamment la couleur fraîche.
Sinon, sous les couleurs Windows, cliquez sur la couleur souhaitée. Peut-être opter pour une orange citrouille, un rouge sang ou un vert monstrueux. Si aucun des choix par défaut ne vous convient, cliquez sur Couleur personnalisée pour obtenir des détails.
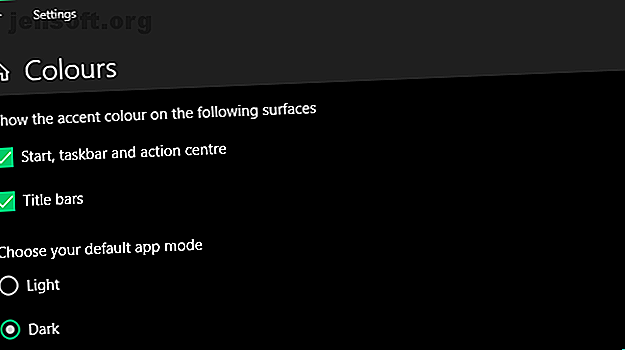
Faites défiler la liste et vous pouvez choisir d'appliquer la couleur à Démarrer, à la barre des tâches, au centre d'action et aux barres de titre .
Pour aller plus loin, réglez le mode d'application par défaut sur Sombre pour modifier la couleur des applications Windows modernes. Cela ne change pas tout, comme votre navigateur ou votre gestionnaire de fichiers, mais Microsoft y travaille pour les futures mises à jour.
3. Appliquer un économiseur d'écran Halloween
Les économiseurs d'écran peuvent sembler appartenir au passé. Les économiseurs d'écran sont-ils toujours pertinents? Quand les utiliser (et quand ne pas les utiliser) les économiseurs d'écran sont-ils toujours pertinents? Quand les utiliser (et quand ne pas les utiliser) Les économiseurs d'écran ne sont peut-être plus nécessaires, mais il en existe de très intéressants qui méritent encore d'être utilisés aujourd'hui. Lisez-en plus, mais ils restent un moyen amusant d’ajouter de l’horreur Halloween à votre ordinateur lorsque vous ne l’utilisez pas.
Vous trouverez une bonne source d'écrans de veille pour la plupart gratuits à Halloween sur Screensavers Planet. Téléchargez depuis leur site, exécutez le fichier EXE et suivez l'assistant d'installation rapide.
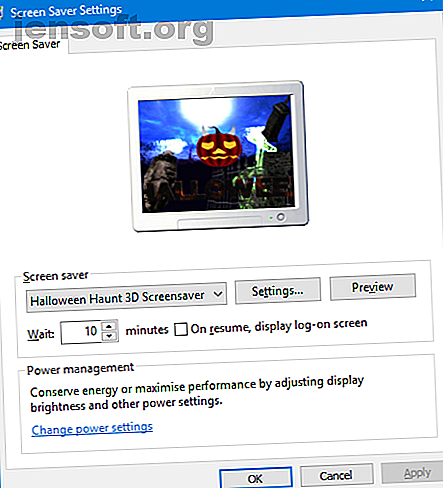
Vous serez dirigé vers la fenêtre de configuration de l'écran de veille Windows. Vous pouvez y accéder à tout moment en appuyant sur les touches Windows + I pour ouvrir Paramètres et en sélectionnant Personnalisation> Écran verrouillé> Paramètres de l'écran de veille .
Ici, vous pouvez définir le temps d' attente, c'est-à-dire le temps d'inactivité requis avant que l'écran de veille ne s'affiche. Cliquez sur Paramètres… pour ajuster les spécificités de l'économiseur d'écran et sur Aperçu pour le tester.
4. Définir des sons fantasmagoriques
Vous pouvez utiliser des fichiers WAV pour modifier les sons produits par votre système pour certaines actions, telles que l'arrêt ou des erreurs. Sound Bible est une bonne source de sons gratuits d'Halloween.
Téléchargez les sons souhaités, puis appuyez sur les touches Windows + I pour ouvrir Paramètres et accédez à Facilité d'accès> Audio> Autres paramètres audio .
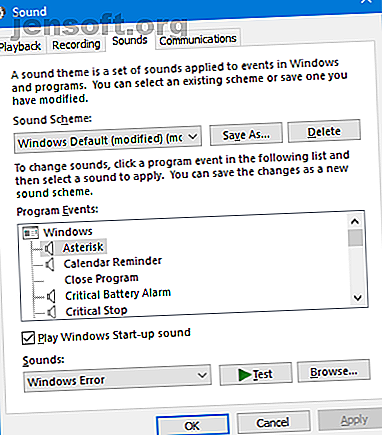
Sélectionnez l' événement de programme pour lequel vous souhaitez modifier le son. Cliquez sur Parcourir ..., accédez au son Halloween sur votre ordinateur et double-cliquez dessus.
Une fois que vous avez modifié tous les événements souhaités, cliquez sur Enregistrer sous … sous Schéma du son . Entrez un nom et cliquez sur OK . Cela enregistrera le thème afin que vous puissiez basculer facilement entre celui-ci et les paramètres par défaut de Windows.
5. Kick It Up avec des icônes de Halloween
Des icônes apparaissent partout dans Windows 10, représentant des programmes, des lecteurs, des dossiers, etc. Ici, nous allons voir comment changer les icônes du bureau, mais consultez notre guide sur la personnalisation des icônes dans Windows. Comment personnaliser les icônes dans Windows 10. Comment personnaliser les icônes dans Windows 10. Voici comment modifier les icônes dans Windows 10, y compris le programme. raccourcis, dossiers, types de fichiers, etc. Lisez plus si vous voulez aller plus loin.
Pour commencer, vous avez bien sûr besoin d'images de Halloween appropriées au format ICO. Heureusement, Trouver des icônes vous a trié avec une grande sélection. Téléchargez ceux que vous voulez.
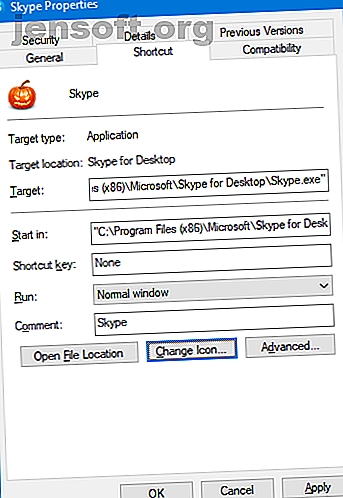
Cliquez avec le bouton droit sur une icône de votre bureau, puis cliquez sur Propriétés . Vous devriez être sur l'onglet Raccourci . Cliquez sur Change Icon… puis sur Browse… . Naviguez jusqu'à l'emplacement du fichier ICO et double-cliquez dessus pour le sélectionner. Cliquez sur OK pour enregistrer vos modifications.
6. Changer en un curseur Halloween
Éliminons ce curseur blanc ennuyeux et transformons-le en quelque chose de plus approprié pour Halloween.
Vous avez besoin de fichiers CUR (statiques) ou ANI (animés) pour ajuster votre curseur. RW Designer et Cursors 4U offrent tous deux une grande sélection de curseurs Halloween gratuits. Téléchargez ceux que vous voulez depuis leurs sites Web.
Appuyez sur la touche Windows + I pour ouvrir les paramètres. Allez à Périphériques> Souris> Options de souris supplémentaires . Basculez sur l'onglet Pointeurs .
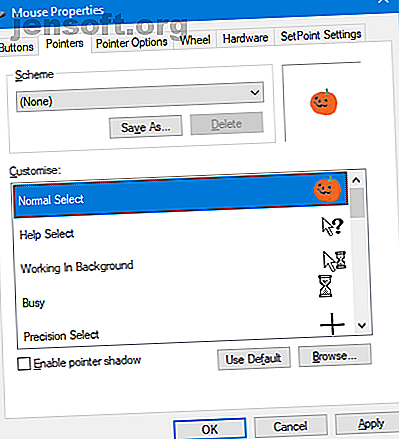
Cette liste répertorie tous les curseurs utilisés par votre système, tels que Sélection normale ou Occupé . Cliquez sur celui que vous souhaitez modifier, puis sur Parcourir… pour accéder au curseur téléchargé. Double-cliquez dessus pour le sélectionner.
Une fois que vous avez appliqué toutes vos modifications, cliquez sur Enregistrer sous … sous Schéma . Entrez un nom et cliquez sur OK . Cela vous permettra d'utiliser le menu déroulant Schéma pour basculer entre votre nouveau jeu de curseurs Halloween et les paramètres par défaut de Windows.
Lisez notre guide sur la personnalisation de votre souris sous Windows 10 Procédure de personnalisation de votre souris sous Windows 10 Procédure de personnalisation de votre souris sous Windows 10 Le curseur de votre souris est peut-être la dernière chose que vous avez envisagé de personnaliser sur votre ordinateur Windows 10. Nous allons vous montrer comment changer son apparence, sa vitesse et ses fonctions. Lisez plus pour plus de conseils.
Des bonbons ou un sort? Encore plus d'effets d'Halloween
Espérons que maintenant, votre ordinateur Windows bénéficie du relooking complet de Halloween, avec citrouilles, sorcières et goules abondant. Veillez à ne pas vous faire peur lorsque vous vous connectez après un tour ou un traitement.
Si vous souhaitez aller encore plus loin dans vos personnalisations, consultez notre guide sur l'application d'effets fantasmagoriques d'Halloween avec Rainmeter 3 Effets fantasmagoriques Rainmeter pour Halloween 3 Effets fantasmagoriques Rainmeter pour Halloween Vous voulez mettre quelqu'un dans l'ambiance de Halloween? Ajoutez des effets fantasmagoriques Rainmeter sur votre bureau. Nous vous montrons comment transformer votre bureau en un lieu hanté. Lire la suite .
Explorez plus sur: Halloween, Personnalisation de Windows, Conseils Windows.