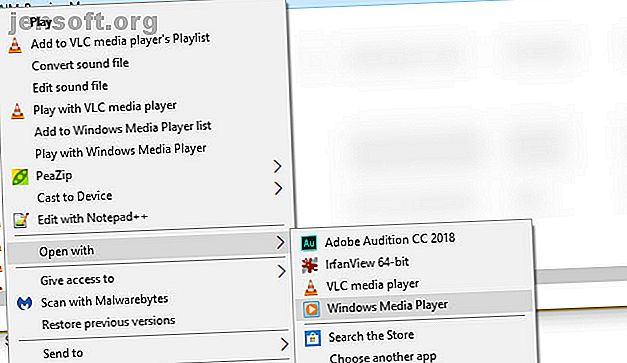
Comment modifier les applications et les paramètres par défaut dans Windows 10
Publicité
Dès que vous vous connectez à Windows 10, Microsoft vous transmet ses applications et paramètres recommandés. Si vous ne souhaitez pas utiliser un compte Microsoft pour vous connecter, n'aimez pas la recherche Bing dans le système d'exploitation et détestez Edge, vous serez heureux de savoir que vous pouvez changer tout cela.
Bien que vous ne puissiez pas tout changer, vous pouvez modifier la plupart des comportements prédéfinis de Windows 10. Voici comment modifier les paramètres et les applications par défaut dans Windows 10.
Que signifie "Définir par défaut"?
Si vous n'avez jamais pensé aux programmes par défaut, c'est assez simple. Windows conserve une liste d'applications qu'il utilise toujours pour ouvrir certains types de média ou de liens. Ce sont les programmes par défaut .
Par exemple, lorsque vous double-cliquez sur un fichier MP3, Windows l'ouvre dans votre programme de musique par défaut. Groove Music est prêt à l'emploi, mais vous pouvez le remplacer par un meilleur lecteur de musique.
Si vous souhaitez utiliser une application autre que celle par défaut pour ouvrir un fichier, vous devez cliquer dessus avec le bouton droit de la souris et choisir Ouvrir avec pour en sélectionner une autre.
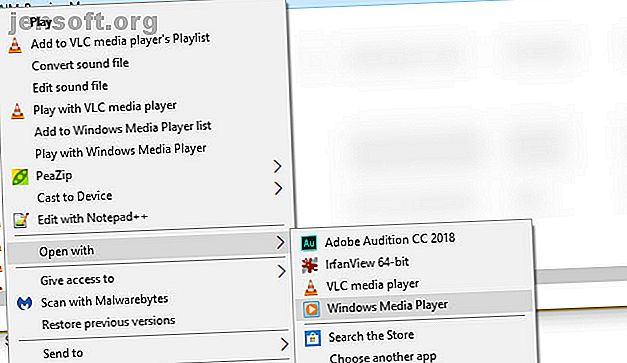
Comment changer les programmes par défaut dans Windows 10
Ce n’est pas parce que vous installez une nouvelle application que Windows la définira par défaut. Pour modifier vos programmes par défaut dans Windows 10, procédez comme suit:
- Allez dans Paramètres > Applications .
- Cliquez sur Applications par défaut dans le volet de gauche. Vous verrez ici vos applications par défaut pour les utilisations courantes, telles que la messagerie, le lecteur audio, le navigateur Web, etc.
- Cliquez sur une application pour voir les autres installées sur votre système pouvant prendre sa place, puis sélectionnez celle que vous souhaitez définir par défaut.
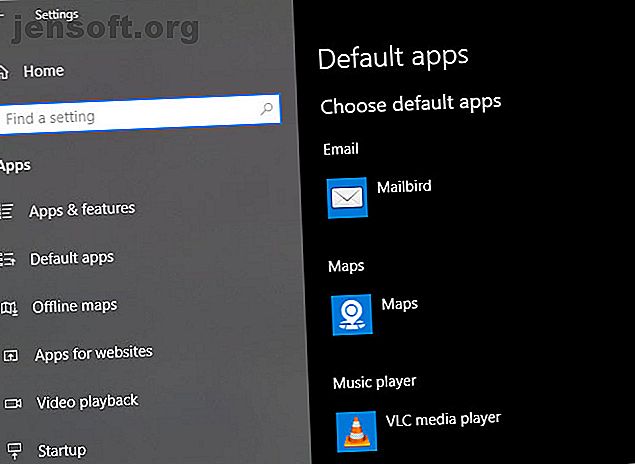
Si l'application souhaitée n'est pas déjà installée, vous pouvez la rechercher dans le Microsoft Store. Mais vous voudrez probablement une application de bureau traditionnelle, et non une application de magasin, par défaut.
Pour modifier d’autres paramètres par défaut, faites défiler vers le bas de ce panneau. Vous verrez Choisir des applications par défaut par type de fichier, par protocole et Définir par défaut par application . Modifiez-les si une association de type de fichier spécifique est perturbée ou si vous souhaitez voir chaque type de fichier qu'une application peut ouvrir. Les utilisateurs moyens ne devraient pas trop avoir besoin de ce menu.
Si vous avez besoin de recommandations, recherchez les meilleurs remplaçants pour les applications Windows par défaut 5 Programmes impressionnants pour remplacer les applications et logiciels Windows par défaut 5 Programmes impressionnants pour remplacer les applications et logiciels Windows par défaut Certains logiciels Windows ne peuvent tout simplement pas rivaliser avec des alternatives supérieures. Voici cinq outils Windows par défaut que vous devriez remplacer par des applications tierces gratuites. Lire la suite .
Programmes par défaut dans le panneau de configuration
L'ancien Panneau de configuration est toujours là, bien que Microsoft ait migré davantage de ses fonctionnalités vers l'application Paramètres avec chaque mise à jour majeure vers Windows 10. Il comporte une section Programmes par défaut avec quatre menus disponibles, mais tous, à l'exception de l' AutoPlay (voir ci-dessous), sont redirigés. à l'application Paramètres quand même.
Toutefois, si vous utilisez toujours Windows 7, vous pouvez utiliser cette section du Panneau de configuration pour modifier vos programmes par défaut.
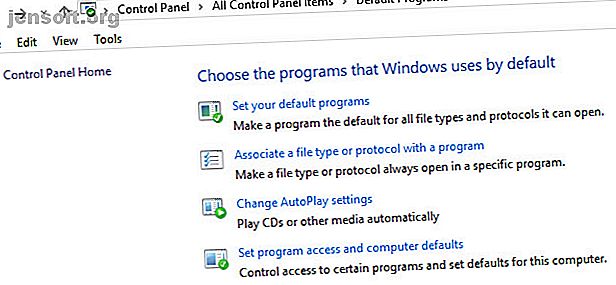
Si vous ne pouvez pas définir le navigateur Windows 10 par défaut
Certaines personnes ont rencontré un problème où Windows 10 ne se souvient plus du navigateur par défaut après l'avoir modifié. Si cela se produit, essayez d’abord de désinstaller le navigateur en question et de le réinstaller.
Si le problème persiste, ouvrez la section Définir les valeurs par défaut par application sur la page Applications par défaut . Recherchez le navigateur que vous souhaitez définir par défaut et choisissez Gérer . Assurez-vous que chaque type de fichier répertorié ici a votre navigateur préféré sélectionné.
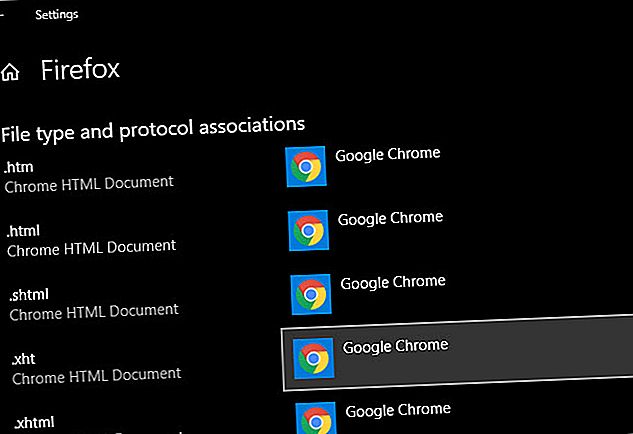
Comment modifier les valeurs par défaut de la lecture automatique dans Windows 10
Votre ordinateur ouvre-t-il automatiquement une fenêtre de l'explorateur de fichiers lorsque vous connectez un lecteur USB ou lisez automatiquement des DVD insérés? Cette opération s'appelle AutoPlay, conçue pour faciliter le lancement de supports amovibles.
Si vous n'aimez pas le comportement actuel, vous pouvez le changer. Voici comment:
- Allez dans Paramètres > Appareils .
- Cliquez sur Lecture automatique dans le volet de gauche.
- Vous verrez les champs du lecteur amovible, de la carte mémoire et des autres périphériques que vous avez récemment connectés (comme votre téléphone).
- Pour chacune d'elles, cliquez sur la liste déroulante et choisissez une action par défaut, comme importer des photos avec Dropbox, lire des vidéos avec votre lecteur vidéo ou vous demander à chaque fois.
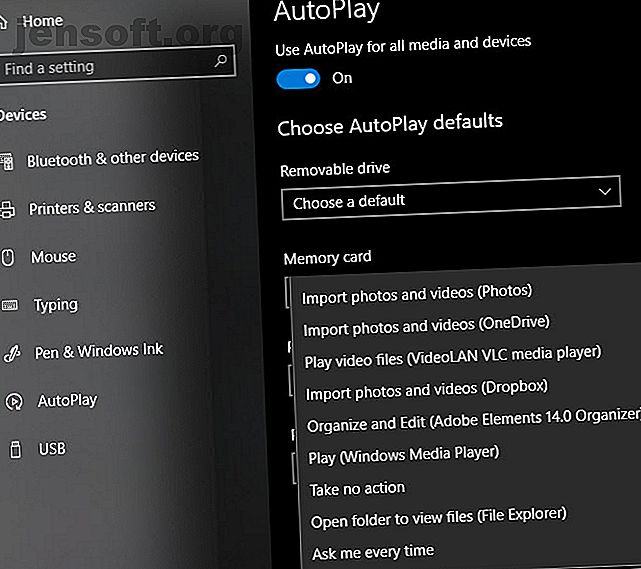
Si cela ne vous suffit pas, vous pouvez modifier les paramètres de lecture automatique pour des types de support spécifiques via le Panneau de configuration. Recherchez Panneau de configuration dans le menu Démarrer pour l'ouvrir. Modifiez la liste déroulante Catégorie dans le coin supérieur droit en petites icônes, puis sélectionnez Programmes par défaut > Modifier les paramètres de lecture automatique .
Ici, vous avez beaucoup plus de choix pour les actions par défaut. Vous pouvez choisir le type de support à utiliser et utiliser la lecture automatique pour les CD, DVD, logiciels, etc.
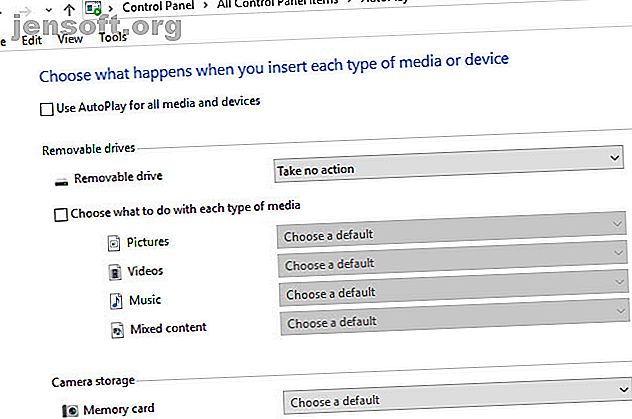
Prenez garde à ce que vous laissez courir automatiquement. Historiquement, certains logiciels malveillants tiraient parti de la lecture automatique pour faciliter l’infection de votre ordinateur si vous branchez une clé USB au hasard.
Comment remplacer Bing avec Google dans la barre des tâches
La fonction de recherche de la barre des tâches peut effectuer des recherches sur le Web en plus de votre ordinateur. Cependant, Microsoft a bloqué cette option pour toujours utiliser Bing dans Edge. Si vous préférez chercher dans votre navigateur par défaut, voici comment remplacer Edge:
- Installez un programme appelé EdgeDeflector et lancez-le.
- Vous verrez une invite vous demandant ce que vous voulez utiliser pour ouvrir. Choisissez EdgeDeflector, cochez Toujours utiliser cette application et cliquez sur OK .
- Désormais, l'application s'exécutera en arrière-plan et changera les recherches de la barre des tâches depuis Edge vers votre navigateur par défaut (assurez-vous que vous avez défini cette option).
- Lorsque vous tapez une requête dans le menu Démarrer et cliquez sur une entrée intitulée Afficher les résultats Web, vous la voyez apparaître dans Bing dans votre navigateur par défaut. Si cela ne fonctionne pas, suivez les instructions de la section «Modification des programmes par défaut dans Windows 10» ci-dessus pour donner à votre navigateur préféré toutes les valeurs par défaut.
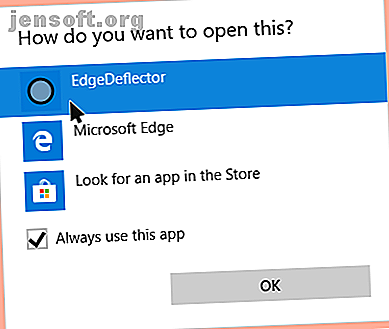
Pour rechercher également avec Google au lieu de Bing, procédez comme suit:
- Si vous utilisez Chrome, installez l'extension Chrometana Pro (une version mise à jour de l'original, mais abandonné, de Chrometana). Les utilisateurs de Firefox doivent installer Foxtana Pro, un port du même développeur.
- Lors de l'installation, vous verrez les instructions d'utilisation, que nous avons déjà prises en charge.
- Cliquez sur l'icône Chrometana Pro et choisissez Options . Vous pouvez choisir de rediriger toutes les recherches Bing ou seulement celles de Cortana. Vous pouvez également passer de Google à DuckDuckGo ou à un autre moteur de recherche.
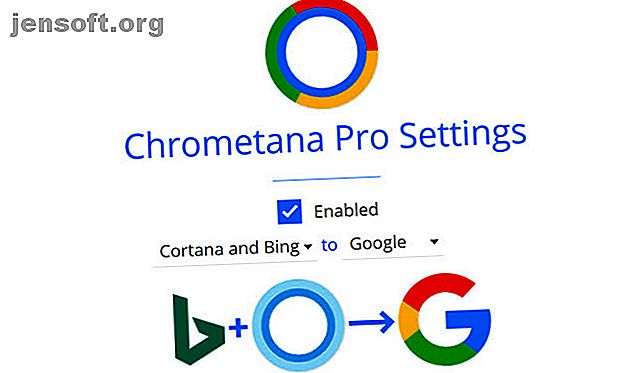
Comment modifier les paramètres du clavier dans Windows 10
Vous pouvez trouver des options pour modifier la disposition du clavier, la langue et d'autres options connexes dans Paramètres> Heure et langue> Région et langue . Assurez-vous que votre pays ou région est correctement configuré pour afficher les options appropriées ci-dessous, y compris la langue d'affichage Windows .
En bas, vous verrez les langues actuellement sur votre système. Cliquez sur Ajouter une langue pour en ajouter une nouvelle. Ce qui est plus utile pour la plupart des gens est de cliquer sur la langue actuelle, puis sur Options . Ici, vous pouvez cliquer sur Ajouter un clavier pour ajouter une autre langue ou mise en page.
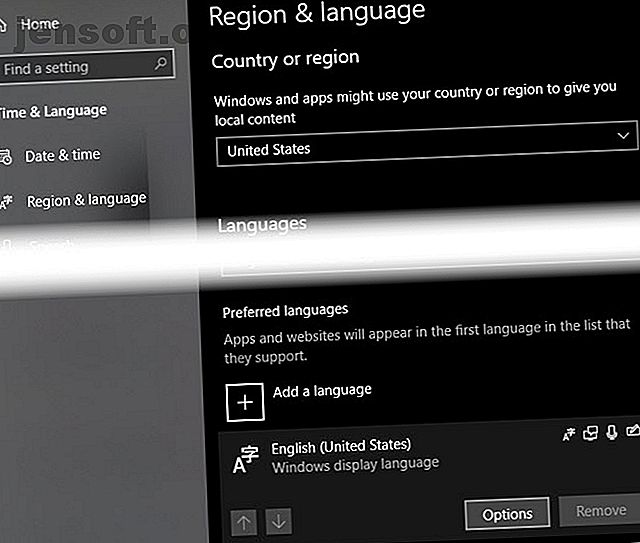
Même avec l'anglais sélectionné comme langue, vous trouverez tout, des claviers internationaux comme le japonais et l' allemand aux présentations alternatives comme États-Unis DVORAK . La disposition internationale des États-Unis, qui vous permet de saisir des caractères accentués à l’aide de raccourcis faciles, est particulièrement intéressante.
Basculez à tout moment entre les claviers à l’aide du raccourci Win + Space .
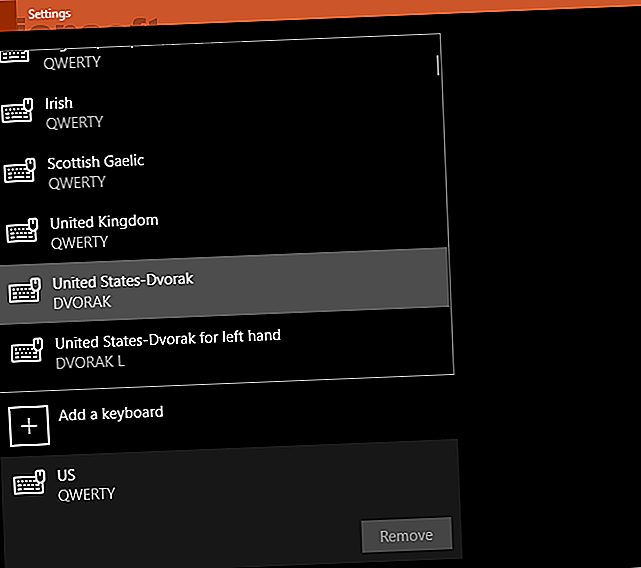
Vous pouvez également utiliser les fonctionnalités d’accessibilité de Windows 10 Guide de démarrage rapide sur les outils d’accessibilité Windows 10 Guide de démarrage sur les outils d’accessibilité Windows 10 Que vous ayez des problèmes de vision ou que vous souhaitiez explorer le contrôle de la parole, Windows 10 offre de nombreux outils d’accessibilité pour vous aider. Nous vous montrons où trouver et comment les utiliser. Lisez Plus pour apporter d'autres modifications au clavier.
Réinitialiser les paramètres par défaut de Windows 10
Vous souhaitez réinitialiser tous les paramètres Windows 10 aux paramètres par défaut? Malheureusement, il n'y a pas de moyen facile de le faire sans effectuer une réinitialisation. Vous pouvez rétablir vos programmes par défaut sur les «paramètres par défaut recommandés par Microsoft» sur la page Applications par défaut dans Paramètres, mais cela ne modifie rien d'autre.
Si vous ne craignez pas une réinstallation pour revenir aux paramètres par défaut, l'utilisation de l'option permettant de réinstaller Windows tout en conservant vos fichiers ne devrait pas prendre beaucoup de temps. Suivez notre guide pour actualiser Windows 10 4 façons de réinitialiser Windows 10 et de réinstaller From Scratch. 4 façons de réinitialiser Windows 10 et de réinstaller de nouveau. Windows 10 est toujours Windows, ce qui signifie qu'un nouveau démarrage doit être effectué de temps en temps. Nous vous montrons comment obtenir une nouvelle installation de Windows 10 avec le moins d'effort possible. Lisez plus pour commencer.
Comment changer la vue par défaut des dossiers dans Windows 10
L'Explorateur de fichiers de Windows 10 contient plusieurs vues, telles que Détails, Grandes icônes et Mosaïques . Il applique une vue basée sur le contenu du dossier. vous pouvez vérifier le type de contenu que Windows considère comme un dossier. Cliquez avec le bouton droit sur n'importe quel dossier et choisissez Propriétés . Sur l'onglet Personnaliser, vous verrez une option intitulée Optimiser ce dossier pour .
Ces choix sont les éléments généraux, les documents, les images, la musique et les vidéos . Tous ces éléments sont explicites, à l'exception des éléments généraux, que Windows utilise pour les dossiers à contenu mixte.
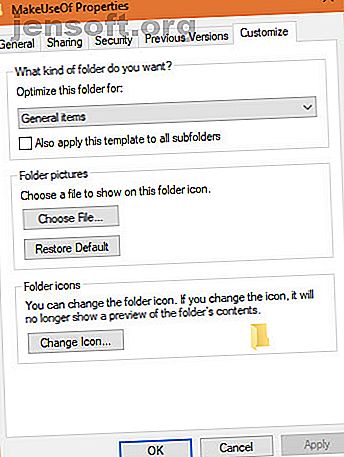
Si vous souhaitez définir une vue par défaut cohérente pour tous les dossiers d'un type, utilisez cette méthode:
- Recherchez un dossier du type que vous souhaitez personnaliser et ouvrez-le.
- Utilisez l'onglet Afficher en haut de la fenêtre pour appliquer les paramètres souhaités. Vous pouvez choisir de basculer le volet de navigation, de modifier la disposition, de régler le tri par, etc.
- Une fois que vous êtes satisfait de vos modifications, cliquez sur Options sur le côté droit de l'onglet Affichage .
- Passez à l'onglet Affichage de la fenêtre Options, puis cliquez sur Appliquer aux dossiers pour modifier tous les dossiers du type en vue actuelle.
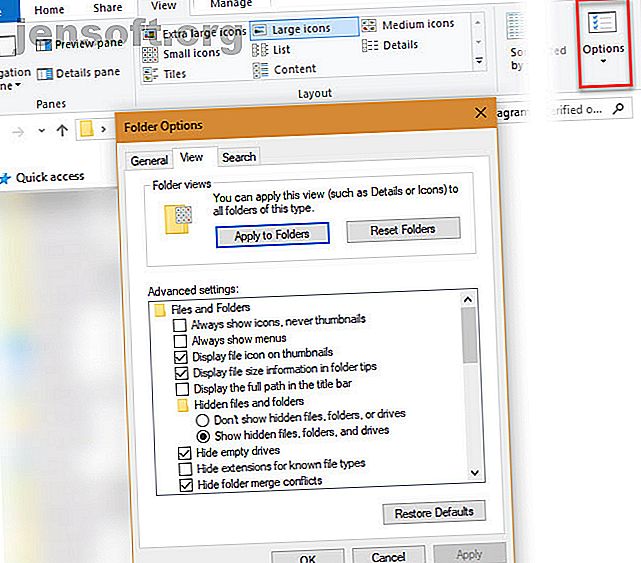
Connexion à Windows 10 sans compte Microsoft
L'utilisation d'un compte Microsoft pour vous connecter à Windows 10 présente des avantages et des inconvénients. Windows vous donne la possibilité de créer un compte local lors de l'installation, mais vous pouvez supprimer votre nom d'utilisateur Microsoft et utiliser un compte local. Comment supprimer votre compte Microsoft et créer une connexion Windows 10 locale Comment supprimer votre compte Microsoft et créer un Windows local 10 Connexion Vous avez des problèmes de confidentialité à propos de l'utilisation d'un compte Microsoft dans le cloud? Voici comment créer un compte de connexion Windows 10 local. Lisez plus si vous changez d'avis plus tard.
Windows peut vous demander de créer un compte Microsoft pour synchroniser vos données dans les applications, mais Windows 10 fonctionne correctement sans cela. Cortana ne fonctionnera pas sans compte Microsoft et vous devrez vous connecter pour acheter des applications payantes dans la boutique. En dehors de cela, assurez-vous de ne pas oublier votre mot de passe, car le réinitialiser sur un compte local est une tâche fastidieuse.
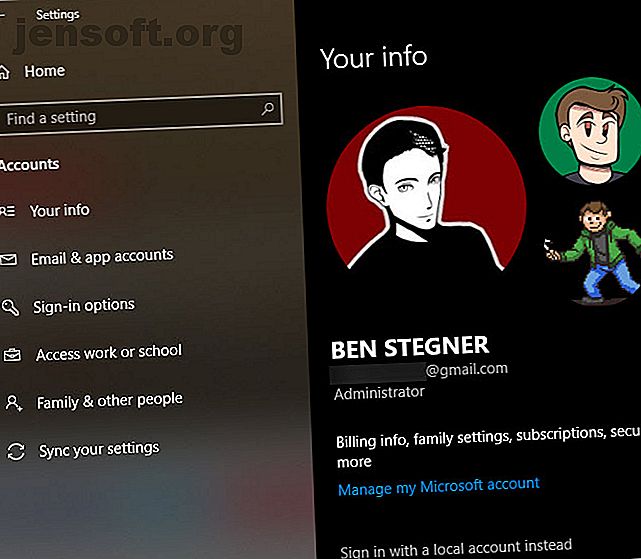
Vos valeurs par défaut de Windows 10, à votre façon
Vous savez maintenant comment modifier en grande partie ce que Windows 10 fait lors d’une nouvelle installation. Prenez le temps de faire fonctionner votre ordinateur comme vous le souhaitez et vous serez beaucoup plus productif. N'oubliez pas de revoir ces paramètres après les principales mises à jour de Windows 10, car ils peuvent parfois changer.
Vous devez également connaître les paramètres Windows 10 par défaut que tous les utilisateurs doivent vérifier immédiatement. 7 Paramètres Windows 10 par défaut à vérifier immédiatement 7 Paramètres Windows 10 à vérifier immédiatement Microsoft a pris des décisions douteuses avec Windows 10. Certains paramètres par défaut ne doivent pas être laissés. seul. Nous vous montrons comment améliorer la confidentialité, économiser la bande passante, réduire les distractions, etc. Lire plus pendant que vous travaillez sur cela.
Crédit d'image: realinemedia / Depositphotos
En savoir plus sur: Dépannage, Contrôle de compte d'utilisateur, Conseils Windows.

