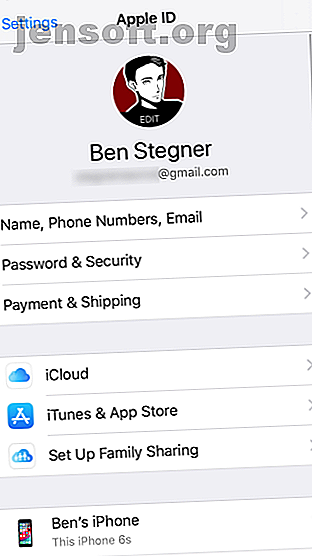
Comment mettre à jour votre iPhone: sauvegardes iOS, Apps et de données
Publicité
Si vous devez mettre à jour votre iPhone, vous êtes au bon endroit.
Comme tout sur iOS, maintenir votre iPhone à jour est assez simple. Vous avez plusieurs façons de sauvegarder votre téléphone et vos applications, en fonction de la manière dont vous préférez travailler avec votre iPhone. Nous vous montrerons ce dont vous avez besoin, en particulier lorsqu'il est temps de mettre à jour iOS.
Avant de commencer: nettoyer et sauvegarder
Le moment est venu de nettoyer les anciens fichiers de votre iPhone. Cela aidera votre installation de sauvegarde et de mise à jour à se terminer plus rapidement.
Vous pouvez trouver des solutions faciles en accédant à Paramètres> Général> Stockage iPhone . Ici, votre téléphone vous recommandera quelques actions pour libérer une grande quantité d’espace en peu de temps. Consultez notre guide sur la gestion du stockage de votre iPhone. Comment gérer le stockage sur votre iPhone. Comment gérer le stockage sur votre iPhone. Besoin de quelques conseils sur la gestion du stockage sur votre iPhone? Nous allons vous montrer comment accéder aux photos, aux contacts et plus encore, et les nettoyer. Lisez Plus pour plus de détails sur la façon de nettoyer les photos, les applications et les autres objets encombrés.
Avant d'apporter des modifications, vous avez besoin d'une sauvegarde. Il existe deux façons de sauvegarder votre iPhone: en utilisant iCloud ou iTunes. Ni est parfait, mais ils sont faciles à réaliser.
1. Sauvegarde via iCloud
Sauf si vous avez payé pour plus de stockage iCloud Est-il enfin temps d'acheter plus de stockage iCloud? Est-il enfin temps d'acheter plus de stockage iCloud? Maintenant que le stockage iCloud coûte beaucoup moins cher qu'auparavant, il serait peut-être temps de mettre à niveau au-delà de 5 Go. En savoir plus, la sauvegarde de votre téléphone sur iCloud n'est pas une option viable pour la plupart des gens. Apple ne fournit que 5 Go d’espace iCloud gratuit, ce qui est probablement bien inférieur à ce qui est disponible sur votre téléphone.
Consultez la page de tarification iCloud pour une ventilation. Vous pouvez obtenir 50 Go pour 1 $ / mois, 200 Go pour 3 $ / mois ou 2 To pour 10 $ / mois. Vous pouvez également partager les deux plans les plus importants avec les membres de votre famille, ce qui est l’une des meilleures utilisations du stockage iCloud supplémentaire. Voici plusieurs excellents moyens de tirer le meilleur parti d'iCloud. Lire la suite .
Pour activer la sauvegarde iCloud, ouvrez Paramètres sur votre iPhone. Appuyez sur votre nom en haut pour ouvrir la gestion de votre compte, puis sélectionnez iCloud . Au bas de la section Applications utilisant iCloud, appuyez sur Sauvegarde iCloud .
Basculez le curseur pour l'activer; une fenêtre contextuelle vous avertira que votre téléphone ne sera plus automatiquement synchronisé avec iTunes. Après cela, appuyez sur Sauvegarder maintenant . Une barre de progression indique le temps que vous devez attendre.
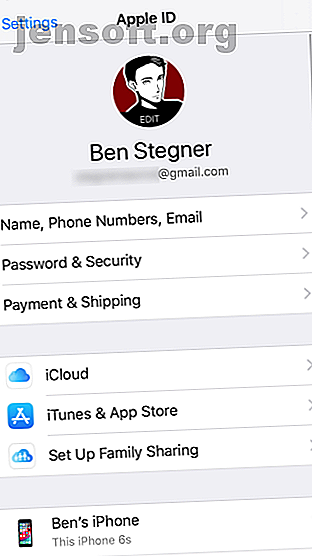
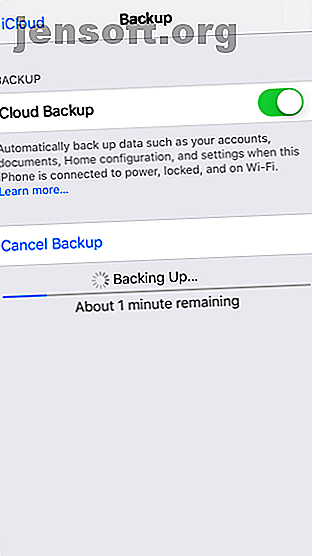
Une fois que cela est terminé, vous pouvez passer aux étapes suivantes. Si vous avez déjà activé les sauvegardes iCloud dans le passé, vous pouvez appuyer sur Sauvegarder maintenant pour vous assurer qu'iCloud dispose de la dernière copie de vos données avant de continuer.
2. Sauvegarde sur iTunes
Sauvegarder sur iTunes ne nécessite pas beaucoup d’installation. Branchez votre téléphone sur votre ordinateur et lancez iTunes s'il n'apparaît pas automatiquement. Si vous connectez ce périphérique pour la première fois à iTunes, vous devez accepter une invite de votre téléphone pour faire confiance à l'ordinateur et entrer votre code secret.
Attendez que le bouton de périphérique apparaisse dans la barre d’outils (en haut à gauche à côté du menu déroulant Musique ). Sélectionnez ce bouton pour accéder à la page principale du périphérique dans iTunes (vous devrez peut-être également cliquer sur le nom de votre téléphone).
Le deuxième tableau de la page du périphérique est Sauvegardes . Sur la gauche se trouvent les deux options de sauvegarde automatique: iCloud et Cet ordinateur . Sélectionnez Cet ordinateur pour vous assurer que votre iPhone sauvegarde chaque fois que vous le branchez.
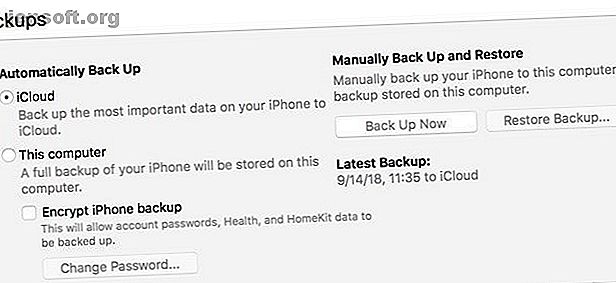
Si vous cochez l'option Synchroniser avec cet iPhone via Wi-Fi dans le tableau Options ci-dessous, votre téléphone sauvegardera dès qu'il sera branché. Si vous souhaitez que votre sauvegarde inclue tous vos mots de passe et comptes, vous devez sélectionner l' option Crypter sauvegarde iPhone . définir un mot de passe pour cela. C'est une étape supplémentaire, mais vous fait gagner du temps si vous devez restaurer votre téléphone.
Cliquez sur Sync en bas de la fenêtre si vous devez transférer des données vers ou depuis votre téléphone. Comment transférer de la musique, des fichiers PDF et d'autres fichiers d'un Mac à un iPhone Comment transférer de la musique, des fichiers PDF et d'autres fichiers d'un Mac à un iPhone Apple ne fonctionne pas Il n’est pas toujours facile de transférer des fichiers tels que des fichiers PDF, des vidéos ou des fichiers iWork de votre Mac à votre iPhone. Voici ce que vous devez savoir. Lire la suite ; sinon, cliquez simplement sur Sauvegarder maintenant . (Si vous avez modifié les paramètres de votre iPhone, vous devez cliquer sur Sync pour les mettre à jour.)
Mises à jour par liaison radio ou filaire
La décision d'appliquer une mise à jour sur votre iPhone ou d'utiliser iTunes dépend de plusieurs facteurs. Le premier et le plus frustrant est de disposer de suffisamment d’espace libre sur votre téléphone pour la mise à jour. Alors que vous pouvez libérer de l'espace sur votre iPhone Stockage iPhone complet? Comment créer de l'espace libre sur iOS Stockage iPhone complet? Comment créer de l'espace libre sur iOS Le meilleur moyen d'optimiser votre espace de stockage disponible sur iPhone consiste à acheter le plus grand appareil que vous pouvez vous permettre. Trop tard pour ça? Voici comment créer un espace libre sur votre appareil iOS. Lisez Plus pour gagner de la place, il est souvent beaucoup plus facile d'utiliser iTunes à la place.
Il y a d'autres captures. Votre téléphone ne commencera même pas à télécharger la mise à jour si vous ne vous connectez pas au Wi-Fi. De plus, votre niveau de batterie doit être supérieur à 50% ou iOS vous demande de vous connecter au pouvoir avant la mise à jour.
La mise à jour en direct (OTA) avec votre iPhone est pratique, mais reste une mise à niveau «en place». Si vous avez eu des problèmes de performances étranges, vous devriez probablement installer le système d'exploitation complet via iTunes. Une mise à jour OTA installe uniquement les modifications.
En général: les mises à jour iTunes demandent plus de travail, mais ont le moins de restrictions. La mise à jour d'iOS à partir de votre iPhone est plus facile, mais ses exigences sont plus strictes.
Mise à jour sur votre iPhone
L'installation d'une mise à jour dans iOS est un processus simple. Ouvrez l'application Paramètres et sélectionnez Général > Mise à jour de logiciels . Vous verrez les détails de la mise à jour sur l'écran suivant.
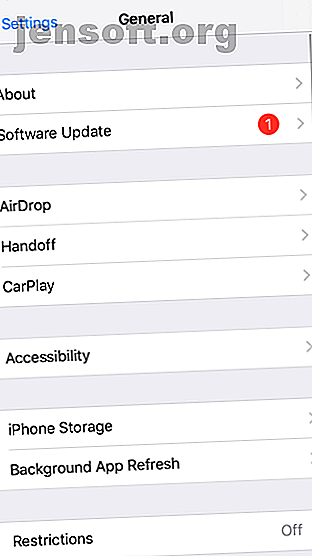
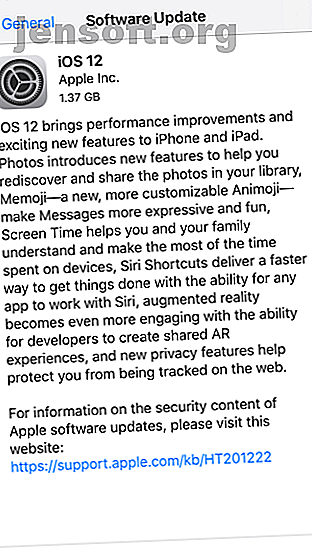
Si votre téléphone n'a pas téléchargé automatiquement la mise à jour, appuyez sur Télécharger et installer . Cela montre installer maintenant si c'est déjà téléchargé. Une boîte de dialogue apparaît vous demandant de confirmer en appuyant de nouveau sur Installer .
Si vous continuez à avoir des erreurs lors de la vérification de la mise à jour, vous devrez peut-être la télécharger à nouveau. Vous pouvez supprimer les données de mise à jour en retournant à Général dans l'application Paramètres. Appuyez sur Stockage iPhone, puis recherchez la mise à jour iOS dans la liste. Sélectionnez-le et choisissez Supprimer la mise à jour, puis vous pourrez essayer de le télécharger à nouveau.
Mise à jour via iTunes
Même si votre téléphone est configuré pour la synchronisation via Wi-Fi, vous devez le brancher à l'aide d'un câble Lightning avant de pouvoir effectuer la mise à jour avec iTunes. Une fois que vous avez connecté votre téléphone à votre ordinateur, ouvrez iTunes et le voyant de l'appareil réapparaîtra. Cliquez dessus et sélectionnez votre téléphone.
Sur la page du périphérique, cliquez sur Vérifier les mises à jour (ou Mettre à jour s'il en a déjà trouvé une). Un popup vous informera de la nouvelle version; cliquez sur Télécharger et installer . Si vous utilisez un code d'authentification, vous devez le saisir avant d'appliquer la mise à jour.
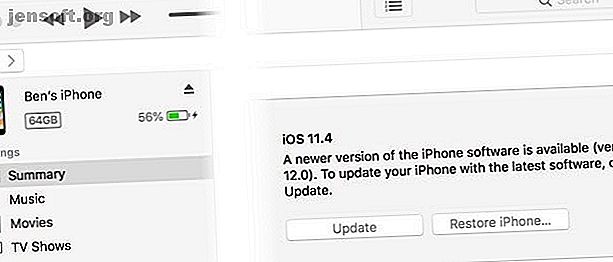
Redémarrage et résolution des problèmes de mise à jour
Quelle que soit la méthode utilisée, votre téléphone doit redémarrer pour appliquer la mise à jour. Cet écran affiche un logo Apple avec une barre de progression. Une fois cette opération terminée, votre téléphone affiche l'écran Hello comme une nouvelle configuration. À partir de là, vous devrez peut-être naviguer dans certains menus pour accepter les modifications et entrer à nouveau dans les informations iCloud.
Si votre téléphone se bloque au logo Apple, vous devrez peut-être effectuer une restauration. Essayez d’appuyer sur un bouton de votre téléphone. vous verrez un message si la mise à jour fonctionne toujours. S'il ne répond plus pendant un certain temps (plus de 30 minutes environ), essayez de le redémarrer de force. Comment forcer le redémarrage d'un iPhone et entrer en mode de récupération Comment forcer le redémarrage d'un iPhone et entrer en mode de récupération Si votre iPhone est gelé, vous devez réinitialiser il. Lorsque votre iPhone ne démarre pas, le mode de récupération peut vous aider. Voici comment utiliser ces deux fonctionnalités. Lire la suite .
Après cela, redémarrez votre téléphone. Si vous obtenez un écran avec le logo iTunes et un câble USB, vous devrez le restaurer. Connectez-le à nouveau à iTunes et cliquez sur Restaurer l'iPhone sur le même écran que celui où vous mettez à jour votre téléphone. Parfois, la mise à jour reprend à partir de votre point de départ et se termine normalement après un redémarrage forcé.
Comment mettre à jour les applications iPhone
Si vous devez simplement mettre à jour les applications, vous pouvez le faire sur votre iPhone. Apple a supprimé la possibilité de gérer les applications iOS via iTunes dans une mise à jour récente.
Ouvrez l'App Store sur votre iPhone. Appuyez sur Mises à jour dans la barre de navigation inférieure, puis sur l'écran suivant, appuyez sur Tout mettre à jour .
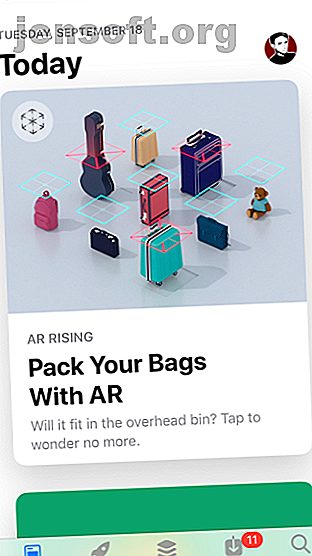
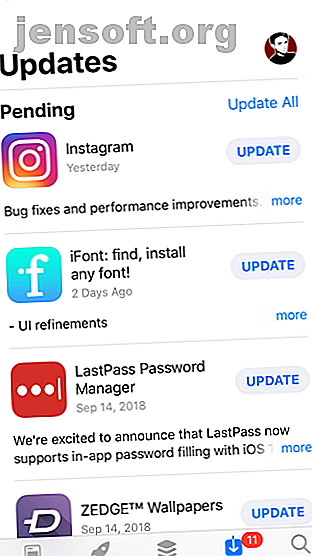
Votre iPhone est maintenant à jour
Apple vous permet de mettre à jour iOS comme bon vous semble. Dans la plupart des cas, la mise à jour directement depuis votre téléphone est la solution la plus pratique. Vous ne devriez avoir besoin de mettre à jour via iTunes que si vous avez eu un problème avec votre iPhone.
Maintenant que vous êtes tous à jour, pourquoi ne pas découvrir les nouveautés d'iOS 12? Quelles sont les nouveautés d'iOS 12? 9 Modifications et fonctionnalités à vérifier Nouveautés de la version iOS 12? 9 Modifications et fonctionnalités à extraire iOS 12 est arrivé. Découvrez les nouvelles fonctionnalités passionnantes maintenant disponibles sur un iPhone ou un iPad près de chez vous. Lire la suite ?
Crédit d'image: PIMPAN / Shutterstock
En savoir plus sur: Sauvegarde de données, iCloud, iOS, iTunes, Software Updater.

