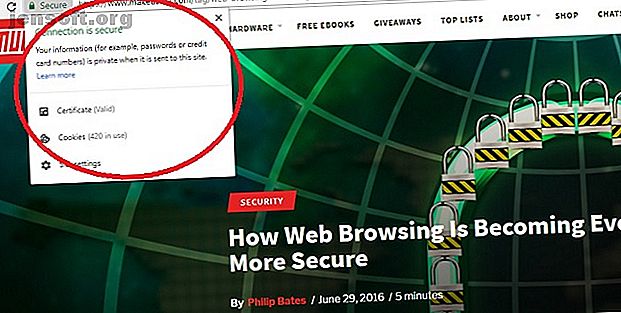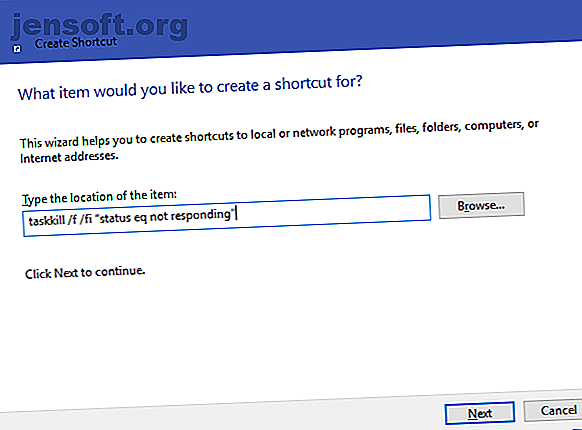
Comment forcer la fermeture d'un programme sans le gestionnaire de tâches
Publicité
Voulez-vous apprendre à forcer la fermeture d'un programme? Cet article traite des meilleurs tueurs de programme Windows, du plus simple au plus efficace.
Déverrouillez la feuille de triche "100+ Essential Windows CMD Commands" maintenant!
Cela vous inscrira à notre newsletter
Entrez votre email Déverrouiller Lire notre politique de confidentialitéC'est frustrant quand les programmes Windows plantent. Tout le monde a cliqué sur quelque chose dans une application uniquement pour que la fenêtre se glisse et affiche le texte redouté Pas de réponse .
Votre première action pour forcer la fermeture des programmes gelés peut être d'ouvrir le Gestionnaire des tâches, ce qui est bien. Toutefois, si vous souhaitez forcer la fermeture de Windows encore plus rapidement, vous pouvez créer un raccourci pour supprimer instantanément les programmes qui ne répondent pas. Nous allons vous montrer cela et d'autres méthodes pour forcer la fermeture facilement.
Comment forcer la fermeture d'un programme en toute simplicité
Pour forcer la fermeture d'un programme sans le gestionnaire de tâches, vous pouvez utiliser la commande taskkill . En règle générale, vous devez entrer cette commande à l'invite de commande pour tuer un processus spécifique. Cependant, il est maladroit d’ouvrir la fenêtre de ligne de commande chaque fois qu’un programme cesse de répondre et taper la commande à chaque fois est une perte de temps. Vous pouvez forcer les fenêtres fermées beaucoup plus facilement avec un raccourci.
- Cliquez avec le bouton droit sur un espace vide de votre bureau et choisissez Nouveau> Raccourci .
- Vous serez invité à entrer un emplacement pour le raccourci. Dans cette boîte, collez la commande suivante:
taskkill /f /fi "status eq not responding"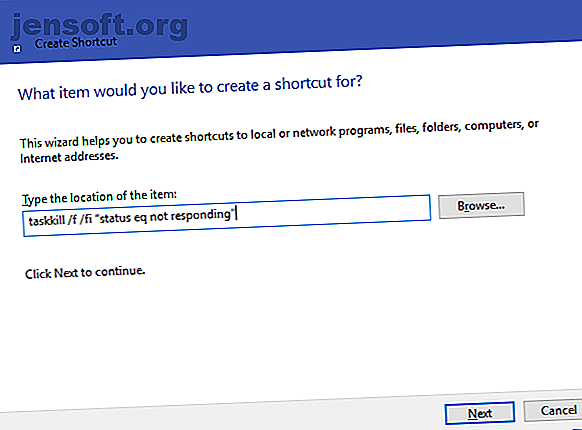
Cette commande est simple à comprendre lorsque vous la décomposez:
- Taskkill est la commande pour tuer un processus, ce que vous devriez faire quand quelque chose est gelé.
- / f indique à la commande de forcer la fermeture du programme. Sans cela, Windows demande simplement au processus de se terminer, ce qui ne fonctionnera pas s'il est bloqué.
- / fi indique à la commande de ne s'exécuter que sur les processus répondant aux critères de filtrage suivants.
- Enfin, le texte entre guillemets est le critère de commande. Vous voulez qu'il ne supprime que les processus dont le statut est égal à Pas de réponse .
- La boîte de création de raccourci vous demandera alors de nommer votre nouveau raccourci. Appelez ça comme vous voulez, puis appuyez sur Terminer .
- Maintenant, vous pouvez forcer la fermeture d'un programme en double-cliquant sur ce raccourci à tout moment. Cela va tuer toute fenêtre qui est bloquée.
Comment forcer la fermeture sous Windows avec un raccourci clavier
Pour rendre ce processus de fermeture forcée encore plus rapide, nous pouvons créer un raccourci clavier personnalisé pour exécuter la commande task killer.
- Cliquez avec le bouton droit sur votre nouveau raccourci et choisissez Propriétés .
- Sous l'onglet Raccourci, cliquez dans la zone Raccourci pour définir un raccourci clavier personnalisé.
- Windows ajoutera automatiquement Ctrl + Alt à n'importe quelle lettre sur laquelle vous appuyez, mais vous pouvez le changer en Ctrl + Maj si vous le souhaitez.
Remarque: étant donné que ce raccourci ouvrira momentanément une fenêtre d'invite de commande, vous pouvez définir Exécuter sur Réduit . Cela signifie que vous ne verrez pas de flash bref perturbant lorsque vous appuierez sur le raccourci.
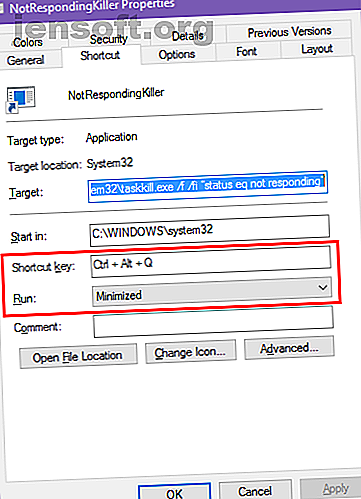
Méthodes alternatives pour forcer la fermeture dans Windows
La méthode ci-dessus est le moyen le plus simple de forcer la fermeture de programmes lorsqu'ils se bloquent. Cependant, vous voudrez peut-être connaître d'autres méthodes et outils pour le faire.
Essayez de fermer avec Alt + F4 en premier
Une étape de dépannage de base lorsque les programmes gèlent consiste à appuyer sur Alt + F4 . C’est le raccourci clavier Windows permettant de fermer la fenêtre en cours, ce qui revient à cliquer sur l’icône X dans le coin supérieur droit de la fenêtre.
Ainsi, il ne fermera pas forcément un programme vraiment bloqué, mais vous pouvez l'essayer si l'application a juste un petit problème.
Comment forcer la fermeture d'un programme avec SuperF4
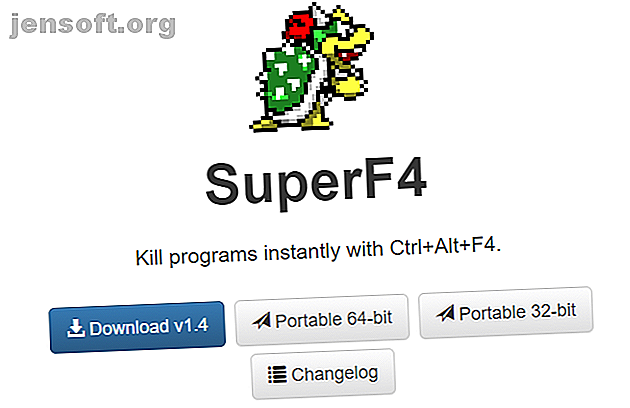
SuperF4 est un programme simple qui vous permet de forcer la destruction de n’importe quelle fenêtre, même si elle ne répond pas. Comme la commande taskkill décrite ci-dessus, elle force les programmes à s’arrêter immédiatement au lieu de leur demander gentiment.
Pour cette raison, le programme ne vérifie pas pour vous assurer que vous avez enregistré votre travail avant sa fermeture. Faites donc attention lorsque vous utilisez cette application. SuperF4 vous permet également de déplacer votre curseur sur n'importe quelle fenêtre que vous souhaitez tuer.
Programmes de fermeture forcée avec une alternative au gestionnaire de tâches
Techniquement, un autre moyen de forcer la fermeture de programmes sans le Gestionnaire de tâches consiste à utiliser une alternative au Gestionnaire de tâches. 5 Alternatives puissantes au gestionnaire de tâches Windows. 5 Alternatives puissantes au tueur de tâches du Gestionnaire de tâches Windows. ne l'amenez que pour tuer les processus qui ne répondent pas. Les gestionnaires de tâches alternatifs vous permettent de gérer réellement vos processus. Lire la suite . Par exemple, si vous recherchez quelque chose de plus puissant, Process Explorer répondra à ce besoin.
Comment forcer la fermeture de programmes avec AutoHotkey
Vous pouvez également créer un script AutoHotkey de base pour forcer la fermeture de fenêtres. Vous devrez télécharger AutoHotkey, puis créer un script avec cette ligne:
#!Q::WinKill, A Déplacez le fichier fini dans votre dossier de démarrage (entrez shell: startup dans la barre d'adresse de l'explorateur de fichiers pour y accéder) afin qu'il s'exécute chaque fois que vous vous connectez. Ensuite, appuyez simplement sur Win + Alt + Q pour supprimer la fenêtre en cours.
Autres applications tierces pour les programmes de fermeture forcée
Si aucune des options ci-dessus ne vous convient, vous trouverez d'autres outils tiers pouvant forcer la fermeture de programmes Windows. ProcessKO est une bonne option pour les utilisateurs avancés, car il offre des extras comme la possibilité de tuer un processus spécifique après un intervalle de temps défini.
La plupart des autres options sont assez similaires à celles ci-dessus, nous vous recommandons donc de toutes les vérifier avant de chercher une alternative.
Forcer la fermeture de Windows n'a jamais été aussi simple
J'espère que vous n'aurez pas à vous arrêter trop souvent sur les programmes. Si vous rencontrez régulièrement des problèmes avec un logiciel spécifique, il peut être intéressant de rechercher des mises à jour ou de rechercher un remplacement. Tout comme lorsque Windows se bloque, il y a presque toujours une raison pour laquelle un programme a des problèmes.
Malgré cela, le crash occasionnel est une réalité regrettable à laquelle chaque utilisateur d'ordinateur est confronté. La similarité, un autre problème commun que vous pourriez rencontrer est des fichiers verrouillés dans l'explorateur de fichiers. C'est réparable! Apprenez à supprimer un fichier utilisé par un autre programme. Comment supprimer un fichier utilisé par un autre programme. Comment supprimer un fichier utilisé par un autre programme. Windows indique que votre fichier est en cours d'utilisation car il est ouvert dans un autre programme? Nous vous montrons comment forcer le changement de nom, suppression ou déplacement du fichier. Lire la suite .
Explorez plus en détail: invite de commande, raccourcis clavier, gestion des tâches, dépannage, astuces Windows.