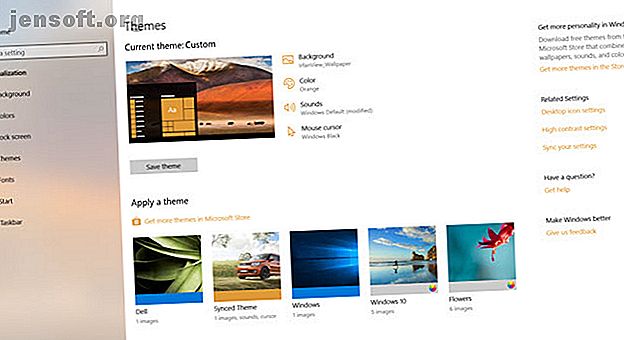
Les meilleurs thèmes sombres de Windows 10 pour vos yeux
Publicité
Les avantages des écrans sombres sont faciles à comprendre: moins de fatigue oculaire, texte plus facile à lire, et bien, ils ont juste l’air cool, non?
Déverrouillez la feuille de triche "Windows Keyboard Shortcuts 101" maintenant!
Cela vous inscrira à notre newsletter
Entrez votre email Déverrouiller Lire notre politique de confidentialitéAprès quelques années d'attente, Windows 10 propose désormais un mode de thème sombre natif. Vous trouverez également de nombreux thèmes sombres tiers. plus que suffisant pour tous les goûts et styles.
Voici quelques-uns des meilleurs thèmes sombres de Windows 10 que vous pouvez obtenir actuellement.
Comment changer le thème Windows 10
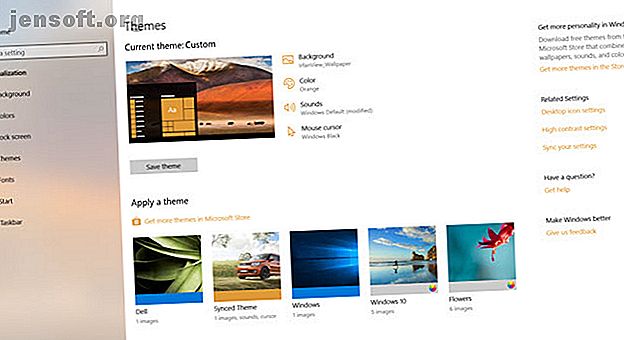
Les options de personnalisation Windows vous permettent de modifier l’arrière-plan, l’écran de verrouillage, la couleur, les sons et l’apparence du curseur. Vous pouvez le modifier à partir du bureau ou plonger dans les paramètres Windows 10.
Tout d'abord, faites un clic droit sur votre bureau et sélectionnez Personnaliser> Thèmes ou choisissez Démarrer> Paramètres> Personnalisation> Thèmes .
Vous pouvez choisir l'un des thèmes intégrés de Windows ou cliquer sur Obtenir plus de thèmes dans Microsoft Store pour en voir plus.
1. Windows 10 thème sombre
Avec la mise à jour d'anniversaire 2017, Microsoft a introduit un thème sombre pour l'ensemble du système Windows 10, qui n'était auparavant disponible que via un hack de registre. Comment déverrouiller les thèmes sombres dans les applications Windows 10 Comment déverrouiller les thèmes sombres dans les applications Windows 10 Windows 10 vous permet changez vos volets en toutes sortes de couleurs, mais il n’existe aucun moyen évident de changer leur arrière-plan. Voici un tweak qui vous permet d'assombrir certaines applications. Lire la suite .
Si vous utilisez la version la plus récente de Windows 10, allez dans Paramètres (touche Windows + I)> Personnalisation> Couleurs, faites défiler vers le bas et définissez le mode d'application par défaut sur Sombre .
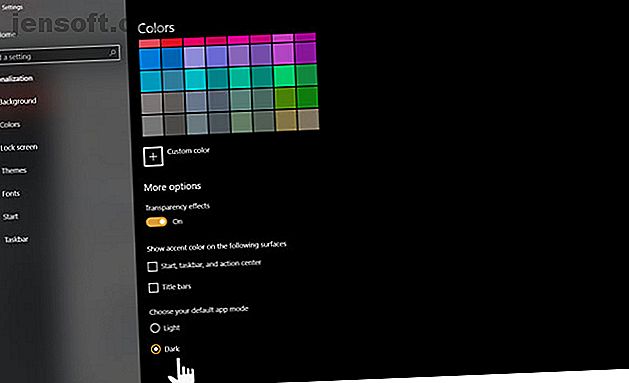
Le thème changera les applications système Windows et les applications de magasin Microsoft. Vous devrez toujours modifier d'autres applications tierces au cas par cas.
Pour mémoire, voici le vieux hack de registre:
- Ouvrez Exécuter (cliquez avec le bouton droit de la souris sur Démarrer> Exécuter ou appuyez sur les touches Windows + R ).
- Tapez RegEdit et appuyez sur Entrée .
- Accédez à HKEY_LOCAL_MACHINE \ SOFTWARE \ Microsoft \ Windows \ CurrentVersion \ Themes \ Personalize .
- Créez une nouvelle valeur DWORD appelée AppsUseLightTheme avec la valeur 0 .
- Accédez à HKEY_CURRENT_USER \ SOFTWARE \ Microsoft \ Windows \ CurrentVersion \ Themes \ Personalize .
- Là encore, créez une nouvelle valeur DWORD appelée AppsUseLightTheme avec la valeur 0 .
- Redémarrez votre ordinateur
Supprimez les nouvelles entrées de registre ou modifiez leurs valeurs sur 1 pour réactiver le thème de lumière.
2. GreyEve
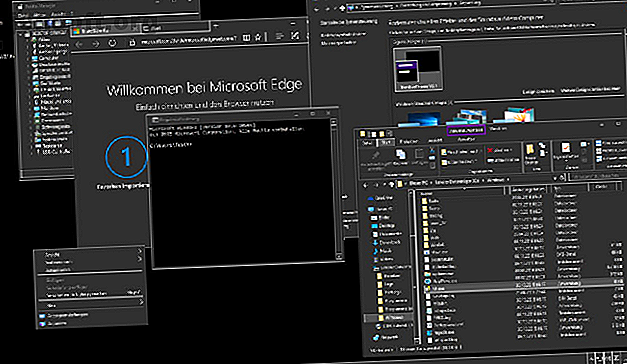
Le thème GreyEve est disponible au téléchargement depuis DeviantArt.
Contrairement à certains des autres thèmes de cette liste, il peut être installé sans utiliser d'outils tiers ni éditer les fichiers système, ce qui en fait un outil idéal pour les utilisateurs qui souhaitent une option sans tracas.
Le développeur a averti qu'en raison des options de thème sombres limitées de Microsoft, il avait été contraint d'en faire un thème très contrasté. Vous devrez vérifier si cela répond ou non à vos besoins.
Pour commencer à l’utiliser, téléchargez le fichier et placez-le dans [NOMUTILISATEUR] AppData \ Local \ Microsoft \ Windows \ Themes .
3. Penumbra 10
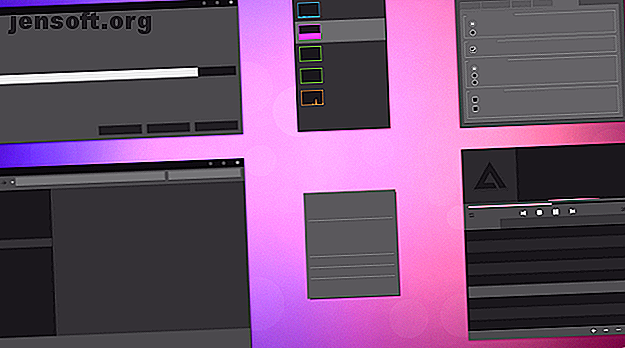
Avant de poursuivre, sachez qu'il s'agit d'un thème Windows 10 uniquement. Si vous lisez cet article en essayant de trouver des thèmes pour Windows 7 ou 8, cela ne fonctionnera pas pour vous.
Il a été conçu pour utiliser des couleurs sombres neutres. Ainsi, il n’y aura pas de contrastes ni de couleurs déplaisantes sur l’écran.
Le processus d'installation est plus compliqué que les options précédentes. Avant d'installer quoi que ce soit, assurez-vous d'avoir téléchargé ces trois outils essentiels:
- Le UXThemePatcher
- OldNewExplorer pour enlever le ruban de la fenêtre.
- Le thème lui-même
Pour que le thème soit opérationnel, installez d’abord la police Open Sans (incluse dans le téléchargement du thème). Ensuite, installez UXThemePatcher et, enfin, OldNewExplorer.
Ensuite, déplacez le contenu du dossier Style visuel du thème vers C: \ Windows \ Resources \ Themes . C'est maintenant le bon moment pour redémarrer votre ordinateur.
Enfin, sélectionnez le thème dans l'application Paramètres comme décrit précédemment.
Vous pouvez personnaliser davantage ce thème en modifiant la couleur et l'opacité de la barre des tâches. Cet outil est disponible au téléchargement sur la page DeviantArt du thème.
4. Nocturne W10
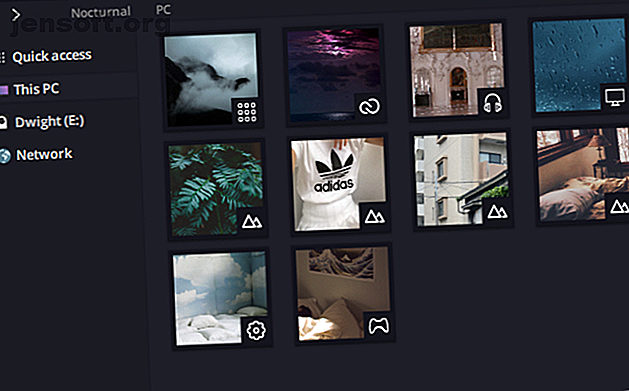
Encore une fois, il s’agit d’un thème Windows 10 uniquement. Bien qu'il partage le même nom que son homologue Windows 8, il ne fonctionnera pas sur les anciennes versions du système d'exploitation.
C'est sans doute le plus complexe à installer. Vous aurez besoin de quatre applications tierces avant d'installer le thème principal. Elles sont:
- OldNewExplorer
- Coquille classique
- UXThemePatcher
Pour utiliser le thème sombre, installez Blank.TFF, puis exécutez Blank.REG.
Ensuite, copiez le dossier du thème directement dans C: \ Windows \ Resources \ Themes . Lorsque vous êtes prêt, corrigez votre système avec UXThemePatcher .
Enfin, revenez dans Paramètres> Personnalisation> Thèmes et choisissez le thème dans la liste.
5. Thème Ades
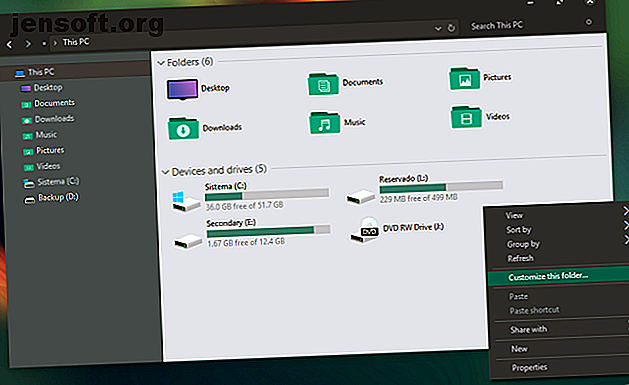
Plutôt que d’atteindre l’obscurité totale, Ades Theme utilise diverses nuances de gris et introduit de la couleur.
Bien qu'il nécessite encore un outil tiers, son installation est plus simple que celle de Nocturnal et de Penumbra. Vous aurez toujours besoin de UXThemePatcher, mais vous pouvez sinon télécharger le fichier et le placer directement dans C: \ Windows \ Resources \ Themes .
Pour lui donner un aspect encore meilleur, installez le pack d’icônes associé au développeur. Cela vous permettra d’appliquer les super icônes que vous voyez dans l’image ci-dessous.
6. Survolez Dark Aero
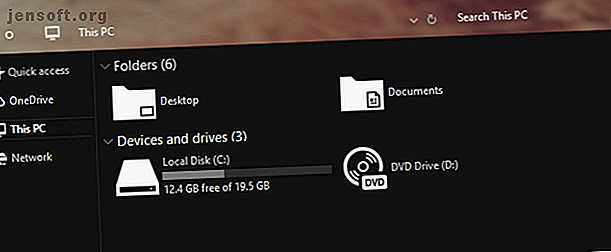
Hover Dark Aero utilise des noirs et des gris translucides pour créer une interface utilisateur élégante et visuellement impressionnante. Si vous souhaitez recréer l'aspect que vous voyez dans l'image ci-dessus, vous devez également télécharger le pack de thèmes associé à la créatrice. Le pack d'icônes est inclus dans les fichiers de téléchargement du thème.
Vous pouvez choisir parmi six versions différentes du thème. Chacune a une sensation légèrement différente.
Pour que le thème fonctionne, vous devez vous assurer que vous avez installé le UXThemePatcher susmentionné.
7. Hastpy
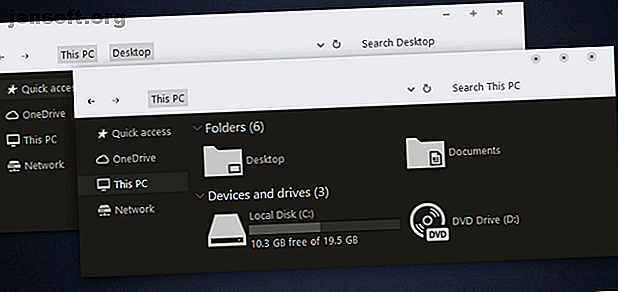
Le dernier style visuel de Windows 10 que nous allons recommander est Hastpy.
Le développeur derrière le thème est Cleodesktop. C'est la même personne qui est responsable de Hover Dark Aero et les similitudes sont évidentes. les deux utilisent les mêmes packs d'icônes.
Contrairement à Hover Dark Aero, Hastpy n’a pas de ruban translucide. Au lieu de cela, il déploie une couleur gris clair contrastant. Encore une fois, six versions différentes du thème sont disponibles.
Pour installer Hastpy sur votre système, vous devez exécuter UXThemePatcher . Déplacez tous les fichiers du dossier de téléchargement de thème % windir% / Resources / Themes pour le rendre opérationnel.
Un mot d'avertissement avant d'appliquer des thèmes Windows
Certains de ces thèmes apportent des modifications importantes à vos fichiers système. En tant que tel, créez toujours un point de restauration système et sauvegardez votre travail avant de tenter de les installer.
Et rappelez-vous, de nombreux autres skins Windows non sombres sont disponibles. Si vous souhaitez en savoir plus sur l'utilisation des thèmes sous Windows 10, veillez à lire nos articles sur les meilleurs thèmes Windows pour chaque poste de travail. 10 meilleurs thèmes Windows 10 pour chaque poste de travail. 10 meilleurs thèmes Windows 10 pour chaque poste de travail. Un nouveau système d'exploitation Windows 10. thème donne à votre ordinateur un nouveau look gratuitement. Nous vous montrons les meilleurs thèmes Windows et comment les appliquer. En savoir plus et les meilleurs thèmes blancs pour Windows 10 7 Thèmes blancs pour Windows 10 7 Thèmes blancs pour Windows 10 Fatigué de votre thème Windows sombre? Peut-être qu'il est temps de changer. Dans cet article, je vais vous présenter les sept meilleurs thèmes blancs pour Windows 10. En savoir plus.
En savoir plus sur: Windows 10, Personnalisation de Windows.

