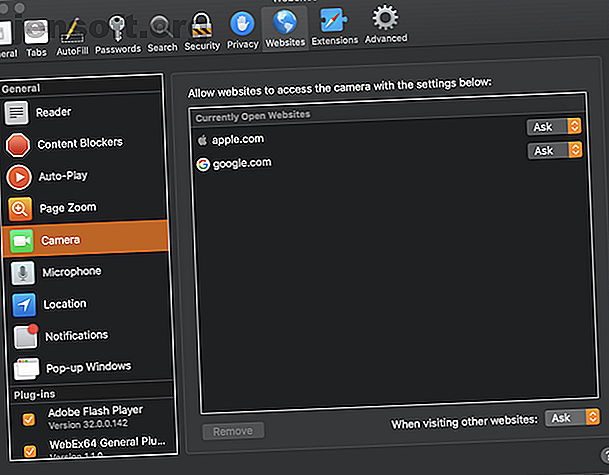
Les meilleurs moyens de bloquer votre caméra et votre microphone sur un Mac
Publicité
Toute personne ayant une présence en ligne devrait se préoccuper de la confidentialité. Protéger vos données numériques est important. Votre webcam est toutefois plus vulnérable.
Ce pont entre le monde réel et le monde virtuel est facilement exploitable. C'est aussi un outil important que vous utilisez probablement tout le temps. Vous voulez donc le moyen le plus simple et le plus efficace de contrôler ce qui y a accès.
Il existe de nombreuses méthodes éprouvées pour bloquer votre webcam, mais elles présentent certains inconvénients. Heureusement, les nouvelles fonctionnalités disponibles dans macOS Mojave facilitent et sécurisent l’activation et la réactivation de cette webcam lorsque vous en avez besoin.
Méthodes de la vieille école (macOS Sierra et plus âgés)
Avant de vérifier les nouvelles options disponibles dans macOS, examinons rapidement certaines méthodes plus anciennes de blocage de l'accès aux caméras. Ces options conviennent mieux aux utilisateurs de macOS Sierra ou d’autres versions inférieures, car ils présentent toujours des inconvénients.
Bande sur la caméra
C'est un classique. Utilisez du masquage ou du ruban adhésif pour peintre et couvrez la caméra lorsque vous ne l'utilisez pas. Vous pouvez le faire facilement à la maison avec du matériel facilement disponible et il est facilement amovible lorsque vous souhaitez réellement utiliser l'appareil photo.
Pour une méthode plus élégante, vous pouvez même obtenir une couverture de webcam élégante pour basculer facilement entre bloqué et débloqué.
Débranchez l'appareil photo
Cette méthode était simple lorsque la plupart des webcams étaient des périphériques USB externes. Sur un Mac, toutefois, la webcam est intégrée. Son débranchement nécessite des connaissances en matériel et le courage d'annuler votre garantie.
Dans les modèles plus récents, le câble peut être soudé à la carte logique, ce qui signifie que vous ne pourrez peut-être pas le déconnecter du tout. En outre, cette méthode vous empêche d'utiliser facilement votre webcam lorsque vous le souhaitez réellement. Ce n'est que pour les personnes qui veulent se débarrasser de leur appareil photo en permanence.
Désactiver la caméra
Si vous êtes à l'aise avec Terminal, vous pouvez utiliser un script pour désactiver l'appareil photo. Pourquoi désactiver ou couvrir votre webcam tout de suite? Pourquoi désactiver ou masquer votre webcam maintenant Si vous ne faites pas attention, les pirates informatiques peuvent facilement accéder sur votre webcam et vous espionner à votre insu. Vous avez donc deux options: désactiver l'appareil photo ou le masquer. Lire la suite . Encore une fois, cela peut être fastidieux lorsque vous souhaitez réactiver la caméra plus tard, mais au moins vous n’avez pas à ouvrir toute votre machine.
N'oubliez pas le microphone
L’inconvénient majeur de l’utilisation de l’une ou l’autre de ces méthodes (mis à part le fait d’enlever la bande adhésive de votre webcam pour votre prochain entretien d’emploi) est qu’elles ne bloquent pas le microphone. Ainsi, toute personne qui vous espionne à distance peut toujours vous entendre. Il y a des solutions à cela, mais aucune n'est idéale.
Vous pouvez coller votre microphone pour l’étouffer un peu, mais ce n’est pas infaillible.
Vous pouvez également essayer une solution rapide en allant dans Préférences Système> Son> Entrée . Baissez complètement le volume d'entrée de votre microphone pour l'empêcher de capter le son. Si un utilisateur accède à votre ordinateur par un accès root, il peut simplement le restaurer.
Des commandes de terminal permettent de désactiver vos pilotes audio, mais elles peuvent également désactiver votre sortie audio, ce qui signifie que les haut-parleurs ne fonctionneront pas.
Et similaire à la caméra, tenter d'ouvrir votre Mac et désactiver le microphone peut fonctionner, mais cela annulera définitivement votre garantie. Selon le modèle, cela peut même ne pas être possible.
Méthodes New-School (fonctionnalités de confidentialité macOS)
Heureusement, Apple a récemment introduit de nombreuses nouvelles fonctionnalités de protection de la vie privée permettant de gérer l'accès à l'appareil photo de manière simple, rapide et personnalisable.
Préférences de site Web Safari
Si vous utilisez macOS High Sierra ou une version ultérieure, vous pouvez utiliser Safari pour activer ou désactiver l’appareil photo et le microphone de certains sites Web.
Allez dans Safari> Préférences> Sites Web> Caméra pour personnaliser les sites auxquels vous avez accès. Sur la droite, vous verrez une liste de vos sites Web actuellement ouverts. Vous pouvez modifier les paramètres sur Refuser, Autoriser ou Demander une autorisation chaque fois que les sites souhaitent utiliser l'appareil photo.
En bas, vous pouvez également définir votre stratégie par défaut pour tous les nouveaux sites Web. Mieux encore, vous pouvez utiliser la même fonctionnalité avec le microphone. Il suffit de basculer sur l’onglet Microphone à gauche pour le gérer.
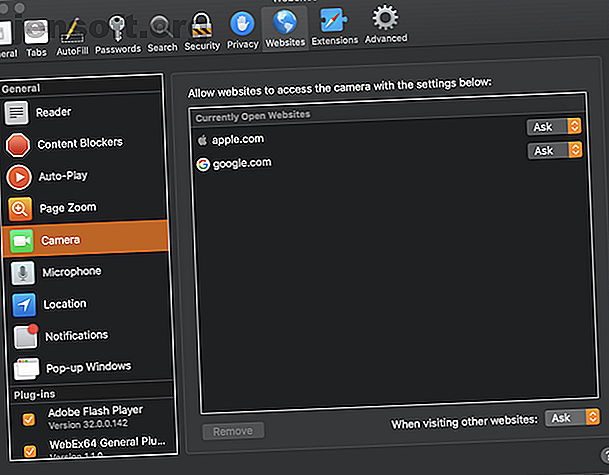
Protection de la vie privée dans macOS Mojave
Introduit dans macOS Mojave, Privacy Protection reprend le concept ci-dessus de Safari et l'ajoute à toutes les applications de votre système. Peu importe ce qui est installé, s'il veut accéder à votre caméra ou à votre microphone, vous devez lui en donner la permission.
Si une application tente d'accéder à votre caméra ou à votre microphone, vous devriez voir une invite, que vous pouvez utiliser pour confirmer ou refuser l'accès.
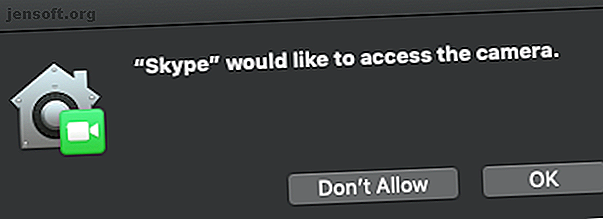
Vous pouvez gérer les applications accessibles à tout moment. Accédez à la section Confidentialité des Préférences Système> Sécurité et confidentialité et sélectionnez Caméra . La liste des applications qui veulent y accéder se trouve dans la fenêtre à droite. Décochez la case de toute application à laquelle vous ne souhaitez pas avoir accès.
Suivez la même procédure pour donner ou enlever l'accès à votre microphone . Si votre Mac n'est pas compatible avec Mojave, vous pouvez essayer un outil gratuit du développeur en sécurité Mac. Objective-See Protégez votre Mac avec 8 outils de sécurité gratuits d'Objective-See. Protégez votre Mac avec 8 outils de sécurité gratuits d'Objective-See. Objective-See offre certains des meilleurs outils pour protéger votre Mac, et ils sont tous gratuits. Voici les applications que vous devriez vérifier. Lire plus qui vous avertit de toute utilisation de la webcam.
La puce T2
La dernière gamme de modèles MacBook et MacBook Pro est livrée avec la puce de sécurité T2 d’Apple, qui constitue le fondement de d’autres fonctionnalités de sécurité macOS, telles que le cryptage FileVault et Touch ID. Une fonctionnalité de sécurité supplémentaire fournie par T2 est la déconnexion complète du microphone d’un ordinateur portable Mac lorsque son couvercle est fermé.
La meilleure partie de cette fonctionnalité est qu’il s’agit d’une déconnexion matérielle. Cela signifie que même si une personne a un accès root à votre machine, elle n'a aucun moyen d'activer le microphone lorsque son couvercle est fermé.
Apple note qu'il est redondant de le faire pour la caméra, car lorsque le couvercle est fermé, son champ de vision est de toute façon obstrué.
macOS Mojave fait tellement plus
La sécurité n'est que la pointe de l'iceberg à Mojave. Après avoir pris ces mesures pour assurer votre sécurité numérique, prenez le temps de vérifier les autres nouvelles fonctionnalités de la mise à jour de Mojave. Les 10 meilleures nouvelles fonctionnalités de macOS Mojave Les 10 meilleures nouvelles fonctionnalités de macOS Mojave Quoi de neuf dans macOS Mojave? Notre revue Mojave couvre tout ce que vous devez savoir sur la dernière version de macOS. Lire la suite . Protégez-vous contre la fatigue oculaire avec le mode sombre, utilisez votre iPhone comme scanner portable, nettoyez votre bureau avec Stacks, etc. Et c'est absolument gratuit de mettre à jour.
Explorez plus de: Sécurité informatique, Astuces Mac, Webcam.

