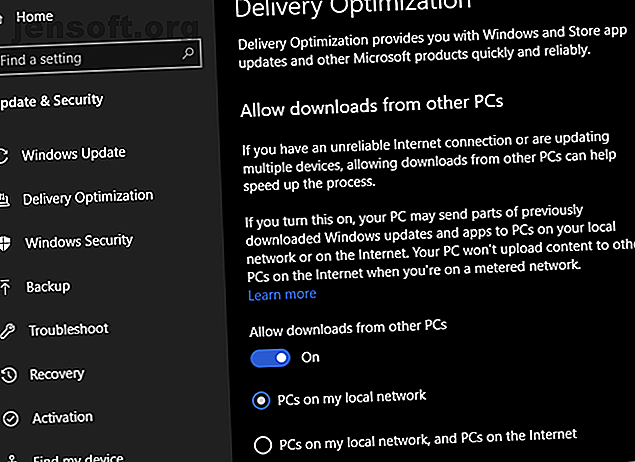
Si votre ordinateur ralentit lorsque vous êtes connecté à Internet, essayez ceci
Publicité
Si votre ordinateur ralentit lorsqu'il est connecté à Internet, il pourrait être difficile de déterminer la cause. Après tout, vous ne penseriez pas qu'être en ligne ait quelque chose à voir avec la vitesse à laquelle votre PC fonctionne.
Cependant, la connexion à Internet peut ralentir votre ordinateur pour plusieurs raisons. Regardons plusieurs de ces problèmes et comment vous pouvez les résoudre.
Vitesse par rapport à la vitesse d'Internet
Avant de commencer, notez que nous discutons des solutions pour lesquelles votre ordinateur devient lent après la connexion à Internet. Cette lenteur affecte tout, de l’ouverture des fichiers à la permutation entre les programmes. Bien que cela ait tendance à toucher des ordinateurs moins puissants, cela peut arriver à tout le monde.
Il s’agit d’une question distincte d’une connexion Internet lente et globale. Si vous rencontrez ce problème, passez en revue les éléments courants susceptibles de ralentir votre réseau domestique. 9 éléments susceptibles de ralentir votre réseau Wi-Fi domestique. 9 éléments susceptibles de ralentir votre réseau Wi-Fi domestique. Fatigué des réseaux Internet lents ou instables? Vérifiez ces éléments susceptibles de ralentir votre réseau Wi-Fi domestique. Lire plus à la place.
1. Windows Update au travail
Si votre ordinateur n’est pas toujours connecté à Internet, il vous faudra beaucoup de temps pour vous rattraper lorsque vous revenez en ligne. Windows Update est l'un des principaux contributeurs à ce problème.
Étant donné que Windows 10 recherche et applique régulièrement les mises à jour en arrière-plan, vous pouvez constater un ralentissement soudain lorsque vous vous connectez. Ce n'est pas un problème aussi grave que dans les versions précédentes de Windows, mais cela peut quand même ralentir votre système pendant que Windows Update fait son travail.
Configurer Windows Update
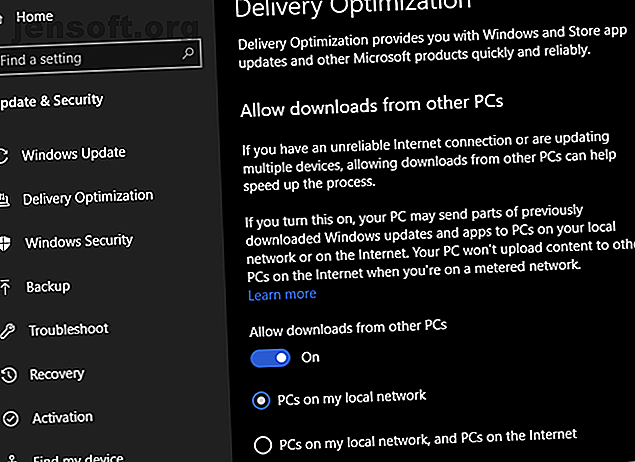
Pour lutter contre cela, vous pouvez modifier quelques paramètres de Windows Update. Visitez Paramètres> Mise à jour et sécurité> Optimisation de la diffusion . Si vous activez le curseur Autoriser les téléchargements d'autres ordinateurs, Windows utilisera une connexion de type homologue à homologue pour partager des morceaux de mises à jour Windows entre votre ordinateur et d'autres. Vous pouvez choisir de partager avec des PC sur votre réseau local ou Internet au sens large.
Si ce paramètre est activé, essayez de le désactiver et voyez si cela vous aide. À l'inverse, s'il est désactivé, son activation vous aidera peut-être à obtenir des mises à jour plus efficacement. Nous vous recommandons cependant de ne pas partager les mises à jour avec tout l'internet.
Sélectionnez Options avancées sur cette page pour un autre paramètre utile. Ici, vous pouvez choisir de limiter le pourcentage de bande passante utilisée par Windows 10 pour le téléchargement (et le téléchargement, le cas échéant) de mises à jour au premier plan et à l'arrière-plan. Il s'agit d'un moyen simple de réduire le travail de Windows Update sans le couper totalement.
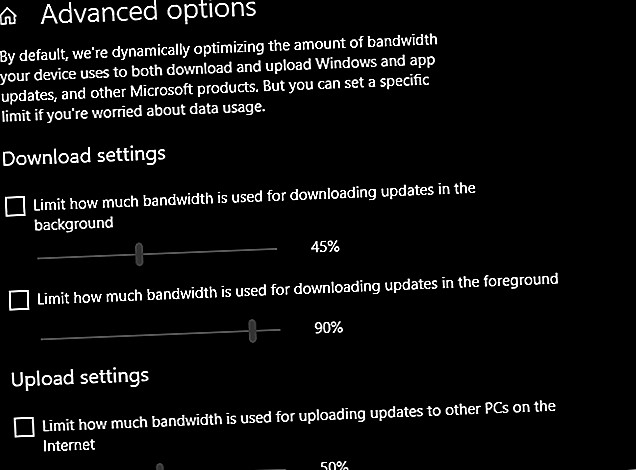
Si vous avez besoin d'une mesure plus radicale, vous pouvez suspendre toutes les mises à jour Windows pendant un moment. 7 manières de désactiver temporairement Windows Update dans Windows 10 7 manières de désactiver temporairement Windows Update dans Windows 10 Windows Update maintient votre système corrigé et en sécurité. Sous Windows 10, vous êtes à la merci du planning de Microsoft, à moins que vous ne connaissiez les paramètres et réglages cachés. Alors, gardez Windows Update sous contrôle. Lire la suite . Basculez sur l’onglet Windows Update et sélectionnez Options avancées . Cela vous permet d'activer le curseur Suspendre les mises à jour pour empêcher l'installation des mises à jour Windows pendant 35 jours.
Lorsque vous êtes prêt à installer les mises à jour, désactivez cette fonctionnalité et laissez Windows Update s'exécuter. Vous pourrez ensuite le réactiver jusqu'à ce que vous soyez prêt la prochaine fois. Notez que cela vous empêchera toutefois d’obtenir des correctifs opportuns qui pourraient être critiques.
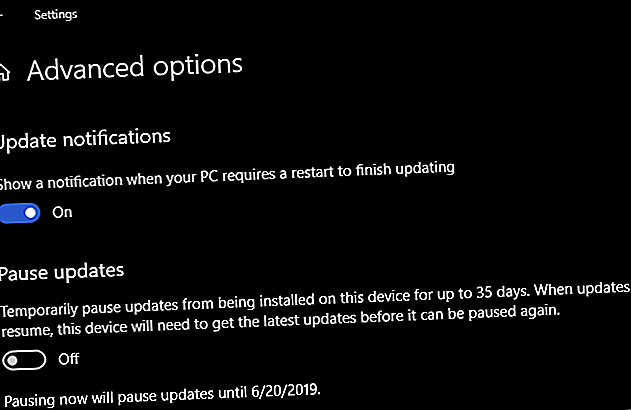
2. Synchronisation du stockage en nuage
Windows Update n'est pas le seul service qui utilise régulièrement beaucoup de bande passante réseau. Si vous utilisez des services de stockage dans le cloud tels que Dropbox, Google Drive ou OneDrive, ils vérifient régulièrement la synchronisation des nouveaux fichiers. La plupart du temps, cela ne devrait pas être un gros problème, mais s'ils soudainement commencent à fonctionner avec une tonne de fichiers, votre ordinateur pourrait ralentir considérablement.
Parfois, votre stockage en nuage se met au travail lorsque vous ne vous y attendez pas. Si vous avez activé la fonction de téléchargement de caméra mobile et que vous rentrez chez vous après avoir pris une tonne de photos, elle risque de perdre du temps pendant la synchronisation de toutes celles-ci. Ou, si vous venez de placer une énorme vidéo dans le stockage en nuage, le téléchargement peut prendre une heure ou plus.
Bien que le logiciel fonctionne fortement, cela peut affecter les performances globales de votre ordinateur. La solution est similaire à celle décrite dans Windows Update. Si vous ne souhaitez pas que vos applications de stockage en nuage se synchronisent, cliquez avec le bouton droit de la souris sur leur icône dans la barre d'état système et choisissez Suspendre la synchronisation . Si votre système revient à la normale après cela, vous avez décelé le problème.
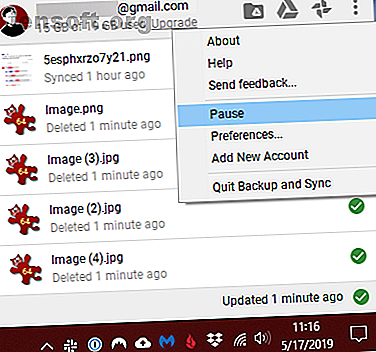
Pour atténuer l’impact de la synchronisation sans l’arrêter totalement, ouvrez le panneau de configuration de votre application choisie. La plupart d'entre eux ont une section de bande passante ou similaire qui vous permet de contrôler le travail de vos applications en arrière-plan.
Ce n'est pas seulement le stockage en nuage qui peut avoir ce problème. Des outils lourds en réseau tels que BitTorrent pourraient aussi en être la cause. Si vous utilisez un logiciel de sauvegarde sur le cloud, tel que Backblaze, vous rencontrerez peut-être quelque chose de similaire. Examinez ses paramètres pour remédier à cela et envisagez de définir une heure de sauvegarde chaque jour lorsque vous n'utilisez pas l'ordinateur.
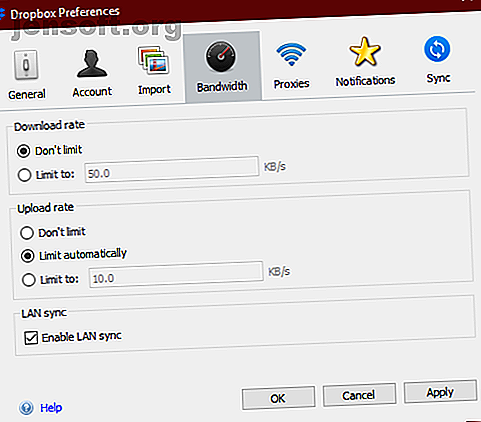
3. Une infection par logiciel malveillant
Une autre raison pour laquelle votre ordinateur peut fonctionner lentement quand il est connecté à Internet est un virus ou un autre malware qui fait des ravages. Souvent, les logiciels malveillants abusent de votre connexion réseau pour téléphoner chez vous avec des données, utiliser votre bande passante dans le cadre d’un réseau de zombies ou même simplement pour vous ennuyer.
Bien que cela puisse entraîner une connexion réseau lente, vous pouvez également constater que les performances de votre ordinateur sont à l'arrêt. Pour le savoir, vous devez exécuter une analyse avec votre programme antivirus. Pour obtenir un deuxième avis et rechercher les logiciels malveillants que les logiciels antivirus standard pourraient ne pas trouver, nous vous recommandons également de rechercher les logiciels malveillants avec la version gratuite de Malwarebytes.
Si vous trouvez quelque chose, prenez l’action recommandée pour la mettre en quarantaine ou pour la supprimer. Ensuite, voyez si votre ordinateur fonctionne mieux en ligne.
4. Performances du disque dur
Internet est si rapide que ma vitesse d'écriture sur le disque dur ne peut pas suivre pic.twitter.com/wb2OaNMmmY
- Speed Weed (@SW_proper) 11 octobre 2017
Bien que moins probable que les scénarios ci-dessus, si votre PC ralentit lorsqu'il est connecté à Internet, votre disque dur mérite peut-être la faute.
Comme vous le savez peut-être, les disques durs traditionnels comportant des pièces mobiles, ils sont donc beaucoup plus lents que les disques SSD. Si vous disposez d'une connexion Internet extrêmement rapide, il est possible que votre vitesse d'accès à Internet soit si rapide que votre disque ne puisse suivre.
Par exemple, votre connexion peut télécharger des fichiers volumineux plus rapidement que votre disque dur ne peut les écrire sur le disque. Cela entraînera un ralentissement du système, car votre disque dur travaillera des heures supplémentaires pour terminer le travail.
Si vous avez éliminé les causes ci-dessus et que vous avez toujours un disque dur dans votre ordinateur, nous vous recommandons de passer à un SSD. Non seulement cela résoudra probablement votre problème, mais un disque SSD accélérera tous les aspects de votre ordinateur. C'est une excellente mise à niveau complète.
Consultez notre guide sur le déplacement de Windows d'un disque dur vers un disque dur SSD. Comment déplacer Windows d'un disque dur vers un disque dur SSD pour améliorer les performances Comment passer de Windows d'un disque dur vers un disque SSD pour améliorer les performances Mais comment pouvez-vous compresser une grande installation Windows sur un petit disque SSD? Les utilisateurs Windows peuvent facilement migrer d'un disque dur à un disque SSD en très peu de temps. Lisez plus pour l'aide.
Diagnostiquer d'autres problèmes de performance
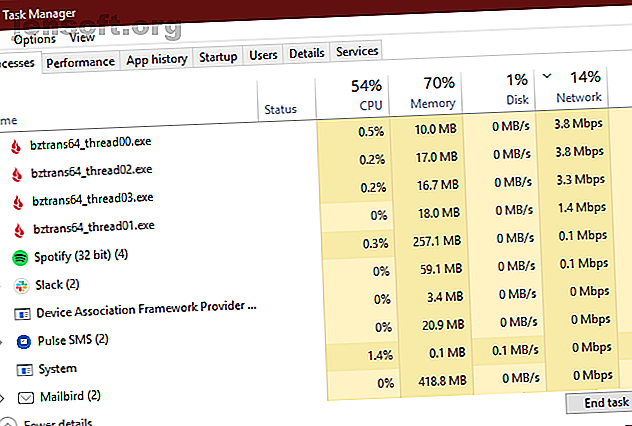
Les quatre cas ci-dessus couvrent les raisons courantes pour lesquelles les performances de votre ordinateur en souffrent une fois que vous êtes en ligne. Dans la plupart des cas, tout votre système ralentira lorsqu'un processus utilise une grande quantité de ressources réseau. Vous pouvez le vérifier vous-même pour diagnostiquer le problème si les conseils ci-dessus ne vous ont pas aidé.
Pour ce faire, ouvrez le gestionnaire de tâches en appuyant sur Ctrl + Maj + Échap . Cliquez sur Plus de détails pour développer cela si vous ne voyez qu'une liste de noms d'applications. Sous l'onglet Processus, cliquez sur l'en - tête Réseau pour trier par traitement en utilisant la bande passante la plus large. Cela vous aidera à comprendre ce qui met votre connexion à rude épreuve. Qu'est-ce qui utilise ma bande passante? 5 astuces pour surveiller l'utilisation du réseau domestique Qu'est-ce que l'utilisation de ma bande passante? 5 astuces pour surveiller l'utilisation du réseau domestique Quelque chose épuise-t-il votre capacité de bande passante Internet? Vérifiez et utilisez ce qui utilise votre bande passante avec ces astuces. Lire la suite et ralentir votre PC.
Pour plus d'informations, passez sur l'onglet Performances et choisissez Ouvrir Moniteur de ressources . L'onglet Réseau de cet utilitaire fournit plus de détails sur ce que font les applications avec votre connexion réseau.
Enfin, vous devez vous assurer que vous avez mis à jour vos pilotes. Comment rechercher et remplacer des pilotes Windows obsolètes? Comment rechercher et remplacer des pilotes Windows obsolètes? Vos pilotes sont peut-être obsolètes et doivent être mis à jour, mais comment le savoir? Voici ce que vous devez savoir et comment vous y prendre. Lisez plus, en particulier les pilotes de réseau et de chipset, à la dernière version. Il est possible qu'un pilote buggy ait causé votre problème.
Maintenir les performances élevées, même hors connexion
La prochaine fois que votre ordinateur ralentira lorsqu'il sera connecté à Internet, vous saurez quoi faire. Espérons qu'il s'agisse d'un problème temporaire qui disparaît une fois l'application terminée.
Si votre ordinateur est toujours lent et que vous savez que ce n'est pas un problème de réseau, voyez comment augmenter les performances de Windows 10. 14 manières de rendre Windows 10 plus rapide et d'améliorer les performances 14 façons de rendre Windows 10 plus rapide et d'améliorer les performances Il n'est pas difficile de créer Windows 10 plus vite. Voici plusieurs méthodes permettant d’améliorer la vitesse et les performances de Windows 10. Pour en savoir plus, faites-le plus rapidement.
En savoir plus sur: les problèmes de réseau, les améliorations de performances, les astuces Windows.

