
Comment utiliser un lecteur flash sur Windows 10
Publicité
Une clé USB, également appelée clé USB, est un périphérique de stockage de données. Ils sont petits, portables et peuvent se connecter à n’importe quel ordinateur ou périphérique doté d’un port USB. Les lecteurs tirent leur nom de leur utilisation des puces de mémoire flash NAND et NOR. La mémoire flash NAND peut stocker n’importe quel type de fichier.
La quantité de stockage disponible varie selon les périphériques. La capacité la plus faible que vous trouverez généralement est de 16 Go. Des lecteurs flash de 1 To sont proposés dans la partie supérieure, mais leur prix est supérieur à 150 USD. Pour un produit de qualité moyenne, nous recommandons la version 256 Go du SanDisk Cruzer.
Comment utiliser un lecteur flash
Nous examinerons d’abord le processus d’utilisation d’une clé USB, puis nous aborderons quelques autres aspects de l’utilisation, tels que le changement de nom et le formatage.
Comment connecter un lecteur flash USB à Windows 10

Tout ordinateur fonctionnant sous le système d'exploitation Windows 10 - ordinateur portable ou de bureau - aura au moins un port USB. Certaines machines peuvent avoir jusqu'à six ou huit ports. Les ports seront généralement situés sur le côté d'un ordinateur portable et à l'avant ou à l'arrière d'une tour de bureau.
En cas de doute, recherchez l'icône USB adjacente au port (voir photo ci-dessus).
Si tous vos ports sont déjà utilisés, vous devrez déconnecter un de vos appareils. Ne t'inquiète pas vous pouvez le réinsérer dès que vous avez fini d'utiliser votre clé USB.
Vous pouvez brancher votre clé USB lorsque votre ordinateur est allumé ou éteint. Poussez doucement le lecteur flash dans le port jusqu'à ce qu'il soit complètement inséré.
Choisissez une action
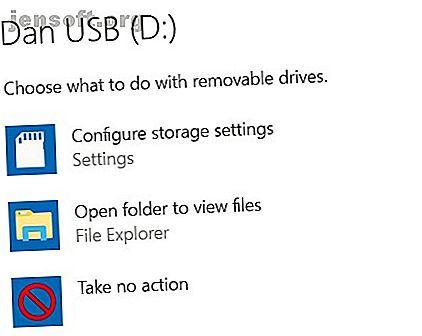
En supposant que a) vous avez connecté le lecteur flash lorsque votre ordinateur est en marche et b) que vous n'avez pas personnalisé les paramètres de lecture automatique, Windows vous enverra une requête ping vous avertissant que le lecteur est connecté.
Vous pouvez cliquer sur la notification pour sélectionner l'action que Windows doit entreprendre lorsqu'il détecte qu'un lecteur flash a été connecté à l'avenir. Pour un lecteur flash de base, vous pouvez choisir de ne rien faire ou d'ouvrir le lecteur dans l'explorateur de fichiers.
Si vous ne faites pas de sélection, Windows vous le demandera chaque fois que vous reconnecterez le lecteur.
Vous pouvez modifier votre sélection d'origine dans l'application Paramètres de Windows 10. Ouvrez le menu Démarrer et accédez à Paramètres> Appareils> Lecture automatique . Vous pouvez désactiver la fonction de lecture automatique pour tous les nouveaux périphériques à l'aide de la bascule en haut de la fenêtre ou effectuer une sélection unique pour chaque lecteur amovible, carte mémoire et tout autre périphérique que vous avez déjà connecté.
Comment utiliser un lecteur flash USB
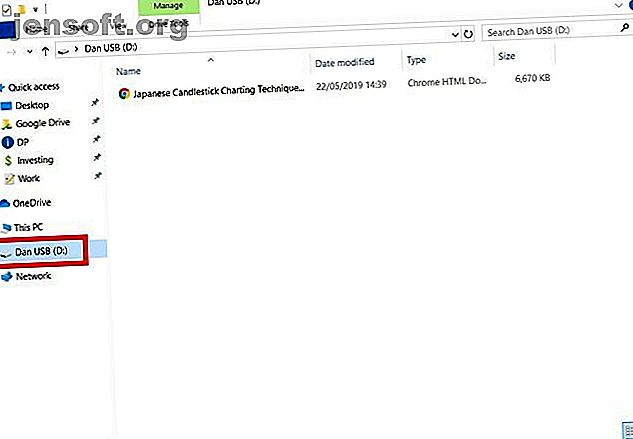
Il est fort probable que vous souhaitiez utiliser votre clé USB pour déplacer des fichiers d’un périphérique à l’autre. N'oubliez pas que vous pouvez également utiliser un lecteur flash avec des gadgets tels que des téléviseurs Android, des imprimantes et des haut-parleurs.
Pour voir les fichiers sur votre lecteur flash, lancez l'explorateur de fichiers . Il devrait y avoir un raccourci pour cela dans votre barre des tâches. Si ce n'est pas le cas, lancez une recherche Cortana en ouvrant le menu Démarrer et en tapant «explorateur de fichiers».
Dans l'application Explorateur de fichiers, sélectionnez votre lecteur flash dans la liste des emplacements du panneau de gauche.
À partir de là, vous pouvez glisser-déposer des fichiers entre votre clé USB et votre ordinateur. Le lecteur apparaîtra également comme destination dans la fenêtre Enregistrer sous des applications.
Tous les fichiers que vous supprimez de votre clé USB seront définitivement supprimés. Ils ne se retrouveront pas dans la corbeille. Soyez donc prudent. Il existe des moyens pour essayer de récupérer des données perdues. Comment récupérer des données à partir d'une carte mémoire corrompue ou d'un lecteur USB? Comment récupérer des données à partir d'une carte mémoire corrompue ou d'un lecteur USB? Nous allons vous montrer comment récupérer des données à partir d'une clé USB morte. Lire la suite, mais le succès est loin d'être certain.
Comment éjecter un lecteur flash sur Windows 10
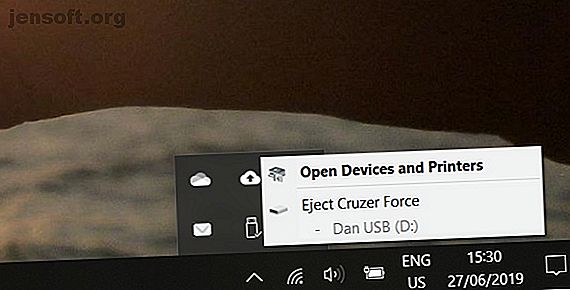
Lorsque vous avez fini d'utiliser votre clé USB, vous devez le déconnecter correctement de votre ordinateur.
Si vous retirez le périphérique du port sans suivre les procédures, vous risquez de corrompre les données du lecteur. C'est peut-être irrécupérable.
Vous pouvez choisir parmi différentes méthodes pour éjecter un lecteur flash en toute sécurité. L’approche la plus courante consiste à cliquer sur la petite flèche située à droite de la barre des tâches, en sélectionnant l’icône USB, puis en sélectionnant Ejecter [Nom du périphérique] dans le menu contextuel.
Vous pouvez également revenir à l'application File Explorer, cliquez avec le bouton droit de la souris sur votre clé USB dans le panneau de gauche et sélectionnez Éjecter dans la liste des options.
Comment renommer un lecteur flash
Vous pouvez attribuer un nom personnalisé à la clé USB. Le nom est stocké sur le périphérique lui-même, il sera donc cohérent sur toutes les autres machines sur lesquelles vous utilisez le lecteur.
Pour renommer un lecteur flash, connectez-le à votre ordinateur et ouvrez l' Explorateur de fichiers . Ensuite, cliquez avec le bouton droit sur l'icône USB et sélectionnez Renommer .
Comment formater un lecteur flash
Vous pouvez effacer toutes les données d'un lecteur flash à l'aide de l'outil de formatage de Windows 10 Comment formater un lecteur USB et pourquoi vous devez formater un lecteur USB et pourquoi vous devez formater un lecteur USB est simple. Notre guide explique les moyens les plus simples et les plus rapides de formater une clé USB sur un ordinateur Windows. Lire la suite . Cela est utile si votre appareil stocke des informations sensibles ou si vous envisagez de vendre votre appareil.
Pour formater un lecteur flash sous Windows, vous devez à nouveau connecter la clé à votre ordinateur, dirigez-vous vers l' explorateur de fichiers et cliquez avec le bouton droit de la souris sur le lecteur USB dans le panneau de gauche. Dans le menu contextuel, cliquez sur Format .
Diverses options de formatage sont disponibles. En fonction de votre appareil, vous pourrez modifier le système de fichiers, la taille de l'unité d'allocation et le nom. Dans presque tous les cas, les paramètres par défaut sont adéquats.
Vous pouvez également choisir entre un format rapide et un format complet. Le format complet prend beaucoup plus de temps, mais efface davantage les traces d’anciennes données.
Les lecteurs flash sont-ils sécurisés?
Dans leur état fondamental, la réponse est un non catégorique. Si vous laissez votre clé USB traîner et que quelqu'un d'autre la voit, rien ne l'empêche d'accéder à son contenu. De nombreuses personnalités ont perdu leurs clés USB sensibles, ne les rejoignez pas!
Si vous souhaitez en savoir plus sur l'utilisation sécurisée du stockage amovible sous Windows 10, consultez notre article sur le cryptage d'une clé USB. Procédure de cryptage d'une clé USB: 5 outils de protection par mot de passe Procédure de cryptage d'une clé USB: 5 Protection par mot de passe Outils Vous voulez apprendre à chiffrer un lecteur flash? Voici les meilleurs outils gratuits pour protéger par mot de passe et sécuriser une clé USB. Lire la suite .
En savoir plus sur: mémoire flash, dépannage, clé USB, astuces Windows.

