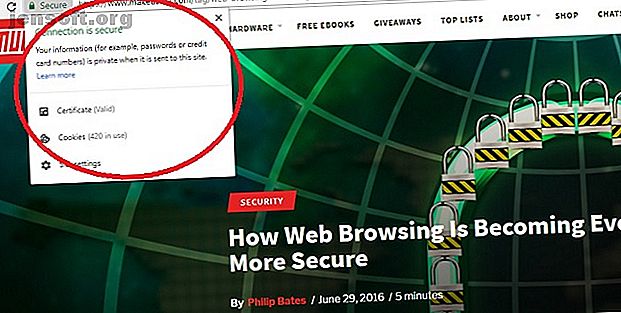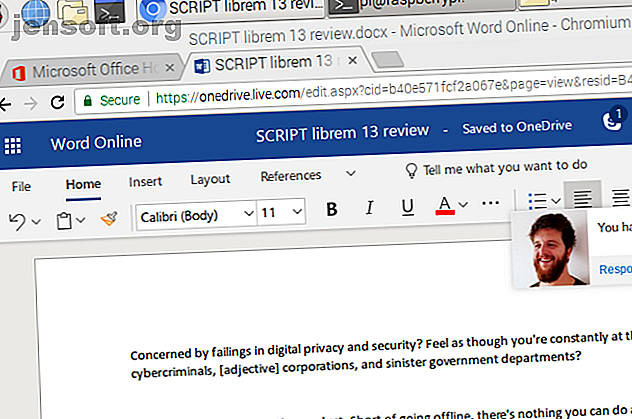
Comment installer Microsoft Office sur Linux
Publicité
Obtenir Microsoft Office sous Linux est facile. Cet article décrit trois méthodes d'exécution du logiciel Office de Microsoft dans un environnement Linux.
Déverrouillez la feuille de triche "Commandes Linux essentielles" maintenant!
Cela vous inscrira à notre newsletter
Entrez votre email Déverrouiller Lire notre politique de confidentialitéLa suite bureautique la plus utilisée dans le monde est Microsoft Office. Peu importe que votre PC fonctionne sous Windows 10 ou macOS, il est probable que vous utilisiez Microsoft Office. Si vous ne l'êtes pas, vous avez un collègue qui l'est.
Mais votre PC fonctionne sous Linux. Comment allez-vous installer Microsoft Office et l'utiliser sans rencontrer de problèmes?
Vous avez trois options simples que nous examinerons successivement.
Comment installer Microsoft Office sur Linux
Vous disposez de trois méthodes pour exécuter le logiciel de bureau de définition du secteur de Microsoft sur un ordinateur Linux:
- Utilisez Office Online dans un navigateur.
- Installez Microsoft Office à l’aide de PlayOnLinux.
- Utilisez Microsoft Office sur une machine virtuelle Windows.
Chaque option a ses propres avantages et inconvénients. Regardons chacun à son tour.
Option 1: utiliser Microsoft Office Online dans un navigateur
Ce n'est peut-être pas la version complète de Microsoft Office, mais ce qui est mis à disposition via votre navigateur est certainement suffisant pour un grand nombre de tâches bureautiques. C'est un moyen facile de démarrer sans payer pour la suite complète de Microsoft Office.
Word, Excel, PowerPoint et Outlook sont tous accessibles via votre navigateur et votre compte Microsoft.
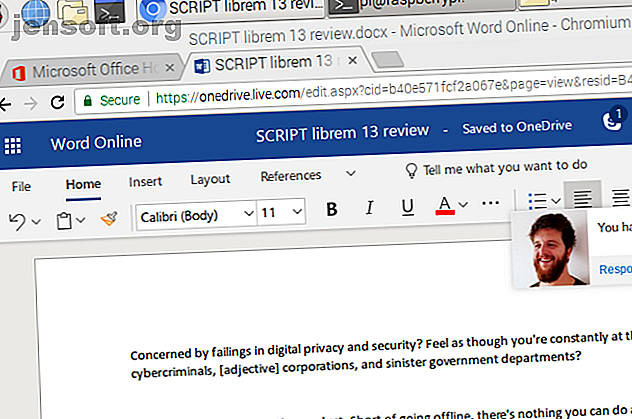
Votre copie de Microsoft Office via un abonnement mensuel à Office 365 est-elle? Si c'est le cas, vous aurez également accès aux outils basés sur un navigateur. Il s’agit d’une option simple qui offre des avantages considérables en termes de productivité pour rivaliser avec Google Docs ou Sheets.
Comme la suite est basée sur un navigateur, elle ne sera pas disponible hors connexion. Cependant, vous pouvez rendre les choses plus faciles en définissant office.live.com comme raccourci sur le bureau.
Aussi utile qu'il soit, il ne s'agit pas de la version complète de Microsoft Office. C'est juste une alternative basée sur un navigateur avec une collection de fonctionnalités épurée. Bien que cela soit utile dans un pincement, il ne fait pas tout ce que vous attendez.
Option 2: Installer Microsoft Office à l'aide de PlayOnLinux
Vous pouvez installer Microsoft Office à l'aide de Wine et de PlayOnLinux. Les instructions suivantes concernent Ubuntu, mais vous pourrez le personnaliser pour les distributions utilisant différents gestionnaires de paquets.
Installer Wine et PlayOnLinux
Commencez par ouvrir une fenêtre de terminal et entrez:
sudo apt install wine Ensuite, ajoutez une clé publique pour le logiciel PlayOnLinux qui s'exécute à côté de Wine:
wget -q "http://deb.playonlinux.com/public.gpg" -O- | sudo apt-key add - Suivez ceci en ajoutant des informations PPA au gestionnaire de paquets:
sudo wget http://deb.playonlinux.com/playonlinux_precise.list -O /etc/apt/sources.list.d/playonlinux.list Ensuite, mettez à jour et installez PlayOnLinux:
sudo apt update sudo apt install playonlinux Remarque: si vous souhaitez utiliser «easy» complètement, vous pouvez installer Wine et PlayOnLinux via le centre logiciel.
Maintenant, tout ce que vous avez à faire est de lancer PlayOnLinux à partir de Menu> Applications . Ici, cliquez sur l'onglet Office, puis sélectionnez l'option Microsoft Office appropriée.
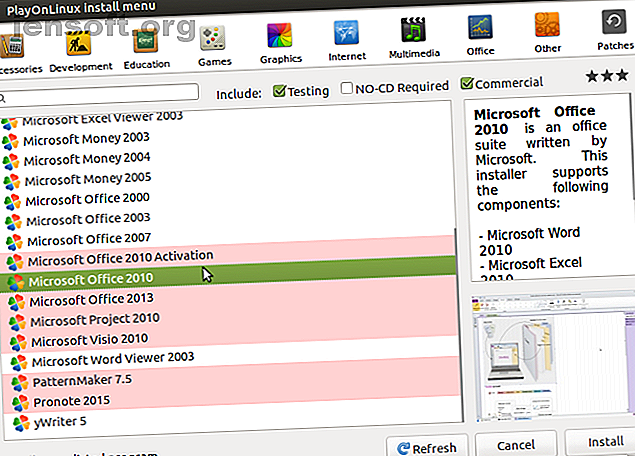
Toutefois, avec PlayOnLinux, vous êtes limité à Microsoft Office 2013 en tant que version la plus récente (au mieux, la version 32 bits). Pour des résultats optimaux et stables, utilisez Microsoft Office 2010. Pour cela, vous aurez besoin du disque (ou du fichier ISO) et d'une clé authentique.
Vous trouverez le téléchargement officiel sur microsoft.com/french/software-download/office, où vous devrez entrer la clé de produit avant de pouvoir télécharger la suite.
Installation de Microsoft Office sur Ubuntu avec PlayOnLinux
Donc, PlayOnLinux est prêt. Vous avez la bonne version de Microsoft Office. Il ne reste plus qu'à installer Microsoft Office.
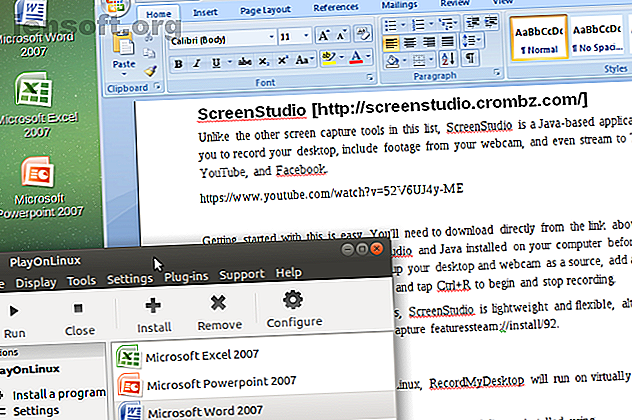
PlayOnLinux vous invitera à sélectionner un DVD-ROM ou un fichier d'installation. Choisissez l'option appropriée, puis Suivant . Si vous utilisez un fichier d'installation, vous devrez y accéder.
En cliquant sur Suivant, l'installation se poursuit. Une fois cette opération effectuée, vous serez prêt à utiliser Microsoft Office 2010. Il s'agit de la dernière version à installer sans problèmes, bien qu'il existe des scripts bêta pour Microsoft Office 2013 et 2016. .
Microsoft Office s'exécutera à partir du bureau sans charger séparément PlayOnLinux (bien que cela soit exécuté en arrière-plan).
Si pour une raison quelconque PlayOnLinux ne fonctionne pas pour vous, vous pouvez également envisager CrossOver. Ceci est un outil payant avec un essai gratuit et peut exécuter des versions ultérieures de Microsoft Office. Au moment de la rédaction de ce document, PlayOnLinux / Wine ne prend pas totalement en charge Office 2016, mais tourne sous CrossOver.
L’installation de CrossOver est plus simple que PlayOnLinux, tandis que l’installation d’Office est similaire (il existe une connexion de développement entre les deux outils).
Et oui, avoir un logiciel Windows s'exécutant sans effort sur votre PC Linux est vraiment incroyable, n'est-ce pas? Vous constaterez que PlayOnLinux peut prendre en charge plusieurs autres applications, ainsi que de nombreux jeux Windows.
Tout cela permet une transition transparente pour tous les commutateurs cherchant à laisser le système d’exploitation de Microsoft derrière eux. Les meilleurs Distros Linux pour les premiers commutateurs de Windows et Mac Les meilleurs Distros Linux pour les premiers commutateurs de Windows et Mac Linux a une image intimidante qui en fait semble être difficile à utiliser. Mais le basculement de Windows et Mac est en fait assez facile, si vous pouvez vous y habituer facilement. Lisez-en plus, mais craignez de perdre l'accès à leurs jeux, utilitaires et applications préférés.
Option 3: installer Microsoft Office 365 sur une machine virtuelle
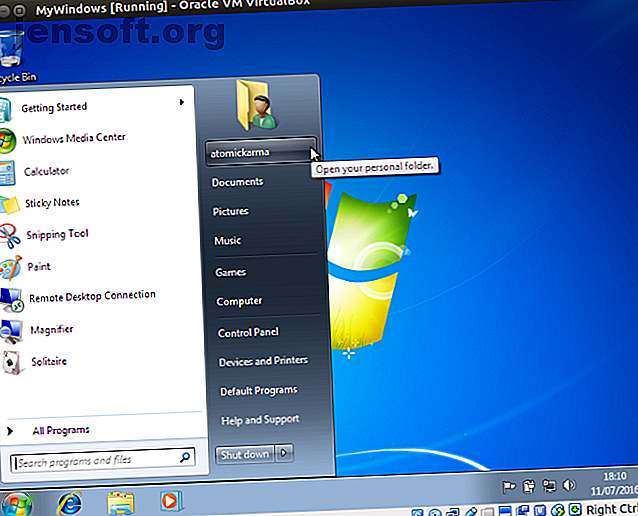
Il existe une autre option pour ceux qui souhaitent installer Microsoft Office sur leur ordinateur Linux. Cependant, ce n'est pas aussi facile que les autres, sauf si vous utilisez déjà une machine virtuelle Windows.
Dans ce cas, il vous suffit de démarrer votre machine virtuelle, de vous connecter à Windows et d'installer Microsoft Office. Cela s'avérera particulièrement utile si vous souhaitez installer Office 365, car cela ne peut pas être installé sous Linux.
Obtenez Microsoft Office sur Linux aujourd'hui!
Microsoft Office n'est pas l'option idéale pour exécuter des tâches bureautiques sur des systèmes Linux. Cependant, si c'est ce dont vous avez besoin pour faire le travail, vous avez trois bonnes options pour l'utiliser.
Oui, les alternatives open source conviennent mieux à la plupart des tâches de productivité sous Linux, mais l'installation de Microsoft Office permet d'éviter les problèmes de compatibilité des documents. Cela peut s'avérer essentiel pour respecter les délais ou accéder à des feuilles de calcul et des bases de données complexes.
Mais si vous n’aimez pas les machines virtuelles ou Wine, il existe une alternative. LibreOffice est livré avec la plupart des distributions Linux, et il existe de nombreuses alternatives bureautiques pour Linux. OpenOffice est-il en train de s'arrêter? 4 Grandes alternatives gratuites avec la suite bureautique OpenOffice est-il en train de fermer? 4 Excellentes alternatives gratuites avec la suite bureautique OpenOffice n'est plus une alternative gratuite à Microsoft Office sur laquelle vous pouvez compter. Nous avons compilé les quatre meilleures options pour Windows, Linux et Mac. Lire la suite .
En savoir plus sur: astuces Linux, Microsoft Office Online, astuces Microsoft Office.