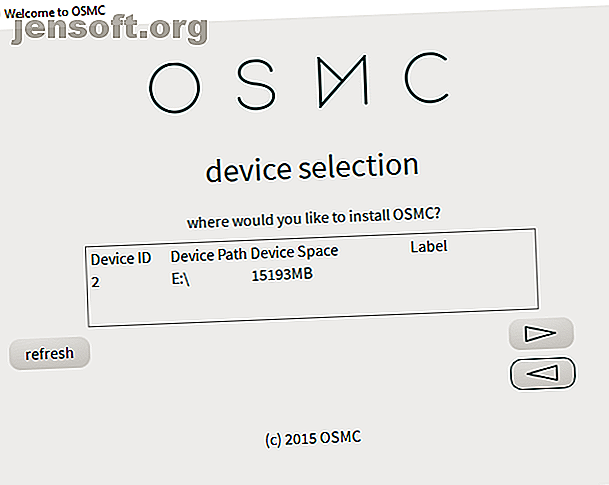
Comment regarder Netflix, Amazon Video et Plex avec Raspberry Pi
Publicité
Vous avez essayé de transformer votre Raspberry Pi en un centre multimédia mais vous êtes déçu?
Vous manquez les chaînes importantes, telles que Netflix et Amazon Video, sur votre Raspberry Pi? Envie d'installer Plex pour accéder à du contenu sur votre réseau domestique.
Heureusement, Kodi ne concerne pas uniquement les add-ons illégaux. Voici comment installer Netflix, Amazon Video et Plex sur votre Raspberry Pi.
Vous avez besoin d'un Raspberry Pi 3
Avant d’aller plus loin, assurez-vous d’utiliser un Raspberry Pi 3 ou une version ultérieure. Nous avons utilisé le Raspberry Pi 3 B +. Bien que le Raspberry Pi 2 soit correct, les modèles les plus récents sont supérieurs pour la diffusion et le décodage de données à partir de Netflix et Amazon Video.
Rappel des faits: si vous avez déjà essayé de faire fonctionner des modules complémentaires Netflix ou Amazon Video sur une boîte Kodi basée sur Raspberry Pi, vous saurez à quel point il peut être difficile (et frustrant).
En règle générale, ces problèmes sont dus à une combinaison d’ajouts de mauvaise qualité (ou d’installations ne fonctionnant que sur des installations Kodi d’ordinateurs de bureau) et aux faibles spécifications de l’ancien Raspberry Pis. Si vous utilisez un Raspberry Pi 3 B +, les étapes suivantes vous permettront d'accéder à vos abonnements Netflix et Amazon Video existants via Kodi.
Installer Kodi sur Raspberry Pi avec OSMC
Pour que Netflix, Amazon Video et Plex fonctionnent avec un minimum d'effort, vous devez utiliser OSMC (Open Source Media Center). OSMC est l'une des nombreuses versions de Kodi disponibles pour Raspberry Pi. Comment choisir la meilleure version de Kodi pour Raspberry Pi? Comment choisir la meilleure version de Kodi pour Raspberry Pi? Vous n'êtes pas sûr de savoir comment démarrer avec Kodi pour Raspberry Pi? Voici vos meilleures options pour un centre multimédia exceptionnel. Lire la suite
Téléchargez le programme d'installation à partir de osmc.tv, qui automatise le processus d'écriture OSMC sur votre carte microSD. (Vous pouvez également télécharger l’image disque et l’installer sur votre Raspberry Pi. Comment installer un système d’exploitation sur un Raspberry Pi. Comment installer un système d’exploitation sur un Raspberry Pi. Voici comment installer un système d’exploitation sur votre Raspberry Pi et comment cloner votre configuration pour une reprise après sinistre rapide. Lisez la suite de la manière habituelle.)
Utilisez l'installateur en veillant à sélectionner la version OSMC la plus récente. Vous voudrez peut-être également configurer votre réseau sans fil lorsque vous y êtes invité.
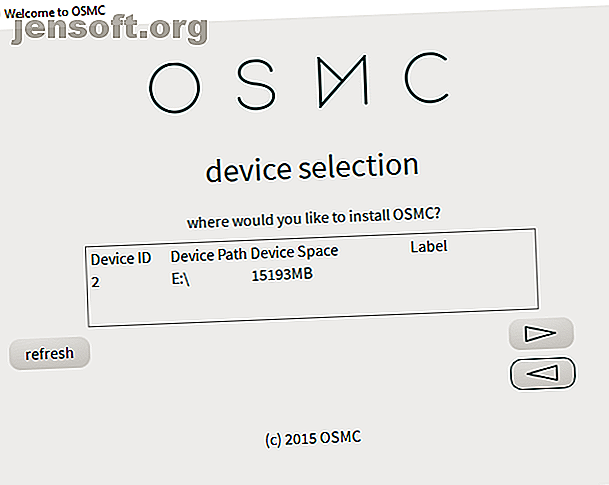
Une fois installé, insérez la carte SD dans votre Raspberry Pi, connectez-le à votre routeur via Ethernet (vous pouvez configurer le Wi-Fi une fois que tout est configuré) et le port HDMI de votre téléviseur, puis connectez le câble d'alimentation.
Rétrograder OSMC pour une meilleure stabilité
Bien que vous ayez installé OSMC, une version spécifique qui n'est pas disponible pour écrire en tant qu'image sur votre carte microSD est requise. Cette «version nocturne» est suffisamment stable pour exécuter le module complémentaire Netflix que vous installerez ultérieurement.
Commencez par ouvrir le terminal ou connectez-vous à OSMC via SSH et entrez:
sudo nano /etc/apt/sources.list Dans le fichier, ajoutez cette ligne en bas; cela ajoute une nouvelle source.
deb http://download.osmc.tv/dev/gmc-18 gmc-18 main 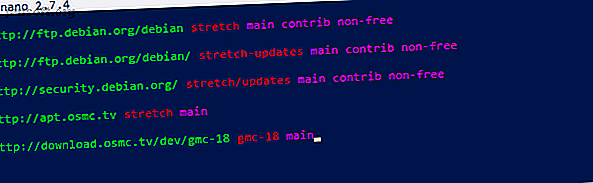
Appuyez sur Ctrl + X pour enregistrer et quitter. Ensuite, ajoutez le certificat GPG pour valider la source:
wget -qO - http://download.osmc.tv/dev/gmc-19/public/pubkey.asc | sudo apt-key add - L'étape suivante consiste à mettre à jour la liste des sources:
sudo apt update Vous pouvez ensuite exécuter une mise à niveau du noyau:
sudo apt dist-upgrade -y Suivez ceci en rétrogradant vers une nouvelle version.
sudo apt install rbp2-mediacenter-osmc=17.8-433 -y Cela peut prendre un certain temps, alors soyez patient. Une fois cette opération terminée, installez pip:
sudo apt install python-pip python-crypto build-essential -y Suivez ceci en installant ces dépendances:
sudo apt install python-all-dev python-setuptools python-wheel -y sudo apt install python-crypto-dbg python-crypto-doc python-pip-whl -y Ces dépendances garantiront que tout ce que vous êtes sur le point d'installer fonctionnera comme prévu.
Installer et configurer Plex pour la diffusion multimédia en continu
Vous souhaitez diffuser des vidéos, de la musique ou des photos à partir d'un autre appareil sur votre réseau? Vous aurez besoin du serveur Plex Les meilleures solutions prédéfinies, bricolage et NAS pour un serveur Plex Les meilleures solutions prédéfinies, bricolage et NAS pour un serveur Plex Vous recherchez le meilleur serveur Plex? Voici quelques-unes des meilleures façons de faire fonctionner un serveur Plex, prédéfinies et avec un budget limité! Lisez-en plus sur votre PC et l'add-on client installé sur votre Raspberry Pi.
Avec OSMC sur votre Raspberry Pi, accédez à Paramètres> Navigateur de modules complémentaires> Installer à partir du référentiel> Modules vidéo . Faites défiler la liste jusqu'à ce que vous trouviez Plex, sélectionnez et installez . Cliquez sur OK pour confirmer et attendre que cela se termine.
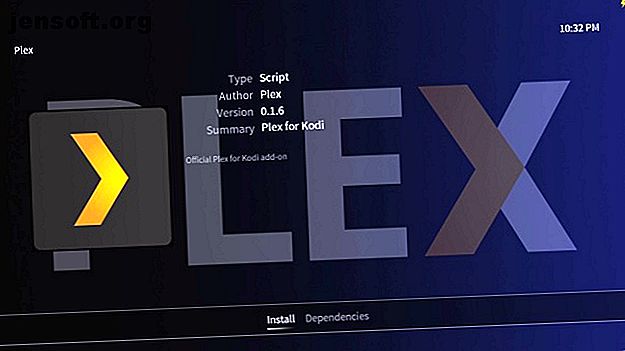
Une fois cela fait, utilisez l'option Redémarrer pour redémarrer le Raspberry Pi.
Pendant que cela se produit, pourquoi ne pas consulter notre guide Plex pour obtenir des informations et des conseils sur cette excellente solution de diffusion en continu? Ou peut-être aimeriez-vous connaître certains paramètres Plex cachés que vous devriez utiliser 7 paramètres cachés Plex que vous devriez utiliser 7 paramètres cachés Plex que vous devriez utiliser Voici tous les paramètres cachés Plex que vous devriez utiliser, y compris comment les rechercher. sous Windows, Mac et Linux. Lire la suite .
Installer et configurer Amazon Video sur Raspberry Pi
Vous voulez diffuser une vidéo Amazon sur votre Raspberry Pi? Voici ce que vous devez faire.
En restant dans le terminal (ou le client SSH), il est temps d'installer le module complémentaire Amazon Video. Commencez par utiliser une commande wget pour télécharger le fichier ZIP directement à partir de GitHub:
wget https://github.com/Sandmann79/xbmc/releases/download/v1.0.2/repository.sandmann79.plugins-1.0.2.zip Ceci fait, concentrez votre attention sur votre téléviseur et accédez à Paramètres> Navigateur du module complémentaire> Installer à partir du fichier Zip . Vous serez informé que l'installation est impossible à partir de sources inconnues. Sélectionnez Paramètres, puis cochez la case en regard de Sources inconnues . Confirmez la décision en sélectionnant Oui, puis accédez à l'écran d'accueil et revenez à l' option Installer à partir du fichier zip .
Ici, sélectionnez Système de fichiers racine, puis retrouvez votre chemin vers la maison> osmc> repository.sandmann79.plugins .
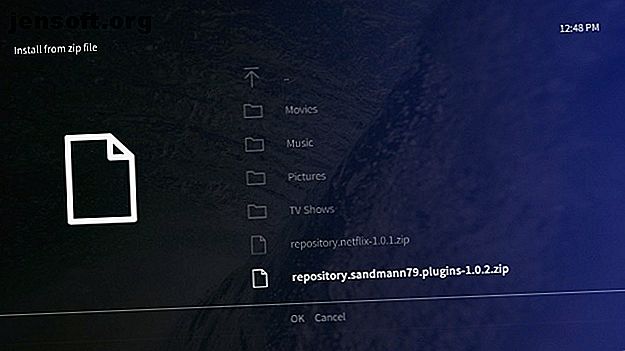
Sélectionnez cette option et attendez la décompression, puis revenez en arrière et recherchez Paramètres> Navigateur du module complémentaire> Installer à partir du référentiel . Accédez au référentiel Sandmann79s et recherchez les add-ons vidéo . À partir de là, sélectionnez Amazon VOD (l'alternative appelée «Amazon» est réservée aux utilisateurs allemands).
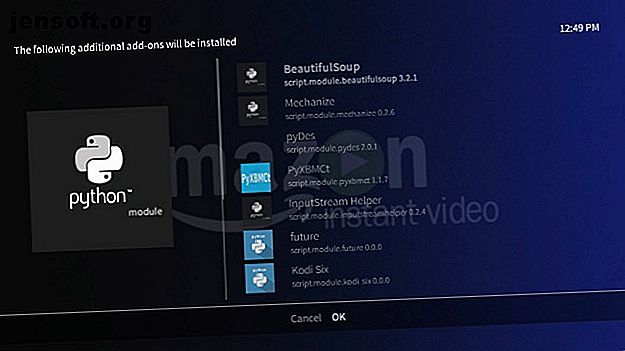
Sélectionnez Installer, puis confirmez avec OK . Notez que des add-ons supplémentaires seront installés (voir image ci-dessus). Laissez-le terminer, puis redémarrez votre Raspberry Pi. Quand il redémarre, il est temps de configurer le module complémentaire. Accédez à Paramètres> Navigateur de module complémentaire> Mes compléments> Compléments vidéo, puis sélectionnez Amazon VOD .
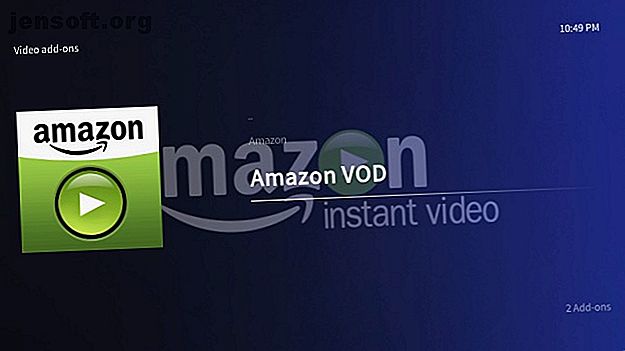
Allez à Configurer, et dans la vue Général, changez l’ option Lecture afin que le flux d’entrée soit sélectionné. Ensuite, dans la vue Connexion, sélectionnez Connexion et entrez les informations d'identification de votre compte Amazon. Si l'authentification à deux facteurs est activée sur votre compte Amazon, vous serez invité à entrer le code qui a été envoyé à votre appareil.
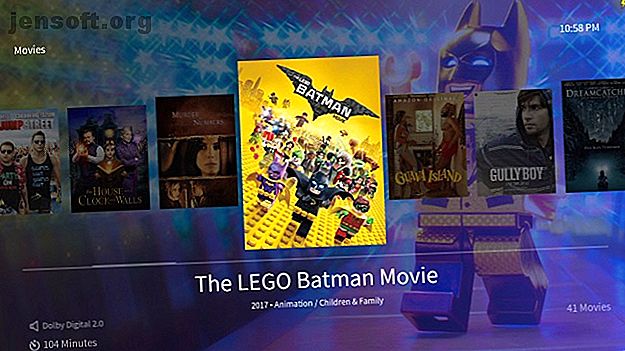
Ceci fait, vous serez prêt à regarder du contenu vidéo Amazon! Vous trouverez Amazon VOD dans la liste des modules complémentaires.
Installer et configurer Netflix sur Raspberry Pi
Regardons maintenant le streaming de Netflix sur le Raspberry Pi.
Pour installer un client Netflix sur votre Raspberry Pi, vous devez d’abord effectuer une configuration mineure. Dans le terminal, entrez:
pip install pycryptodomex C'est une dépendance nécessaire pour exécuter Netflix. L'add-on doit savoir où il se trouve, alors ajoutez un lien symbolique:
sudo ln -s /usr/lib/python2.7/dist-packages/Crypto /usr/lib/python2.7/dist-packages/Cryptodome Ensuite, téléchargez le complément lui-même depuis GitHub.
wget https://github.com/kodinerds/repo/raw/master/repository.netflix/repository.netflix-1.0.1.zip Renvoyez votre attention sur le téléviseur et naviguez jusqu'au fichier ZIP: Paramètres> Navigateur supplémentaire> Installer à partir du fichier Zip . Sous Système de fichiers racine, recherchez home> osmc> repository.netflix-1.0.1.zip et sélectionnez Installer .
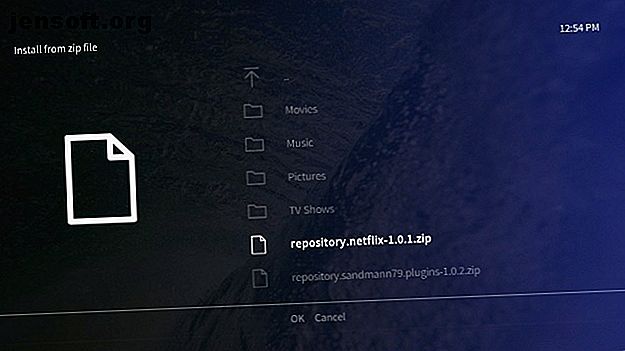
Attendez la notification, puis revenez en arrière et accédez à Paramètres> Navigateur de modules complémentaires > Installer à partir du référentiel> Référentiel des additifs Netflix, puis aux modules complémentaires Video . Ici vous trouverez Netflix ; sélectionnez Installer, choisissez la version la plus récente, puis OK .
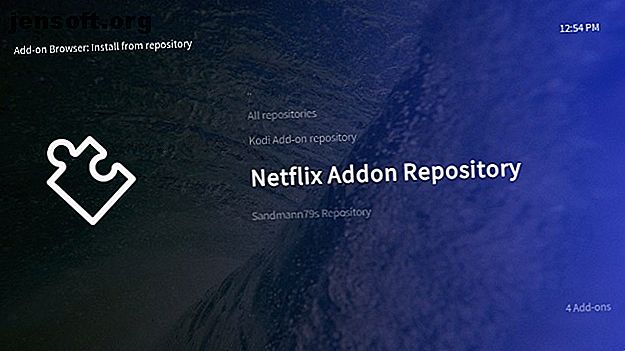
Ceci fait, redémarrez votre Raspberry Pi. Lors du redémarrage, vous devrez configurer le module complémentaire avec vos informations d'identification Netflix.
Ouvrez Paramètres> Navigateur add-on> Mes add-ons> Add-ons vidéo> Netflix, sélectionnez Configurer, puis recherchez Compte . Sous Changer de compte, entrez vos informations d'identification.
Vous devrez également configurer le module InputStream. Dans Paramètres> Navigateur de complément> Mes compléments, recherchez VideoPlayer InputStream et sélectionnez InputStream Adaptive .
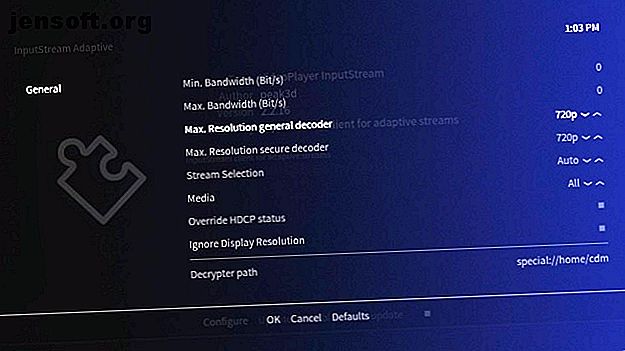
Choisissez Configurer, puis configurez le décodeur général Max Resolution et le décodeur sécurisé Max Resolution afin qu’ils correspondent à la résolution de votre téléviseur.
Cliquez sur OK pour confirmer et quitter.
Enfin, installer et configurer Widevine CMD
Jusqu'à présent, vous avez installé Plex, Amazon Video et Netflix. Vous êtes presque prêt, mais avant de pouvoir regarder quoi que ce soit, vous devez télécharger le module de décryptage Widevine CMD. Cependant, vous ne pouvez pas le faire manuellement. au lieu de cela, cela doit être fait par le complément Amazon ou Netflix.
Choisissez l'un des modules complémentaires, sélectionnez une vidéo et lisez-le. Vous serez instantanément informé que le CMD Widevine doit être téléchargé. Notez qu’il s’agit d’un module propriétaire, il n’est pas open source.
Sélectionnez Installer Widevine et suivez les instructions.
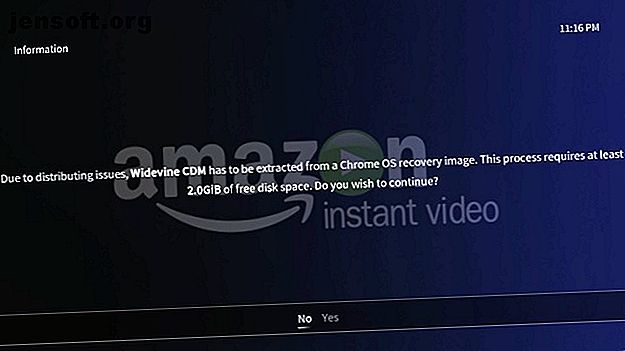
Une image de récupération Chrome OS peut être téléchargée à partir de laquelle le CMD Widevine est extrait. Le téléchargement et l'extraction peuvent prendre un certain temps. Laissez donc le Raspberry Pi fonctionner à son rythme, en suivant toutes les demandes affichées par OSMC pour terminer l'installation.
Une fois que Widevine CMD est installé, c'est une bonne idée de redémarrer votre Raspberry Pi une dernière fois.
Votre Raspberry Pi est maintenant le centre multimédia ultime
Voilà: vous pouvez maintenant diffuser Netflix et Amazon Video sur Raspberry Pi, et le flux vidéo depuis un autre ordinateur de votre réseau via Plex est facile. En bref, votre centre multimédia Raspberry Pi, basé sur Kodi, est à nouveau génial.
Si vous êtes intéressé par la diffusion en direct de YouTube avec votre Raspberry Pi Comment diffuser en direct sur YouTube avec un Raspberry Pi Comment diffuser en direct sur YouTube avec un Raspberry Pi Voici comment transformer votre Raspberry Pi en une caméra portable connectée à Internet qui peut vivre diffuser sur YouTube! Lisez plutôt notre guide utile.
Vous avez un autre Raspberry Pi à portée de main? Voici comment configurer votre Raspberry Pi en tant que serveur multimédia Plex Comment transformer un Raspberry Pi en serveur multimédia Plex Comment transformer un Raspberry Pi en serveur multimédia Plex Voici comment installer un serveur Plex sur un Raspberry Pi, le configurer et commencer à diffuser des films, des émissions de télévision, de la musique, etc. Lire la suite .
En savoir plus sur Amazon Video, Media Center, Serveur multimédia, Diffusion multimédia, Netflix, Plex, Raspberry Pi.

