
4 façons d'utiliser l'outil Tampon de duplication de Photoshop
Publicité
Avez-vous déjà fini de retoucher une photo pour constater que vous avez oublié quelque chose? Qu'il s'agisse d'un objet caché caché à l'arrière-plan ou d'une texture importune que vous ne pouvez pas ignorer, l'outil Tampon de clonage de Photoshop peut le réparer.
Téléchargez notre aide-mémoire GRATUITE "Raccourcis clavier Adobe Photoshop" dès aujourd'hui pour découvrir toutes les commandes du clavier Photoshop que vous devez absolument connaître!Dans cet article, nous vous montrons certaines des manières dont vous pouvez utiliser l'outil Tampon de clonage de Photoshop pour corriger vos photos en post.
Réparer des photos avec l'outil Clone Stamp de Photoshop
Avant de vous donner des exemples d'utilisation de l'outil Tampon de duplication Photoshop, commençons par les bases. Lorsque vous utilisez Clone Stamp, vous souhaitez réparer et retoucher vos images de manière à ce que la photo d'origine soit améliorée tout en semblant naturelle. Le clonage ne doit pas briser l'illusion que l'image retouchée soit l'image d'origine.
Dans cet esprit, examinons quatre manières différentes d’utiliser à votre avantage l’outil Tampon de clonage de Photoshop.
Réparation des images avec un tampon de duplication
Les deux premières utilisations de l'outil Photoshop Clone Stamp concernent la réparation des images.
1. Supprimer des éléments indésirables dans vos photos
La première façon d'utiliser Clone Stamp est de vous débarrasser de tout ce que vous ne voulez pas dans une photo. Que ce soit une personne ou un objet qui doit disparaître, le clonage à partir de différentes sources sur la photo vous permet de les supprimer.
Prenons ce paysage comme exemple. Si le message au premier plan disparaît de la photo ci-dessous, vous pouvez créer une image assez sereine.

Pour retirer le poteau, observez tout d’abord le motif de l’herbe sur le sol tout en regardant vers le haut du poteau. En tirant sur les différents types d'herbe (verte et brune) et les arbustes au loin, il devient possible d'enlever le poteau tout en conservant un aspect naturel.
Notez que la création d'une herbe à motifs ne semblera pas naturelle. Il est important de ne pas utiliser le tampon de duplication comme un pinceau que vous faites glisser.
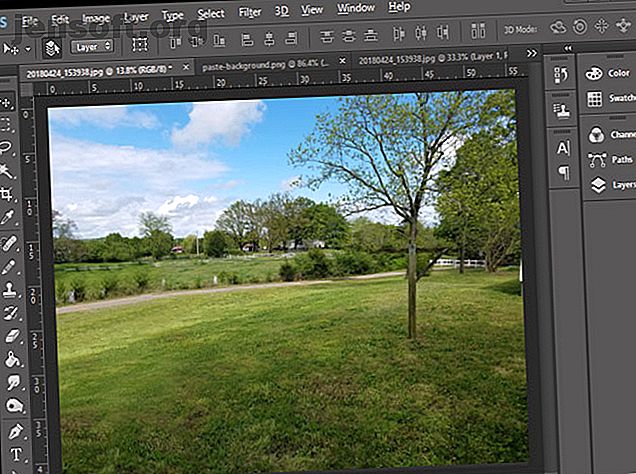
En utilisant le même processus, vous pouvez supprimer des voitures, des personnes, des arbres et plus de vos photos.
2. Eléments de photo utiles en double
De l’autre côté de l’échelle, une image peut avoir trop peu de choses. Dans l'aide à l'apprentissage de l'outil Tampon de duplication de Photoshop, vous vous entraînez à remplir un vase semi-vide avec des fleurs clonées pour le faire paraître plein. C'est un exercice simple mais efficace qui vous montre une manière intuitive d'utiliser ce qui existe déjà dans une image.

Comme pour la suppression d'objets dans les images, il est important de bien utiliser votre espace. Lorsque vous dupliquez des objets, considérez ce qui compte vraiment dans une image. Sur une photo avec une voiture dans une rue vide, vous pouvez remplir toute la rue avec des véhicules. Cela ne vous offrira peut-être pas beaucoup de valeur pratique, même pour des images bien éditées.
À titre de comparaison, vous pouvez prendre cette même vue vide de la rue et reproduire les lampadaires pour remplir une ville de lumière et d'une ambiance supplémentaire. En utilisant différentes couches, vous pouvez facilement présenter l'avant-après pour démontrer les avantages de ces modifications. Utiliser un peu de prévoyance avant d'utiliser l'outil Tampon de clonage de Photoshop vous permet de reproduire ou de développer des éléments favorables.
Retouche d'images avec tampon de duplication
Les deux utilisations suivantes de l'outil Photoshop Clone Stamp concernent la retouche d'images…
1. Améliorer la qualité de vos images
L'outil Tampon de duplication peut effectuer un travail impeccable en nettoyant les imperfections visuelles apparaissant dans une image. En effectuant un zoom avant via l'outil de zoom ou le raccourci Z, le clonage est beaucoup plus précis et permet des modifications plus fines. Si vous souhaitez connaître d'autres raccourcis rapides pour travailler plus rapidement tout en clonant, consultez ces raccourcis clavier Photoshop. Raccourcis clavier Adobe Photoshop 101 Raccourcis clavier Adobe Photoshop 101 Que vous soyez débutant ou professionnel, ces raccourcis clavier Adobe Photoshop vous feront gagner des heures de temps. Lire la suite .
Une fois le zoom avant effectué, éliminez la poussière et les artefacts en récupérant les parties non endommagées de l’image à l’aide du tampon de duplication. Grâce à la possibilité d'apporter des modifications au pixel individuel, vous pouvez facilement corriger les imperfections simples.
De plus, si vous utilisez une sorte de conservation numérique, cet aspect de l’utilisation de l’outil Tampon de duplication est très utile. Lors de la numérisation d'images, des poils ou des fragments de saleté peuvent s'y glisser. Le tampon de duplication vous permet d'éliminer facilement ces objets étrangers.
En outre, vous pouvez rencontrer des cas de texte endommagé ou illisible. Clone Stamp fonctionne beaucoup comme un outil de voile blanc numérique qui peut facilement enlever la typographie endommagée. Ensuite, insérez numériquement un nouveau texte ou copiez-le à partir de la source de police de base si vous souhaitez maintenir la cohérence.
Pratiquement, si vous pouvez imaginer un scénario de nettoyage pour une image, l'outil Tampon de duplication peut jouer un rôle.
2. Utiliser le panneau de sources de clonage pour augmenter la productivité
Bien que l'utilisation de base de l'outil Tampon de duplication puisse accélérer la modification des photos, le panneau Source de duplication ajoute quelques options supplémentaires au processus. Lors du premier accès au panneau Source de clonage, cinq icônes de tampon de clonage apparaissent en haut. Pour tous ceux qui travaillent avec plusieurs images, ces emplacements vous permettent de vous souvenir de cinq sources d’images différentes pour faciliter la commutation et l’ajustement.
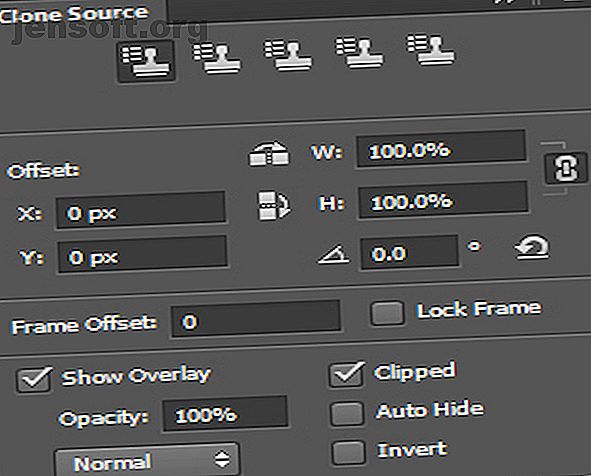
Les autres options de tampon de clonage incluent la possibilité de retourner l'image clonée horizontalement ou verticalement. Cliquez sur les icônes respectives en regard des zones largeur et hauteur pour utiliser chaque transformation. Vous pouvez également modifier l'angle de chaque source clonée avant l'insertion.
Avez-vous besoin d'augmenter ou de diminuer la taille de votre image clonée? La largeur et la hauteur sont exprimées en pourcentage pour permettre une zone de couverture personnalisée.
Les petites modifications incluent également la possibilité d'afficher une superposition de l'image clonée pendant le placement. Si vous utilisez la superposition, l’opacité vous permet d’en changer la visibilité.
Même s’il s’agit de modifications minimes, le menu permet de transférer un grand nombre d’options d’édition d’images de base aux images clonées.
Plus de bases de Photoshop que vous devez savoir
L'utilisation de l'outil Adobe Photoshop Clone Stamp pour réparer et retoucher des images peut redonner vie à vos photos. Comme la plupart des outils de l'arsenal d'Adobe, la maîtrise de l'outil Clone Stamp peut vous aider à faire passer vos photos au niveau supérieur.
Une fois que vous avez maîtrisé l’outil Tampon de duplication, vous devriez jeter un coup d’œil à ces autres bases de Photoshop que vous pouvez apprendre en une heure. Apprenez à éditer des photos dans Photoshop: découvrez les bases en 1 heure. Hour Photoshop est un programme intimidant - mais avec seulement une heure, vous pouvez apprendre toutes les bases. Prenez une photo que vous souhaitez éditer et commençons! Lire la suite .
En savoir plus sur: Adobe Photoshop, Astuces pour l’édition d’images, Tutoriel sur Photoshop.

