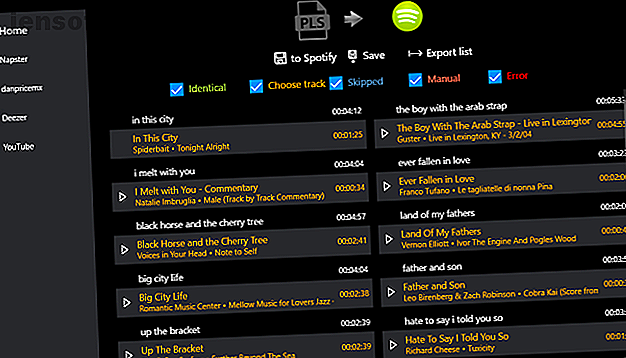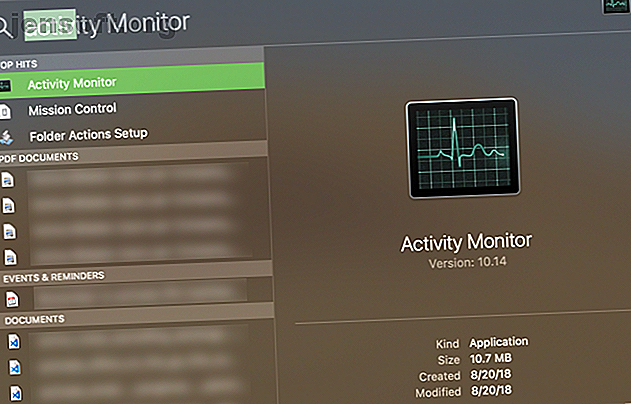
Comment ouvrir le gestionnaire de tâches sur votre Mac
Publicité
Vous vous demandez comment ouvrir le gestionnaire de tâches sur un Mac? Vous ne savez peut-être pas où se trouve cet important utilitaire sur macOS si vous êtes habitué à Windows, ou vous n'avez peut-être jamais eu besoin de l'ouvrir auparavant.
Dans les deux cas, nous allons vous montrer de nombreuses façons d’accéder au gestionnaire de tâches sur votre Mac.
Moniteur d'activité
Avant de commencer, si vous êtes un nouvel arrivant Mac arrivant de Windows Guide rapide sur l'utilisation d'un Mac pour les utilisateurs Windows Guide rapide sur l'utilisation d'un Mac pour les utilisateurs Windows Chaque utilisateur Windows doit connaître les bases du travail sur un Mac. Voici un guide rapide pour aider les nouveaux arrivants Mac à se repérer. En savoir plus, sachez que le moniteur d'activité est le nom approprié pour l'équivalent macOS du gestionnaire de tâches Windows. Ils remplissent des fonctions similaires, mais ils ne portent pas le même nom.
Ceci étant dit, voyons les moyens de démarrer l'utilitaire de gestionnaire de tâches sur Mac et ce qu'il peut faire.
Comment ouvrir le gestionnaire de tâches sur Mac
Le moyen le plus simple d’ouvrir pratiquement tout ce qui se trouve sur votre Mac consiste à utiliser Spotlight. Cette fonction de recherche intégrée permet de rechercher des applications, des fichiers et des paramètres en quelques touches seulement.
Pour ouvrir Spotlight, appuyez simplement sur Cmd + Space sur votre Mac. Ensuite, commencez à taper Activity Monitor (les premières lettres devraient le faire apparaître plus haut) et appuyez sur Retour . Dans un instant, vous verrez la fenêtre du moniteur d'activité.
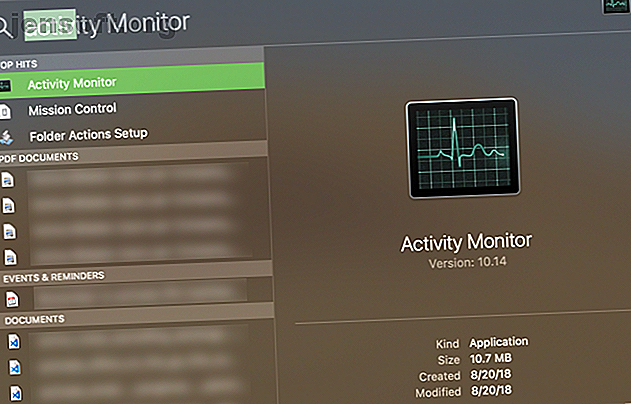
Vous ne voulez pas utiliser Spotlight pour une raison quelconque? Vous pouvez ouvrir le gestionnaire de tâches macOS à l’aide de l’icône Launchpad de votre Dock. Dans la liste des applications, ouvrez le dossier Autre et vous verrez une icône pour le Moniteur d'activité .
Enfin, vous trouverez également Activity Monitor si vous ouvrez le Finder et accédez à Applications> Utilitaires .
Garder le moniteur d'activité sur le quai
Une fois que vous avez ouvert Activity Monitor en utilisant l’une des méthodes ci-dessus, il apparaît dans le Dock en bas de votre écran. Cependant, cela disparaît une fois que vous avez quitté l'application.
Si vous souhaitez conserver l'icône à portée de main, cliquez dessus avec le bouton droit de la souris et choisissez Options> Conserver dans le dock . Ensuite, l'icône restera même lorsque l'application est fermée.
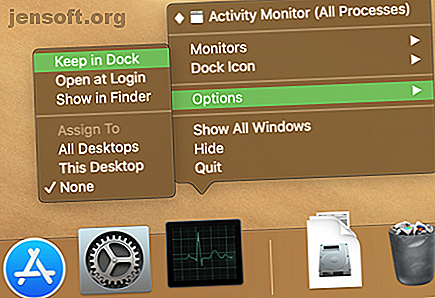
Que fait le gestionnaire de tâches sur Mac?
Vous trouverez de nombreuses fonctionnalités similaires au Gestionnaire de tâches Windows dans Activity Monitor. En haut, vous pouvez choisir d'afficher des informations sur l'utilisation du processeur, de la mémoire, de l' énergie, des disques et du réseau .
Chacun vous montre les processus sur votre ordinateur et diverses informations sur leur impact.
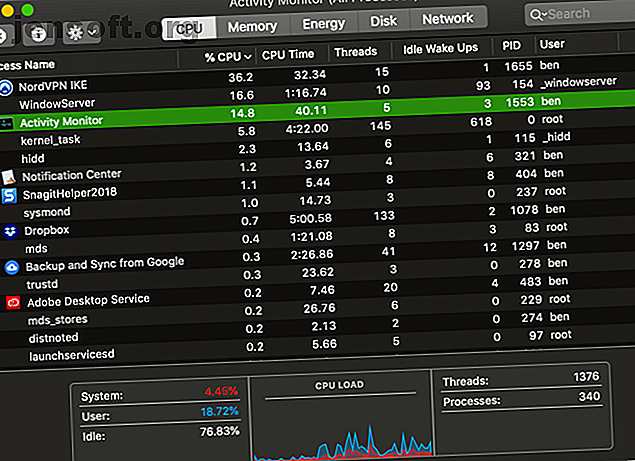
La plupart du temps, l'utilisateur moyen n'aura pas beaucoup de raisons pour ouvrir le gestionnaire de tâches sur son Mac et fouiner. Le système devrait fonctionner correctement sans processus de microgestion. Cependant, cela peut s'avérer utile si vous rencontrez des problèmes sur votre Mac.
Par exemple, si votre système semble lent, vous pourrez peut-être le localiser avec une application utilisant trop de ressources processeur. Comment corriger le bogue "kernel_task" de votre Mac avec un taux d'utilisation du processeur élevé Comment réparer le "kernel_task" de votre Mac avec un bogue d'utilisation du processeur élevée processus appelé kernel_task consommer une grande partie de la CPU disponible de votre Mac? Tu n'es pas seul. Lire plus ou RAM. L'élimination des applications à forte consommation d'énergie peut améliorer la durée de vie de la batterie de votre MacBook. Et vous pouvez avoir une idée des applications qui accèdent le plus à Internet avec l'onglet Réseau .
Vous connaissez maintenant le gestionnaire de tâches Mac
Il n'est pas difficile d'accéder à Activity Monitor et de voir ce qui se passe sur votre Mac. Nous vous avons montré plusieurs raccourcis pour l’ouvrir et avons examiné les informations qu’il fournit.
Pour plus d'informations sur ce que cet outil peut faire, consultez notre guide d'utilisation du moniteur d'activité Qu'est-ce qu'un moniteur d'activité? L'équivalent Mac de Task Manager Qu'est-ce qu'Activity Monitor? L'équivalent Mac de Task Manager En savoir plus sur Activity Monitor sur votre Mac et sur son utilisation pour vérifier des informations détaillées sur votre système. Lire la suite .
Explorez plus d’informations sur: Conseils Mac, Traitement, Spotlight, Gestion des tâches.