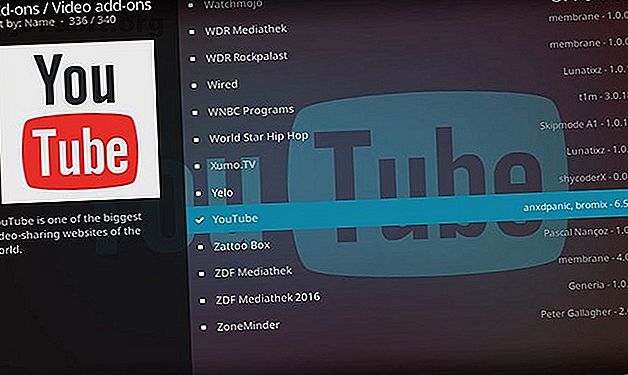
Comment regarder YouTube sur Kodi en utilisant le module complémentaire
YouTube propose une offre infinie de contenu vidéo, ce qui en fait un incontournable pour votre centre multimédia. Et si vous utilisez Kodi, vous avez de la chance, car un complément officiel de YouTube est disponible.
Souhaitez-vous découvrir plus de 70 astuces et conseils utiles sur YouTube? Téléchargez notre aide-mémoire GRATUIT sur YouTube dès maintenant!L'add-on officiel de YouTube Kodi vous permet de regarder des vidéos YouTube et de gérer vos abonnements. Voici comment regarder YouTube sur Kodi à l'aide de l'add-on officiel.
Comment installer le module complémentaire Kodi YouTube
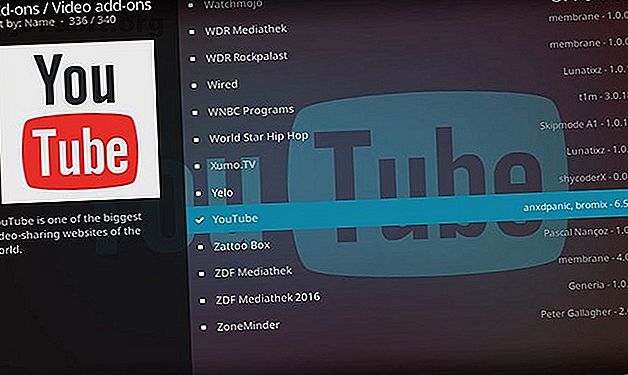
L'installation de l'extension YouTube pour Kodi est très simple car elle est hébergée dans le référentiel officiel de Kodi. Cela signifie que vous savez que l'add-on est légal et que l'équipe de développement de Kodi a convenu que son utilisation est sans danger. Cela signifie également que vous n'avez pas besoin d'ajouter un nouveau référentiel à votre installation Kodi.
Kodi est livré avec le référentiel officiel installé par défaut. Il est donc simple et rapide d'installer un module complémentaire officiellement pris en charge, tel que YouTube.
Pour installer le module complémentaire YouTube, démarrez sur l'écran d'accueil de Kodi. Utilisez le menu sur la gauche pour naviguer vers les modules complémentaires . Maintenant, cliquez sur l'icône de la boîte ouverte en haut à gauche du menu pour afficher le menu du navigateur complémentaire . Parmi les options à droite, sélectionnez Installer à partir du référentiel .
Allez maintenant dans le référentiel Kodi Add-on . Sélectionnez Modules vidéo, puis faites défiler l'écran jusqu'en bas de la liste jusqu'à ce que vous trouviez YouTube . Cliquez dessus, puis sélectionnez Installer dans le menu en bas.
Le processus d'installation ne devrait prendre que quelques secondes et vous verrez ensuite un message indiquant que le module complémentaire YouTube Kodi a été installé.
Comment utiliser le module complémentaire YouTube pour Kodi
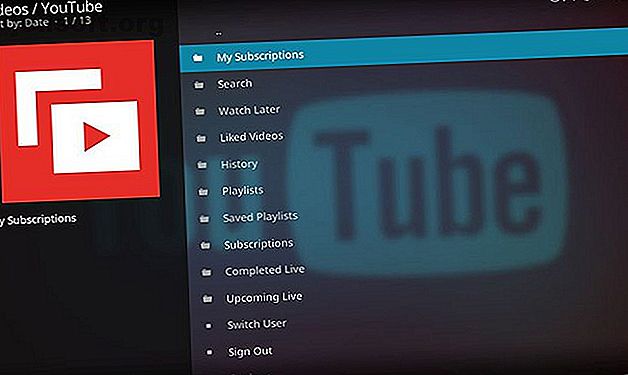
Vous êtes maintenant prêt à utiliser le module complémentaire YouTube Kodi. Pour ce faire, redémarrez votre écran d’accueil Kodi. Maintenant, allez dans Modules complémentaires dans le menu de gauche, puis Modules vidéo . Vous verrez une vignette avec le logo YouTube et l’étiquette YouTube dessous. Cliquez ici pour accéder au module complémentaire.
La première chose à faire est de vous connecter à votre compte YouTube pour utiliser toutes les fonctionnalités du module complémentaire. Pour ce faire, choisissez Connexion dans le menu complémentaire.
Dans votre navigateur Web, allez sur google.com/device pour saisir le code affiché par Kodi, puis choisissez le compte avec lequel vous souhaitez vous connecter. Cliquez sur Autoriser dans votre navigateur. Ensuite, vous devrez retourner à Kodi et faire exactement la même chose une seconde fois. Maintenant, le module complémentaire sera actualisé et vous serez connecté.
L'écran principal de l'add-on YouTube vous présente une liste d'options. Vous pouvez cliquer sur Mes abonnements pour voir les dernières vidéos postées par les chaînes que vous suivez ou aller à Listes de lecture pour afficher vos listes de lecture vidéo (voici tout ce que vous devez savoir sur les listes de lecture YouTube. Guide du débutant sur les listes de lecture YouTube: tout ce que vous devez savoir Dans ce guide du débutant sur YouTube, nous vous expliquerons les avantages des listes de lecture YouTube et comment vous pouvez les exploiter pour tout apprendre et tout profiter. Lire la suite).
Sous chaque menu, il y aura une liste de vidéos, avec le nom de la vidéo et sa durée indiquée à droite. Lorsque vous survolez le titre d'une vidéo, le nom de la chaîne et la description de la vidéo s'affichent dans la zone de gauche.
Une fois que vous avez trouvé une vidéo que vous souhaitez regarder, cliquez simplement sur le titre. La lecture de la vidéo commencera, que vous pouvez contrôler comme toute autre vidéo dans Kodi.
Conseils pour obtenir plus du complément Kodi YouTube
Comme vous pouvez le constater, l’add-on YouTube est idéal pour regarder des vidéos YouTube via Kodi. Mais il a aussi beaucoup plus de fonctionnalités pour vous aider à trouver de nouvelles vidéos et à organiser votre visionnage.
1. Comment s'abonner aux chaînes
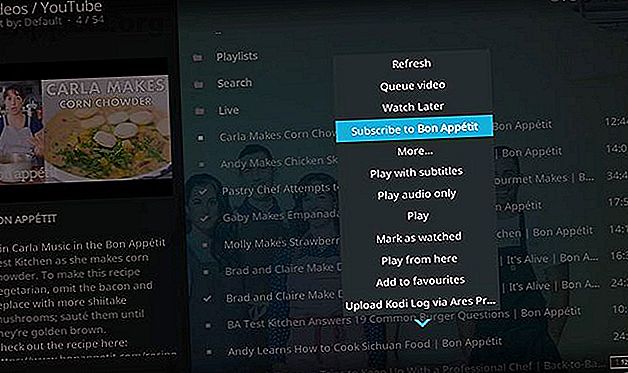
Lorsque vous trouvez une nouvelle chaîne YouTube que vous aimez regarder, vous pouvez vous y abonner via le module complémentaire Kodi. Ainsi, les nouvelles vidéos de la chaîne apparaîtront dans votre section Mes abonnements, tant dans le module complémentaire que lorsque vous visionnerez YouTube dans votre navigateur.
Pour utiliser cette fonctionnalité, recherchez le titre de la vidéo qui vous intéresse. Cliquez ensuite avec le bouton droit de la souris sur le titre. Cela affichera un menu dans lequel vous pourrez sélectionner S'abonner à [nom du canal] . Cliquez sur cette option de menu pour vous abonner à la chaîne.
2. Comment afficher et ajouter à votre liste de lecture
La fonctionnalité de lecture Regarder plus tard de YouTube est un moyen pratique de garder une trace de toutes les vidéos que vous souhaitez visionner ultérieurement. Et vous pouvez également visualiser cette liste de lecture dans Kodi. Pour afficher votre liste de lecture Watch Later, choisissez Watch Later dans le menu principal.
Si vous trouvez une vidéo amusante pendant que vous naviguez dans l'add-on, vous pouvez également l'ajouter à votre liste de lecture Watch Later. Pour ce faire, cliquez avec le bouton droit sur le titre de la vidéo, puis choisissez Regarder plus tard dans le menu contextuel.
3. Comment regarder les flux en direct YouTube à partir du module complémentaire Kodi
Les flux en direct sont de plus en plus populaires et les meilleures chaînes en direct légales YouTube Les 10 meilleures chaînes en direct YouTube pour les coupe-câbles Les 10 meilleures chaînes en direct YouTube pour les coupe-fils YouTube Live héberge un mélange de contenu, à la fois juridique et non légal. Voici quelques canaux légaux YouTube Live pour les coupeurs de cordon. Lire la suite couverture nouvelles, shopping, et plus. Ce qui les rend parfaits pour les coupeurs de cordon. Vous pouvez maintenant regarder ces flux en direct dans le module complémentaire YouTube Kodi.
Pour regarder un flux en direct, démarrez sur l'écran d'accueil du module complémentaire. Choisissez ensuite Completed Live dans le menu pour afficher les flux en direct récemment terminés. Vous pouvez les regarder comme n'importe quelle autre vidéo YouTube. Ou vous pouvez choisir Upcoming Live pour voir quels flux en direct auront lieu bientôt. Si vous cliquez sur un titre de flux en direct à venir, vous verrez un message indiquant le temps qu'il vous faudra pour attendre le début du flux en direct.
4. Comment rechercher des vidéos YouTube dans Kodi Add-On?
En plus de parcourir les vidéos de l'add-on, vous pouvez également rechercher sur YouTube des vidéos sur un sujet particulier.
Pour rechercher un sujet, choisissez Rechercher dans le menu principal. Ensuite, sélectionnez Nouvelle recherche et vous verrez une zone de texte contextuelle dans laquelle vous pouvez entrer votre requête de recherche. Entrez votre terme, puis appuyez sur OK . Vous verrez maintenant une liste de vidéos qui correspondent à votre terme de recherche, ainsi que des options pour afficher les chaînes, les listes de lecture et les flux en direct qui correspondent également au terme.
5. Comment télécharger des sous-titres dans le complément Kodi de YouTube
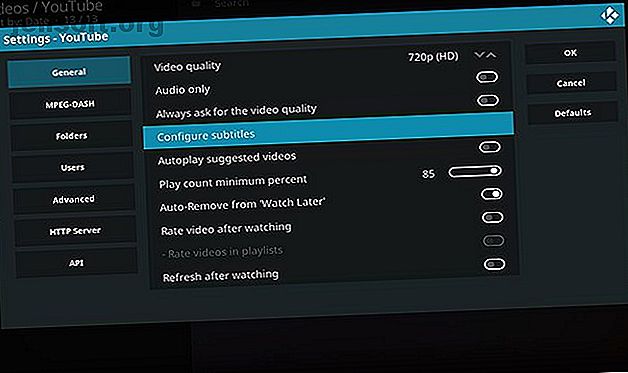
Vous souhaitez peut-être regarder des vidéos avec le son désactivé, de manière à ne pas déranger vos voisins, avoir des problèmes d’audition ou à regarder des vidéos dans différentes langues. Dans tous les cas, vous pouvez utiliser des sous-titres lorsque vous regardez YouTube sur Kodi.
Pour activer les sous-titres, accédez à Paramètres dans le menu principal du module complémentaire. Puis choisissez Configurer les sous-titres . À partir de là, vous pouvez choisir parmi les options suivantes: pour afficher les sous-titres générés par l'utilisateur et générés automatiquement sur les vidéos, pour afficher uniquement les sous-titres générés par l'utilisateur ou pour que le système vous invite à choisir à chaque fois.
en ligne vNous choisirons nos sous-titres à chaque fois en sélectionnant Invite . Maintenant, il vous sera demandé si vous souhaitez télécharger les sous-titres avant de commencer la lecture et nous sélectionnerons Oui .
Désormais, lorsque vous regardez une vidéo, vous verrez d’abord une option vous proposant des sous-titres dans différentes langues. Cliquez sur la langue de votre choix pour que votre vidéo soit lue avec les sous-titres activés.
Autres modules complémentaires Kodi à installer
Le module complémentaire YouTube pour Kodi est un excellent moyen de regarder des vidéos YouTube via votre appareil Kodi. Pour trouver encore plus d'excellents add-ons pour Kodi, découvrez les meilleurs add-ons Kodi à installer aujourd'hui. Les 20 meilleurs add-ons Kodi que vous ne saviez pas avoir besoin de vous Les 20 meilleurs additifs Kodi dont vous ne saviez pas qu'il vous fallait Voici les meilleurs add-ons Kodi dont vous ne saviez pas que vous aviez besoin, mais que vous devez installer dès maintenant. Lire la suite .
Explorez plus de: Kodi, diffusion multimédia en continu, vidéo en ligne, YouTube.

