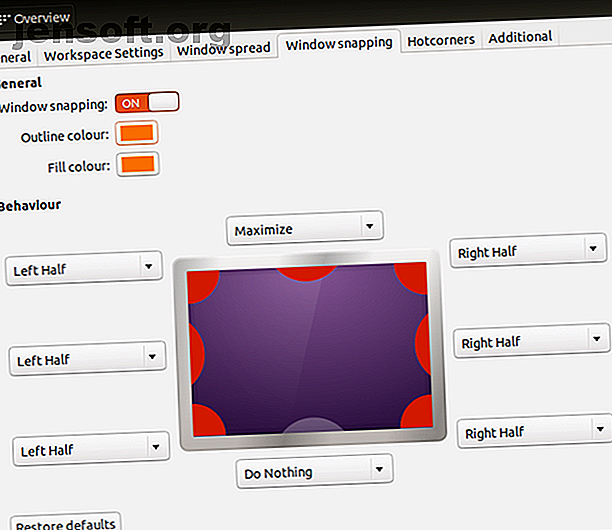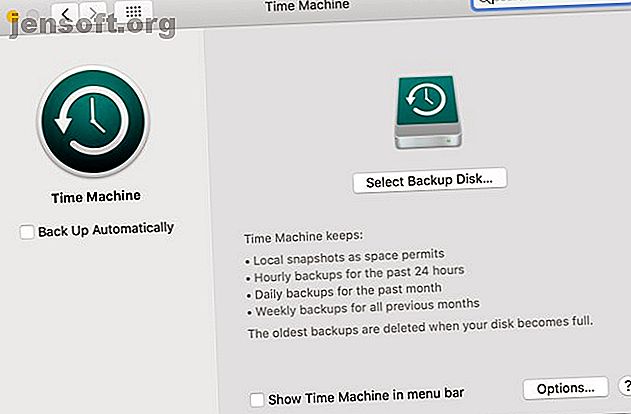
3 façons de revenir à une version plus ancienne de macOS
Publicité
Il est toujours tentant d'installer la dernière version de macOS, riche en nouvelles fonctionnalités et mises à jour. Néanmoins, vous constaterez qu'une fois le processus de mise à niveau terminé, votre système ne fonctionnera pas correctement.
Heureusement, si vous en avez besoin, vous pouvez revenir à la version précédente de MacOS que vous utilisiez. En revanche, le processus de déclassement n’est plus aussi simple qu’avant. Nous vous expliquerons comment rétrograder macOS.
Pourquoi vouloir déclasser macOS
Apple tente de rendre les mises à niveau macOS aussi rétrocompatibles que possible, mais il existe toujours des cas extrêmes. Certains types de matériel et de logiciels risquent de ne pas fonctionner correctement après la mise à niveau.
Cela est particulièrement vrai en ce qui concerne le matériel et les logiciels audio, vidéo et graphiques. Pour cette raison, de nombreux fournisseurs de ce type de logiciel vous recommanderont de ne jamais mettre à niveau votre système d'exploitation au milieu d'un projet. Néanmoins, vous réaliserez peut-être que vous devez revenir à un projet qui ne fonctionnera pas avec la dernière version de macOS.
Avant de rétrograder, sauvegardez vos données!
Quelle que soit la méthode utilisée pour rétrograder votre version de MacOS, vous effacez tout ce qui se trouve sur votre disque dur. Pour vous assurer de ne rien manquer, la meilleure solution consiste à sauvegarder l'intégralité de votre disque dur.
Vous pouvez sauvegarder avec Time Machine intégré, mais vous devez faire attention si vous utilisez cette option. Pour rétrograder, vous pouvez notamment restaurer une ancienne sauvegarde Time Machine (si vous en avez une). Si vous faites cela et que vous voulez ensuite restaurer une sauvegarde récente, veillez à ne restaurer que vos données personnelles afin de ne pas annuler la rétrogradation.
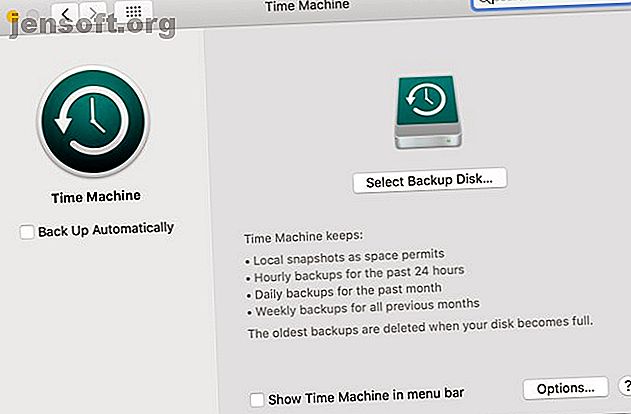
Si vous voulez être en sécurité ou si vous n'êtes pas un fan de Time Machine, n'ayez crainte. Nous avons abordé différentes solutions de sauvegarde Mac. 5 solutions de sauvegarde Mac locales non Time Machine 5 solutions de sauvegarde Mac locales non Time Machine Il existe de nombreuses options de sauvegarde Mac, et beaucoup d'entre elles possèdent des fonctions de sauvegarde par défaut d'Apple. L'application ne peut tout simplement pas rivaliser avec. Lisez plus qui sont des choix solides aussi.
1. Déclassement à l'aide de macOS Recovery
En supposant que votre Mac ne soit pas doté de la version la plus récente de macOS, il est assez facile de passer à la version antérieure. Vous pouvez utiliser la récupération macOS intégrée pour rétrograder. Assurez-vous simplement que vous avez accès à Internet pendant l’installation, car le logiciel téléchargera une version antérieure de macOS.
Le processus est similaire à la réinstallation de macOS, mais il téléchargera plutôt la version de macOS fournie avec votre ordinateur. Si votre ordinateur est assez ancien, la version la plus ancienne encore disponible sera téléchargée.
Assurez-vous que vous êtes entièrement sauvegardé, car cela effacera votre disque de démarrage:
- Fermez complètement votre Mac.
- Mettez votre ordinateur sous tension et maintenez immédiatement la touche Maj + Option + Cmd + R enfoncée . Vous remarquerez que le démarrage prend plus de temps que la normale lorsque le logiciel de récupération macOS est chargé.
- Une fois l'écran des utilitaires macOS chargé, choisissez Réinstaller macOS (ou Réinstaller OS X ), puis cliquez sur Continuer .
- Suivez les instructions et choisissez votre disque de démarrage. Maintenant, cliquez sur Installer .
- Suivez les instructions à l'écran pour terminer le reste du processus d'installation.
- Une fois l'installation terminée, restaurez vos fichiers à partir de la sauvegarde que vous avez créée.
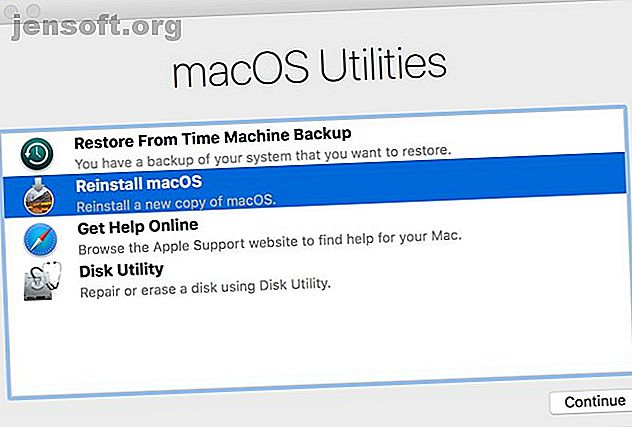
2. Déclassement à l'aide d'une sauvegarde Time Machine
L'utilisation d'une sauvegarde Time Machine est un autre moyen simple d'installer une version plus ancienne de macOS. Bien entendu, cela suppose que vous avez créé la sauvegarde sur une version antérieure de macOS.
Pour rétrograder à l'aide d'une sauvegarde Time Machine antérieure:
- Branchez votre disque Time Machine sur votre Mac et éteignez-le ou redémarrez-le.
- Pendant le démarrage, maintenez Cmd + R pour entrer dans macOS Recovery.
- Lorsque l'écran macOS Utilities (Utilitaires macOS ) apparaît, sélectionnez Restaurer à partir de la sauvegarde Time Machine, puis cliquez sur Continuer .
- Sur l'écran suivant, cliquez à nouveau sur Continuer .
- Sélectionnez votre source de restauration . Dans ce cas, il s’agit du lecteur de sauvegarde que vous avez branché précédemment.
- Sur l'écran suivant, sélectionnez la sauvegarde à partir de laquelle vous souhaitez effectuer la restauration. Vous pourrez voir quelle version de macOS a été utilisée pour créer cette sauvegarde.
- Suivez les invites pour terminer la réinstallation, puis restaurez vos fichiers à partir de la sauvegarde que vous avez créée.
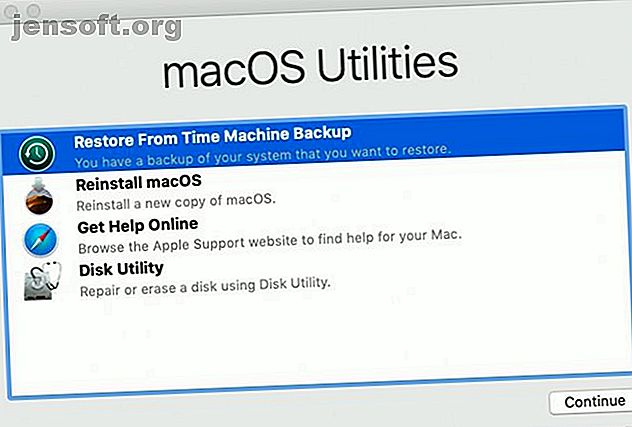
3. Déclassement à l'aide d'un ancien programme d'installation macOS
Avant la sortie de macOS Mojave, il était possible de télécharger d'anciennes versions de macOS via l'App Store. Avec le Mac App Store mis à jour de Mojave, cela n'est plus possible. Cependant, cela reste une option sur les anciennes versions de MacOS.
Si vous avez un Mac plus ancien, il est possible de télécharger une version plus ancienne du système d'exploitation tant que vous n'avez pas mis à niveau cette machine vers Mojave. Vous pouvez également vous connecter à votre compte iCloud sur le Mac d'un ami ou d'un membre de la famille et télécharger les anciennes versions de cette manière. Il est également possible que le programme d'installation fasse partie d'une sauvegarde.
À l'avenir, il convient de rappeler que les anciennes versions de MacOS sont désormais plus difficiles à télécharger. Lors de la prochaine mise à niveau, vous voudrez peut-être effectuer une sauvegarde du programme d'installation de la version précédente, au cas où.
Pour ce processus, vous aurez besoin d'un lecteur flash USB ou d'un disque dur externe de 16 Go ou plus.
Préparation du lecteur externe
Avant de pouvoir créer le programme d'installation, vous devez formater le lecteur. Si votre lecteur est déjà formaté, vous pouvez ignorer cette section.
- Branchez votre lecteur externe.
- Lancez l'application Utilitaire de disque . Vous pouvez le trouver avec Spotlight ( Cmd + Space ) ou en allant dans le dossier Applications du Finder, puis dans le menu Utilitaires et en double-cliquant sur l'application.
- Sous Externe dans la liste de gauche, sélectionnez votre disque, puis cliquez sur le bouton Effacer en haut de la fenêtre.
- Sous Format, choisissez le système de fichiers HFS + ou APFS . Quel système de fichiers choisir pour un lecteur externe Mac Quel système de fichiers Mac convient le mieux à un lecteur externe? Quel système de fichiers Mac convient le mieux à un lecteur externe? Formater un disque dur pour l'utiliser avec votre Mac? Voici les options de votre système de fichiers macOS et comment choisir celui qui vous convient le mieux. Lire plus dépend de ce que vous prévoyez d'utiliser.
- Cliquez sur Effacer, puis sur Terminé une fois le processus terminé.
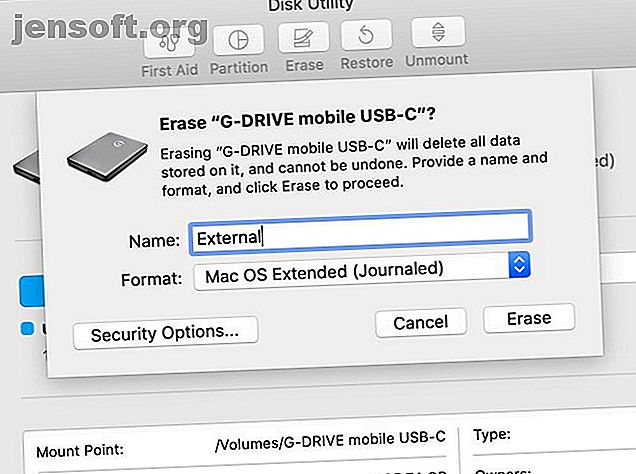
Création du programme d'installation
Vous devrez suivre ces étapes sur la machine disposant du programme d'installation pour l'ancienne version de macOS.
Branchez votre disque dur externe formaté et lancez l'application Terminal . Vous devrez entrer une commande, qui sera différente en fonction de la version de macOS que vous utilisez. Pour macOS 10.13 High Sierra et un lecteur externe nommé External, la commande ressemblerait à ceci:
sudo /Applications/Install\ macOS\ High\ Sierra.app/Contents/Resources/createinstallmedia --volume /Volumes/External --applicationpath /Applications/Install\ macOS\ High\ Sierra.app Cela créera le programme d'installation en effaçant le lecteur externe au cours du processus. Consultez notre guide pour démarrer macOS à partir de l'USB. Comment installer macOS à partir de l'USB. Comment installer macOS à partir de l'USB. Vous souhaitez installer macOS à partir d'un lecteur USB? Nous vous expliquerons cette méthode alternative pour installer macOS. Lisez Plus pour une liste complète des commandes par version.
Utiliser l'installateur
Enfin, pour exécuter le programme d’installation que vous avez créé et rétrograder macOS:
- Arrêtez le Mac que vous souhaitez rétrograder et connectez le lecteur externe nouvellement créé.
- Mettez le Mac sous tension tout en maintenant Option + R.
- Lorsque l'écran macOS Utilities (Utilitaires macOS ) apparaît, sélectionnez Utilitaire de disque.
- Sélectionnez votre disquette de démarrage et cliquez sur Effacer . Choisissez le même format que vous avez choisi lors de la création de votre programme d'installation.
- Redémarrez le Mac à nouveau, cette fois en maintenant Option . Le gestionnaire de démarrage apparaîtra.
- Sélectionnez le lecteur que vous avez créé avec le programme d'installation et cliquez sur Installer macOS .
- Une fois l'installation terminée, vous pouvez restaurer vos fichiers à partir de la sauvegarde que vous avez créée.
Vous pourriez ne pas avoir besoin de déclasser du tout
Si vous envisagez de rétrograder votre version de MacOS en raison du ralentissement de votre ordinateur, vous voudrez peut-être repenser cette décision. Bien que cela puisse résoudre votre problème de vitesse, vous pouvez résoudre tous ces problèmes uniquement pour constater que votre Mac se sent toujours lent.
Avant de prendre des mesures drastiques pour accélérer votre ordinateur, essayez ces conseils pour améliorer les performances de votre Mac après l'avoir mis à jour. 3 façons d'accélérer MacOS Catalina et d'améliorer les performances 3 façons d'accélérer MacOS Catalina et d'améliorer les performances Si vous avez mis à jour Pour macOS Catalina et constater que votre système est lent, voici quelques solutions simples pour vous aider à restaurer les performances. Lire la suite . Prenez également un moment pour examiner comment vous l'utilisez. Il est possible que vous commettiez des erreurs courantes susceptibles de ralentir votre Mac. 7 erreurs courantes qui ralentissent votre Mac. 7 erreurs courantes qui ralentissent votre Mac. Votre Mac tourne-t-il lentement? En modifiant certaines de vos habitudes informatiques, vous pourriez améliorer ses performances. Ces 7 grosses erreurs peuvent ralentir votre Mac. Lire la suite .
En savoir plus sur: la sauvegarde de données, les astuces Mac, macOS High Sierra, macOS Mojave, Time Machine.