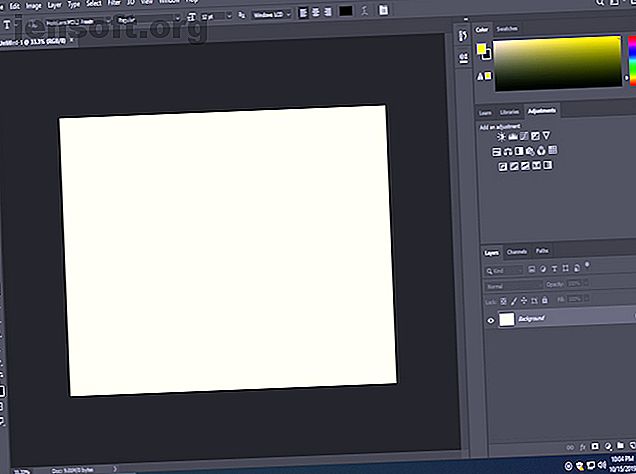
Pourquoi devriez-vous commencer à utiliser des espaces de travail Photoshop personnalisés
Publicité
Imaginez-vous entrer dans le travail. Vous n'arrivez à votre bureau que pour constater que quelqu'un de votre lieu de travail a décidé de le réorganiser pour vous. Pour des raisons d'efficacité, ils ont décidé que tout le monde devrait fonctionner avec une configuration standardisée.
Téléchargez notre aide-mémoire GRATUITE "Raccourcis clavier Adobe Photoshop" dès aujourd'hui pour découvrir toutes les commandes du clavier Photoshop que vous devez absolument connaître!Le problème est qu'une configuration standardisée ne fonctionne pas pour tout le monde. C'est pourquoi toutes les personnes qui utilisent Photoshop devraient utiliser un espace de travail personnalisé. Dans cet article, nous expliquerons comment commencer à utiliser des espaces de travail Adobe Photoshop personnalisés.
Raisons d'utiliser des espaces de travail Photoshop personnalisés
Lorsque vous lancez Photoshop pour la première fois, l’espace de travail Essentials apparaît pour tout le monde. Outre les autres espaces de travail prédéfinis, il offre une construction très générique à tous ceux qui souhaitent apprendre à utiliser Photoshop.
Cependant, il s’agit d’espaces de travail pour les roues d’entraînement et vous devez vraiment commencer à utiliser un espace de travail personnalisé pour faire briller Photoshop.
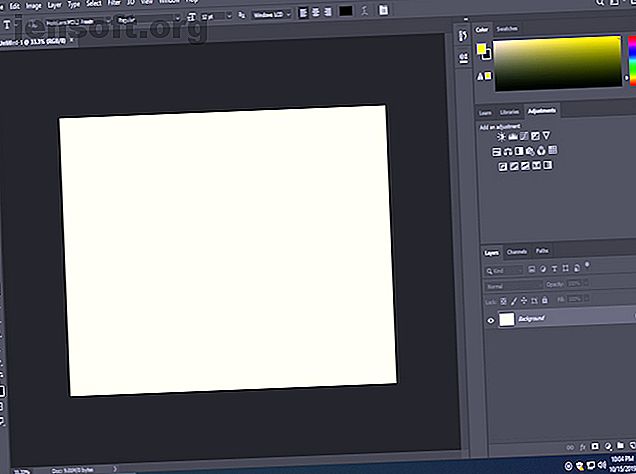
Faites de Photoshop un complément à votre flux de travail
Dans les bonnes mains, Photoshop fonctionne comme une centrale d'un programme. Au niveau professionnel, vidéastes, graphistes, photographes, concepteurs de sites Web, modélisateurs 3D, peintres numériques, etc. utilisent le logiciel quotidiennement. En conséquence, Photoshop doit s'adapter à ces différents processus de travail.
Bien que les espaces de travail prédéfinis soient corrects, ils ne peuvent pas représenter tout le monde. Lorsque vous commencez à personnaliser Photoshop pour qu'il corresponde mieux à votre processus, votre flux de travail commence à se simplifier. Au lieu de devoir contourner les panneaux qui ne vous concernent pas, tout ce dont vous avez besoin pour faire votre travail sera là.
La possibilité de créer et de sauvegarder plusieurs espaces de travail pour des besoins différents permet également une efficacité accrue. La permutation entre les espaces de travail personnalisés en cliquant sur un bouton offre une tonne de valeur.
Gardez votre écran d'ordinateur de se sentir surchargé
Étant donné que les utilisateurs de Photoshop englobent un large éventail de personnes, le logiciel est également utilisé par une gamme d'appareils tout aussi variée. Si vous utilisez un ordinateur portable, il va sans dire qu'un écran de 13 pouces aura évidemment beaucoup moins de travail avec un écran de bureau de 27 pouces conçu pour le traitement d'images.
Selon la tâche à accomplir, le manque d'espace à l'écran peut facilement créer des problèmes et des inconvénients supplémentaires lorsque les panneaux se répandent dans votre zone de travail. Même si vous êtes du genre à pouvoir travailler avec n'importe quelle configuration, un espace de travail peut éventuellement devenir trop encombré.
Comment commencer à utiliser des espaces de travail Photoshop personnalisés
Maintenant que vous savez pourquoi utiliser des espaces de travail Photoshop personnalisés, voici comment commencer.
Dans la plupart des cas, la création d'un nouvel espace de travail commence de la même manière qu'auparavant. Ouvrez Photoshop, puis sélectionnez Fenêtre> Espace de travail> Essentials (valeur par défaut) .
Une fois que vous avez sélectionné un espace de travail, toutes les modifications apportées à cet espace sont conservées jusqu'à ce que Photoshop soit réinitialisé sur le fichier d'espace de travail enregistré. Une fois que vous avez apporté les modifications qui vous conviennent, vous pouvez conserver votre nouvel espace de travail en utilisant Fenêtre> Espace de travail> Nouvel espace de travail et en cliquant sur Enregistrer après lui avoir attribué un nouveau nom. Il apparaîtra ensuite au-dessus des espaces de travail par défaut de Photoshop.
Maintenant que vous savez comment enregistrer un espace de travail personnalisé, voyons comment personnaliser votre nouvel espace de travail.
Supprimer les panneaux inutiles
La première chose à faire est de supprimer tous les panneaux inutiles. Faites glisser les panneaux dans la zone de travail à partir de leurs colonnes et fermez-les en appuyant sur X dans le coin supérieur droit. Vous pouvez également fermer des panneaux en accédant au menu de tout panneau développé et en sélectionnant Fermer (ou fermer un groupe d'onglets pour supprimer plusieurs onglets de panneau à la fois).
Si vous fermez accidentellement un panneau, vous pouvez restaurer les panneaux à partir du menu Fenêtre individuellement. Vous pouvez également réinitialiser complètement votre espace de travail en allant dans Fenêtre> Espace de travail> Réinitialiser (insérer le nom de l'espace de travail actuellement sélectionné) . Pour plus de détails sur la manière de faire les deux, voici la procédure à suivre pour réinitialiser l'apparence par défaut de Photoshop Procédure pour réinitialiser l'apparence de Photoshop. Réinitialiser l'apparence de Photoshop. Réinitialiser l'apparence de Photoshop. Pour rétablir les valeurs par défaut de Photoshop un moyen simple de faire en sorte que Photoshop ressemble exactement à votre habitude. Lire la suite .
Les panneaux de quai réunis pour économiser de l'espace
Lorsqu’il s’agit d’organiser des panneaux, beaucoup d’arrangements plus personnels viennent avec la formation de groupes et le déplacement d’onglets de panneaux. Comme on le voit ci-dessous, nous avons la possibilité d’organiser ensemble un certain nombre de panneaux.
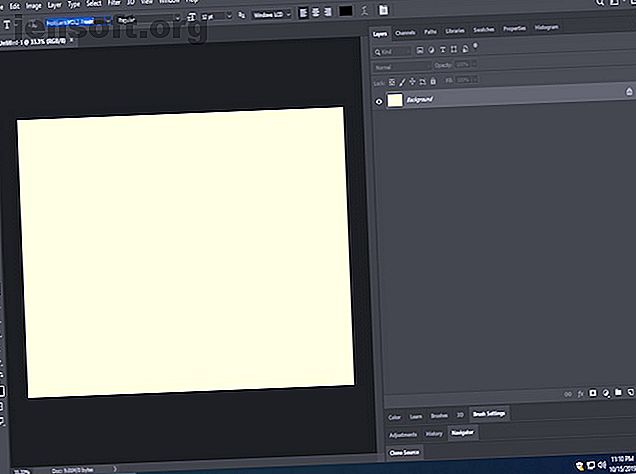
Séparez les panneaux en groupes individuels si vous devez isoler l'un des autres. Lorsque vous déplacez un onglet, observez simplement les zones bleues en surbrillance de l'indicateur de positionnement lorsque vous essayez de placer un panneau.
Si vous créez accidentellement une colonne ou égarez votre panneau, tirez-le hors de son emplacement et déplacez-le à l'endroit souhaité. Notez que si vous essayez de fermer le panneau, puis de le réactiver, il reviendra toujours à son emplacement précédent, à moins que vous ne réinitialisiez votre espace de travail.
Agrandir et réduire les panneaux à votre goût
Développez vos panneaux ou masquez-les en appuyant sur la double flèche située en haut d'une colonne Photoshop. Si vous souhaitez plus de contrôle, étirez ou réduisez vos panneaux pour modifier votre zone de travail. Passez simplement la souris entre un groupe ou une colonne jusqu'à ce qu'une double flèche apparaisse.
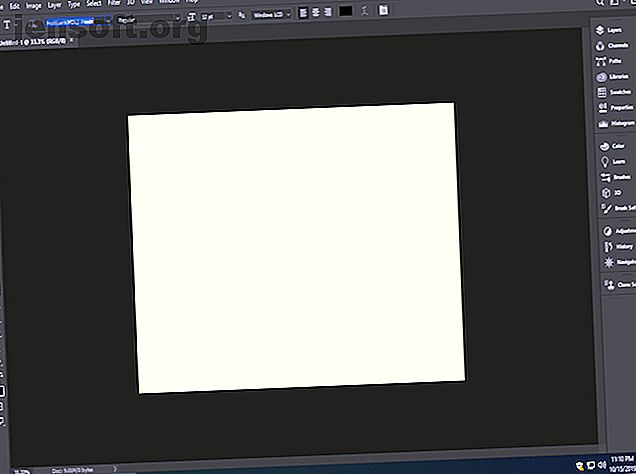
Ensuite, vous pouvez les agrandir ou les réduire en fonction de vos préférences personnelles.
Changez vos graphiques miniatures pour vos panneaux
Certains panneaux vous permettent d'ajuster la taille de la vignette sous les graphiques du panneau. Bien qu'il ne s'agisse pas d'une personnalisation super obligatoire, l'ajustement des vignettes peut s'avérer utile lorsque vous travaillez avec des panneaux tels que des canaux ou des calques.
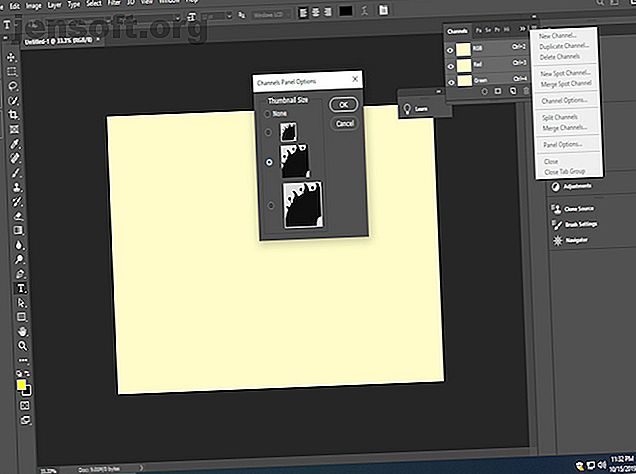
Que vous ayez un grand moniteur ou un petit écran d'ordinateur portable, vous pouvez ajuster la taille des vignettes à votre guise.
Les avantages de l'utilisation d'espaces de travail Photoshop personnalisés
Pour améliorer votre flux de travail, la possibilité de personnaliser votre espace de travail peut faire toute la différence. Prendre le temps de créer un espace de travail personnalisé dans Photoshop vous donnera un espace de travail que vous pourrez emporter d'une tâche à l'autre. Améliorer potentiellement votre productivité et votre efficacité.
Une fois satisfait de votre espace de travail personnalisé, pensez à utiliser ces astuces sur le flux de travail Adobe Photoshop. 8 Conseils sur le flux de travail Adobe Photoshop pour améliorer votre retouche d'image 8 Conseils sur le workflow Adobe Photoshop pour améliorer votre retouche d'image Travailler dans Adobe Photoshop peut prendre beaucoup de temps, mais il existe Quelques trucs et astuces que vous pouvez utiliser pour accélérer votre flux de travail. Lisez-en plus pour améliorer votre retouche d'images.
En savoir plus sur: Adobe Photoshop, Astuces pour l’édition d’images, Tutoriel sur Photoshop.

