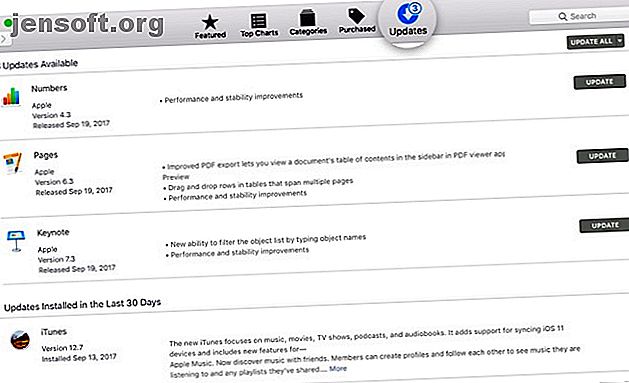
Votre iPhone ne se connecte pas à votre ordinateur? Voici le correctif!
Publicité
Si votre iPhone ne se connecte pas à votre ordinateur, vous n'êtes pas seul. Beaucoup de gens font face à ce problème frustrant. Cela peut être quelque chose d'aussi simple qu'un câble endommagé ou un problème de conducteur.
Liens rapides
Si iTunes ou votre ordinateur ne reconnaît pas votre iPhone ou si vous obtenez le message «0xE» ou «inconnu», suivez les étapes ci-dessous pour résoudre le problème.
1. Vérifiez le câble d'éclairage
Après presque deux ans et demi de service fidèle, le câble de mon iPhone d'origine s'est cassé. Il charge toujours, mais le mouvement constant n'est plus une option. Profite de la retraite comme point fixe à mon bureau, mon ami. pic.twitter.com/4cIYARFAK7
- Manuel Obed? (@obedmanuel) 25 avril 2019
Un câble Lightning est ce qui connecte votre iPhone à votre ordinateur. Si votre câble d'éclairage est cassé ou floconneux, cela peut entraîner des problèmes de connexion. Commencez par vérifier si votre iPhone se chargera une fois branché sur votre ordinateur (ou sur une autre source, par exemple une prise murale). Si cela ne se charge pas, c'est bien la faute du câble.
Dans ce cas, essayez de changer de câble Lightning. Si vous ne voulez pas acheter un nouveau câble Apple, procurez-vous un câble Lightning certifié MFi auprès d'Amazon Basics. Vous pouvez également emprunter un câble à votre ami pour vérifier si le vôtre est mauvais.
2. Essayez un autre port USB
Si ce n'est pas le câble, c'est peut-être le port. Il est fort possible qu'un port USB de votre ordinateur ait cessé de fonctionner.
Pour exclure cela, essayez de connecter votre téléphone en utilisant un autre port, avec un câble que vous savez être bon. S'il se connecte, vous avez un mauvais port USB sur votre machine.
3. Mettre à jour ou réinstaller iTunes
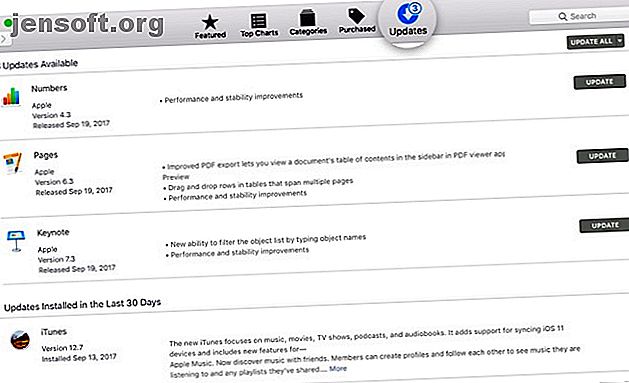
Une fois que vous avez éliminé les problèmes de câble et de port USB, votre problème peut venir du logiciel iTunes. Il est possible que la version d'iOS sur votre appareil ne soit pas prise en charge par la version d'iTunes que vous avez installée.
Vous devez donc mettre à jour iTunes pour éliminer les bogues et l’incompatibilité logicielle. Sur macOS Mojave, iTunes est fourni avec les mises à jour logicielles macOS. Allez dans Préférences Système > Mise à jour de logiciels pour rechercher et installer les dernières mises à jour. Pour les versions antérieures de macOS, ouvrez l' App Store et accédez à la section Mises à jour pour rechercher les nouvelles mises à jour iTunes.
Pour mettre à jour iTunes sur votre PC Windows, ouvrez l'application iTunes et accédez à Aide > Rechercher les mises à jour . Si vous avez téléchargé iTunes à partir du Microsoft Store, vous devez ouvrir l'application Store pour rechercher les mises à jour iTunes.
Si vous utilisez Windows, essayez également de réinstaller iTunes si les mises à jour ne font aucune différence. Accédez à Paramètres> Applications> Applications et fonctionnalités et désinstallez tout ce qui concerne iTunes, iCloud et Bonjour. Vous pouvez ensuite télécharger une nouvelle copie d'iTunes à partir du Windows Store.
4. Mettez à jour votre PC Windows
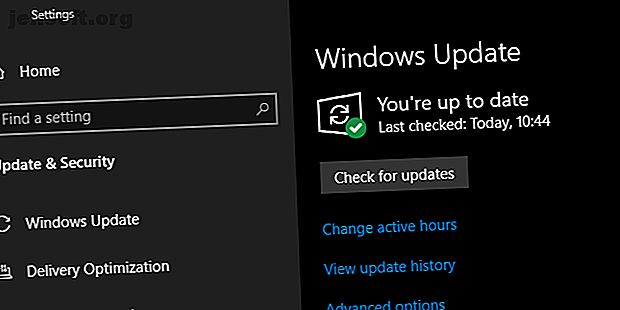
La dernière version d'iTunes pour Windows est compatible avec Windows 7 et supérieur. Si vous utilisez toujours une ancienne version, telle que Windows XP, vous ne pouvez pas utiliser la version actuelle d'iTunes.
Il est également possible que votre version de Windows comporte un bogue empêchant votre iPhone de se connecter. Essayez d’installer toutes les mises à jour disponibles pour Windows (en savoir plus sur la gestion des mises à jour Windows. Comment gérer Windows Update dans Windows 10 Comment gérer Windows Update dans Windows 10 Pour les fous du contrôle, Windows Update est un cauchemar. Il fonctionne en arrière-plan et conserve votre système. Nous vous montrons comment cela fonctionne et ce que vous pouvez personnaliser. Pour en savoir plus, lisez notre guide détaillé). Bien qu'il soit peu probable que les systèmes modernes posent problème, vous devez également consulter la configuration système requise pour iTunes pour Windows afin de vous assurer que votre ordinateur peut exécuter iTunes correctement.
5. Résoudre les problèmes de pilote sous Windows
Si l'application des mises à jour Windows ne résout pas votre problème, des pilotes peuvent être la cause sous-jacente de votre problème. Pour les non-initiés, les pilotes sont responsables de la manière dont les périphériques externes communiquent avec votre PC Windows. Et si les pilotes sont endommagés ou obsolètes, cela pourrait empêcher iTunes de reconnaître votre iPhone (raison pour laquelle vous devez savoir comment rechercher et remplacer des pilotes Windows obsolètes. Comment rechercher et remplacer des pilotes Windows obsolètes? Comment rechercher et remplacer des pilotes Windows obsolètes? Vos pilotes peuvent être obsolète et avoir besoin d'une mise à jour, mais comment savoir? Voici ce que vous devez savoir et comment vous y prendre. Lire la suite).
Il existe deux manières de résoudre ce problème, en fonction de l’emplacement où vous avez installé iTunes à partir du site Web d’Apple ou du Microsoft Store. Dans les deux cas, vous devez réinstaller le pilote USB du périphérique Apple Mobile.
Si vous avez téléchargé iTunes depuis le site Web d'Apple
- Déconnectez votre iPhone de l'ordinateur.
- Déverrouillez votre iPhone, accédez à l'écran d'accueil et reconnectez votre appareil. Si iTunes s'ouvre, quittez l'application.
- Ouvrez une fenêtre de l'explorateur de fichiers.
- Dans la barre d'adresse en haut de l'explorateur de fichiers, entrez l'emplacement suivant et appuyez sur Entrée :
%ProgramFiles%\Common Files\Apple\Mobile Device Support\Drivers
- Cliquez avec le bouton droit sur le fichier usbaapl64.inf ou usbaapl.inf, puis choisissez Installer .
- Déconnectez votre iPhone et redémarrez votre PC. Puis reconnectez-le et ouvrez iTunes.
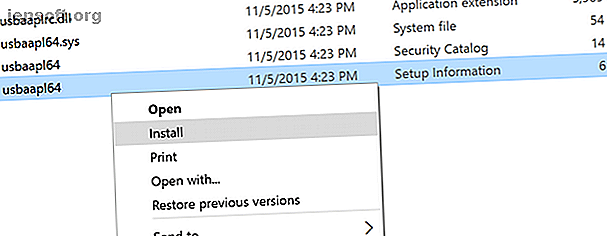
Si vous avez téléchargé iTunes depuis le Microsoft Store
Les utilisateurs de Windows 10 ont la possibilité d'installer iTunes à partir du Microsoft Store, ce que nous recommandons car cela simplifie considérablement les mises à jour. Si la version de Store est installée, suivez les instructions ci-dessous pour réinstaller le pilote USB Apple Mobile Device:
- Déconnectez votre iPhone, déverrouillez-le, puis reconnectez-le à votre PC. Si iTunes s'ouvre, quittez d'abord l'application.
- Cliquez avec le bouton droit sur le bouton Démarrer et choisissez Gestionnaire de périphériques .
- Recherchez et développez la section Périphériques portables .
- Recherchez votre iPhone, cliquez avec le bouton droit sur le périphérique, choisissez Mettre à jour le pilote, puis sélectionnez Rechercher automatiquement le logiciel du pilote mis à jour .
- Une fois la mise à jour terminée, accédez à Paramètres > Mise à jour et sécurité > Windows Update et assurez-vous qu'aucune autre mise à jour n'est en attente.
- Ouvrez iTunes et voyez si votre ordinateur reconnaît votre iPhone.
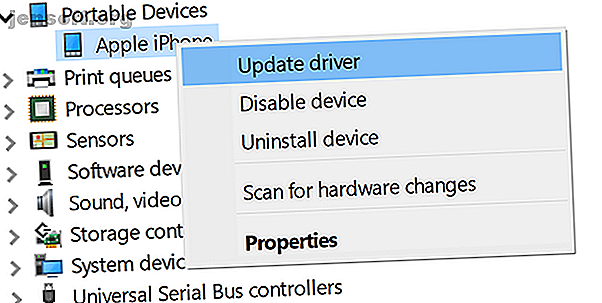
Dépannage du pilote USB Apple Mobile Device
Si votre iPhone ne se connecte pas à votre ordinateur même après avoir suivi les étapes ci-dessus, vous devrez effectuer un dépannage supplémentaire du pilote USB Apple Mobile Device. Pour faire ça:
- Cliquez avec le bouton droit sur le bouton Démarrer et choisissez Gestionnaire de périphériques pour ouvrir cet utilitaire à nouveau.
- Recherchez la section des contrôleurs Universal Serial Bus et recherchez le pilote USB Apple Mobile Device .
- Si vous ne voyez pas le pilote, essayez de connecter votre iPhone avec un autre câble ou utilisez un autre PC pour synchroniser votre iPhone.
- En supposant que le pilote apparaisse, vérifiez si des applications de sécurité tierces empêchent votre appareil de se connecter. Essayez de désactiver tous les outils antivirus et essayez à nouveau de vous connecter. Cela fait, il est utile de réinstaller le fichier usbaapl64.inf ou usbaapl.inf (comme indiqué ci-dessus).
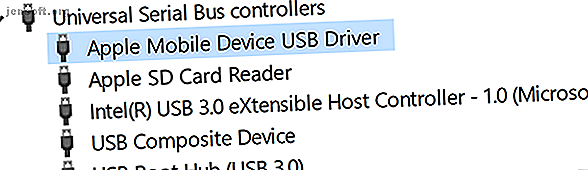
6. Réinitialiser votre PC Windows ou iPhone
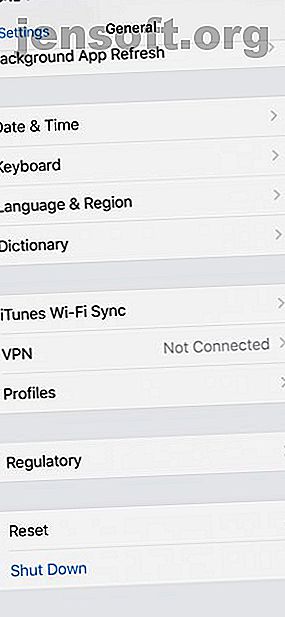
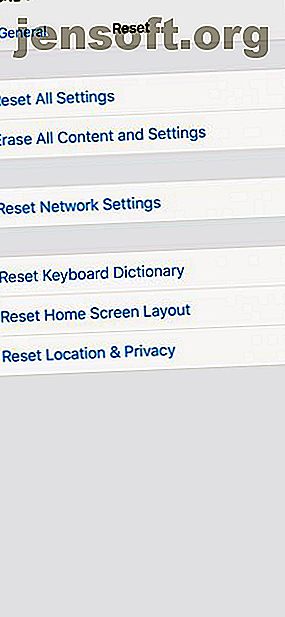
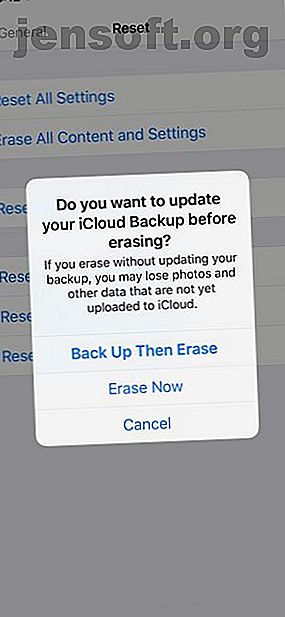
Si rien ci-dessus n'a fonctionné, la dernière étape consiste à réinitialiser votre iPhone ou votre PC Windows.
Pour réinitialiser votre iPhone, accédez à Paramètres > Général > Réinitialiser > Effacer tout le contenu et tous les paramètres . Cela effacera toutes les données sur votre iPhone . Comme vous ne pouvez pas sauvegarder avec iTunes, vous devez effectuer une sauvegarde iCloud avant de poursuivre afin de ne perdre aucune information.
De même, vous pouvez réinitialiser votre PC Windows en sélectionnant Paramètres > Mise à jour et sécurité > Récupération > Réinitialiser ce PC . Apprenez à procéder ainsi dans notre guide de réinitialisation d’usine de Windows 10 4 manières de réinitialiser votre ordinateur Windows 10 d’usage 4 façons de réinitialiser votre ordinateur Windows 10 d’usine Vous voulez savoir comment réinitialiser un ordinateur en usine? Nous vous montrons les meilleures méthodes pour réinitialiser un ordinateur Windows sous Windows 10, 8 ou 7. Pour en savoir plus. Encore une fois, assurez-vous de créer une sauvegarde avant de procéder car cela réinitialisera votre ordinateur en usine.
7. Contacter le support Apple
Si le problème persiste après un redémarrage, vous devez contacter le support Apple. Utilisez la page d'assistance Apple pour parler à un représentant du service clientèle et demander de l'aide.
8. Si tout échoue, utilisez une alternative iTunes tierce
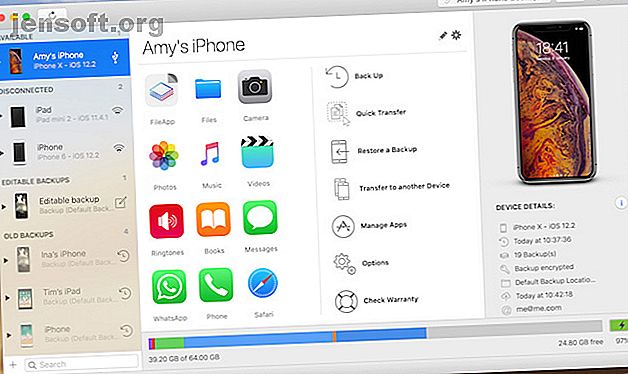
Si iTunes ne reconnaît pas votre iPhone, mais qu'il apparaît dans l'Explorateur de fichiers ou dans le Finder, vous pouvez toujours utiliser un gestionnaire d'iPhone tiers. Les 5 meilleures alternatives iTunes pour Windows Les 5 meilleures alternatives iTunes pour Windows iTunes est gonflé et lent. Nous vous montrons cinq alternatives iTunes fantastiques pour Windows qui vous permettent de jouer de la musique et de gérer votre iDevice. Lisez plus pour synchroniser votre iPhone.
Dans certains cas, une application comme iMazing offre de meilleures fonctionnalités telles que la synchronisation bidirectionnelle, les sauvegardes en un clic à partir de n'importe quel appareil, etc. Vous pouvez également synchroniser de manière sélective des éléments individuels tels que des photos et de la musique.
Téléchargement : iMazing pour Windows et Mac (45 $, essai gratuit disponible)
Utilisez votre iPhone et votre Mac ensemble
Espérons que les solutions ci-dessus ont résolu votre problème. Sinon, vous devrez emmener votre iPhone dans un centre de réparation local ou dans une barre Genius. Une fois le problème résolu, vous pouvez explorer davantage de façons pour votre iPhone de fonctionner avec votre Mac.
Apple a mis au point de nombreuses technologies utiles permettant à un iPhone et à un Mac de partager des données, et plus encore, sans avoir besoin d'un câble Lightning. Pour en savoir plus à ce sujet, consultez notre guide sur l’utilisation conjointe de votre iPhone et de votre Mac. 10 manières pratiques d’utiliser votre Mac et votre iPhone ensemble 10 façons pratiques d’utiliser votre Mac et votre iPhone ensemble Vous avez un Mac et un iPhone? Ces applications, fonctionnalités et conseils vous permettent de les utiliser ensemble de manière impressionnante! Lire la suite .
Explorez plus en détail: Pilotes, Conseils matériels, iPhone, iTunes, Dépannage.

