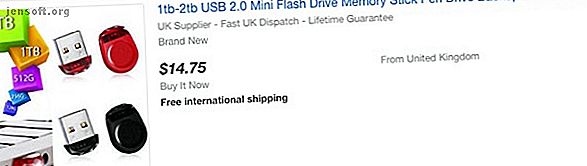
Comment installer macOS depuis une clé USB
Publicité
Comme vous le savez peut-être, vous pouvez réinstaller macOS sur votre ordinateur via la restauration sur Internet. Mais saviez-vous que vous pouvez créer un lecteur USB amorçable à partir duquel installer macOS? Cela vous permettra de démarrer votre Mac depuis une source différente s'il ne fonctionne pas normalement, et facilite l'installation sur plusieurs ordinateurs.
Déverrouillez la feuille de triche «La plupart des raccourcis clavier Mac les plus utiles» maintenant!
Cela vous inscrira à notre newsletter
Entrez votre email Déverrouiller Lire notre politique de confidentialitéVoyons comment faire cela.
Choisir un lecteur flash USB pour installer Mac
Les clés USB sont moins chères que jamais, vous n'aurez donc pas à dépenser beaucoup pour cette tâche. Cependant, assurez-vous d'acheter un lecteur flash de marque renommée (comme SanDisk, Kingston ou PNY) dans un magasin de bonne réputation. Éloignez-vous des lecteurs super bon marché dotés d'une capacité de stockage étonnamment élevée sur des sites comme eBay.
Le micrologiciel de ces disques a été piraté pour signaler une fausse taille à votre système d'exploitation. Non seulement les vitesses de transfert seront extrêmement lentes, mais leur utilisation pourrait également entraîner une perte de données, voire un port USB endommagé.
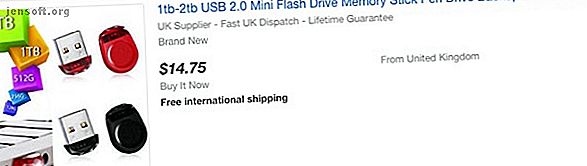
Vérifiez également quels ports vous avez sur votre Mac. Le MacBook 12 ″ est doté d'un seul port USB-C, tandis que les modèles MacBook Pro de 2016 et ultérieurs sont exclusivement dotés de ports USB-C. Heureusement, des lecteurs USB-C sont disponibles ou vous pouvez utiliser un adaptateur USB-C à USB-A.
Il est préférable d’utiliser un lecteur USB 3.0 d’une taille minimale de 16 Go. Le Samsung BAR Plus offre un bon rapport qualité-prix. nous avons mis en évidence les lecteurs USB 3.0 les plus rapides que vous pouvez acheter pour plus d'options.
Formater votre clé USB
Vous pouvez uniquement créer un programme d’installation amorçable pour macOS sur un Mac. Si vous utilisez un lecteur flash contenant déjà des données, veillez à sauvegarder tous les fichiers importants, car vous allez tout effacer dans un instant.
Ouvrir le Finder. Accédez à Applications > Utilitaires et ouvrez Utilitaire de disque . Vous devriez voir votre clé USB sous la section Externe du volet de gauche. Après l'avoir sélectionné, cliquez sur le bouton Effacer en haut.
Choisissez un nom convivial (que vous utiliserez plus tard) et assurez-vous de choisir Mac OS étendu (journalisé) pour le format. Enfin, cliquez sur Effacer et vous avez terminé cette étape.
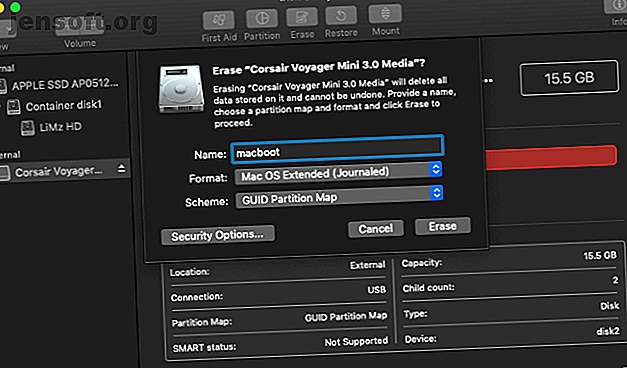
Téléchargement du programme d'installation macOS
Pour télécharger le programme d'installation macOS, ouvrez l' App Store et recherchez votre version de macOS. Cliquez sur le bouton Télécharger si vous êtes sur High Sierra ou plus tôt.
MacOS Mojave est légèrement différent, car il ouvre vos préférences système pour télécharger le programme d'installation. En effet, l’un des changements dans Mojave est une nouvelle méthode d’installation des mises à jour.
Dans les deux cas, une fois que le programme d'installation s'ouvre, quittez-le sans poursuivre l'installation.
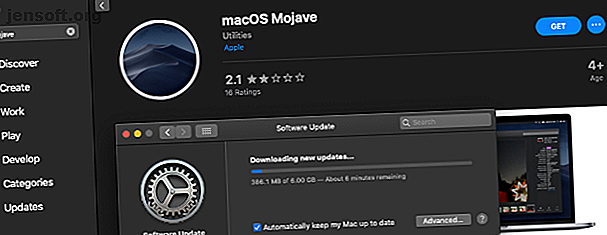
Création d'un périphérique USB amorçable à l'aide d'un terminal
Terminal est le moyen le plus simple de créer votre clé USB amorçable. Il suffit de remplacer la partie MyVolume de la commande par le nom que vous avez donné à votre lecteur à l'étape ci-dessus de l'Utilitaire de disque.
Notez que les commandes diffèrent légèrement pour la création d’installateurs Mojave et High Sierra sur les anciennes versions de macOS.
Installateur Mojave sur Mojave ou High Sierra:
sudo /Applications/Install\ macOS\ Mojave.app/Contents/Resources/createinstallmedia --volume /Volumes/MyVolume Installateur Mojave sur Sierra ou antérieur:
sudo /Applications/Install\ macOS\ Mojave.app/Contents/Resources/createinstallmedia --volume /Volumes/MyVolume --applicationpath /Applications/Install\ macOS\ Mojave.app Installateur High Sierra sur High Sierra:
sudo /Applications/Install\ macOS\ High\ Sierra.app/Contents/Resources/createinstallmedia --volume /Volumes/MyVolume Installateur High Sierra sur Sierra ou antérieur:
sudo /Applications/Install\ macOS\ High\ Sierra.app/Contents/Resources/createinstallmedia --volume /Volumes/MyVolume --applicationpath /Applications/Install\ macOS\ High\ Sierra.app Sierra:
sudo /Applications/Install\ macOS\ Sierra.app/Contents/Resources/createinstallmedia --volume /Volumes/MyVolume --applicationpath /Applications/Install\ macOS\ Sierra.app El Capitan:
sudo /Applications/Install\ OS\ X\ El\ Capitan.app/Contents/Resources/createinstallmedia --volume /Volumes/MyVolume --applicationpath /Applications/Install\ OS\ X\ El\ Capitan.app Copiez et collez la commande dont vous avez besoin ci-dessus dans la fenêtre de votre terminal, puis appuyez sur la touche Retour . Après avoir entré votre mot de passe, confirmez que vous souhaitez effacer le lecteur USB en tapant Y suivi de Retour .
Terminal va maintenant effacer et créer votre clé USB amorçable, prête à démarrer.
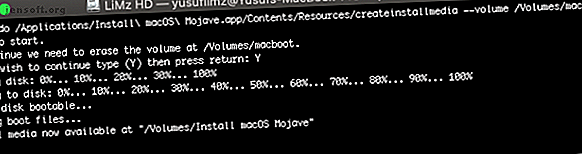
Création d'une clé USB amorçable à l'aide de DiskMaker X
Si vous n'êtes pas fan de Terminal, vous pouvez essayer une application tierce conçue spécifiquement pour créer un lecteur USB MacOS amorçable. Après avoir téléchargé la version de votre choix MacOS comme indiqué ci-dessus, vous pouvez télécharger et installer DiskMaker X.
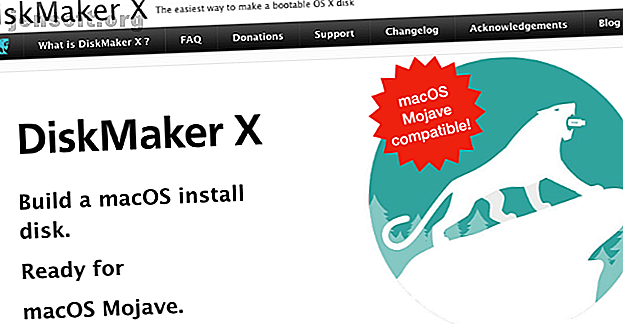
MacOS Mojave impose des étapes supplémentaires si vous souhaitez utiliser DiskMaker X. Les développeurs recommandent d’annuler ces modifications après avoir créé votre clé USB si vous ne prévoyez pas utiliser l’application ultérieurement. .
Accédez à Préférences système > Sécurité et confidentialité > Confidentialité > Accessibilité . Pour apporter des modifications, cliquez sur l'icône de verrouillage en bas et entrez vos informations d'identification.
Cliquez ensuite sur le bouton Plus, accédez au dossier Applications, sélectionnez DiskMaker X, puis cliquez sur Ouvrir . DiskMaker X devrait maintenant apparaître dans la liste.
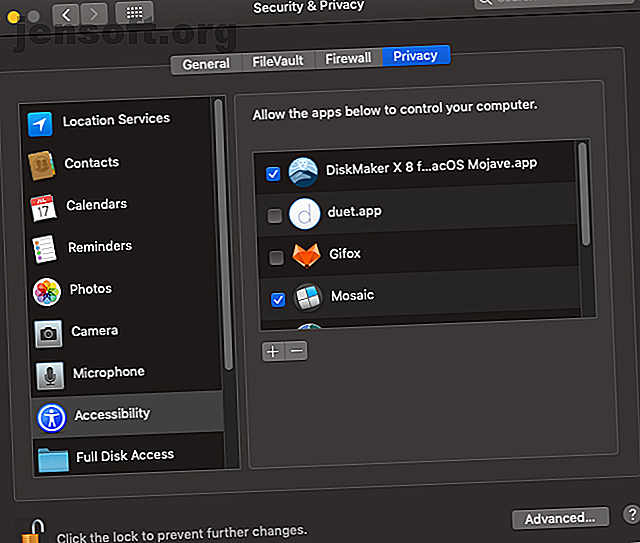
Dès que vous lancez DiskMaker X, il vous sera demandé de confirmer le programme d'installation macOS que vous avez téléchargé.
L'invite suivante montre l'un des avantages de DiskMaker X en ce sens que vous pouvez créer un disque multi-installation. Cela signifie que vous pouvez créer quelques partitions sur votre clé USB et disposer d’un programme d’installation macOS différent sur chaque partition.
Si vous préférez créer un seul disque d'installation, sélectionnez Effacer tout le disque . Enfin, confirmez que vous souhaitez effacer tout ce qui se trouve sur le lecteur USB.
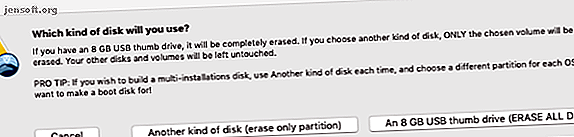
DiskMaker continuera à créer votre disque en arrière-plan et à vous tenir au courant de sa progression. Après quelques minutes, DiskMaker X vous informera que votre disque de démarrage est prêt et vous expliquera comment l'utiliser.
Démarrer votre Mac à partir d'une clé USB
Désormais, si vous vous trouvez dans une situation délicate lorsque votre Mac ne démarre pas ou si vous souhaitez effectuer une nouvelle installation de macOS, vous avez une solution. Vous pouvez démarrer à partir de votre clé USB sans avoir à télécharger à nouveau le programme d'installation macOS.
Connectez simplement votre clé USB créée à un port USB libre de votre Mac. Allumez le système ou redémarrez-le s'il est déjà allumé. Appuyez immédiatement sur la touche Option (Alt) de votre clavier et maintenez-la enfoncée au démarrage du démarrage.
Vous devriez maintenant voir une option pour sélectionner votre clé USB en tant que disque de démarrage. Après l'avoir sélectionné, votre système démarrera à partir de votre clé USB et vous serez redirigé vers l'écran macOS Utilities .
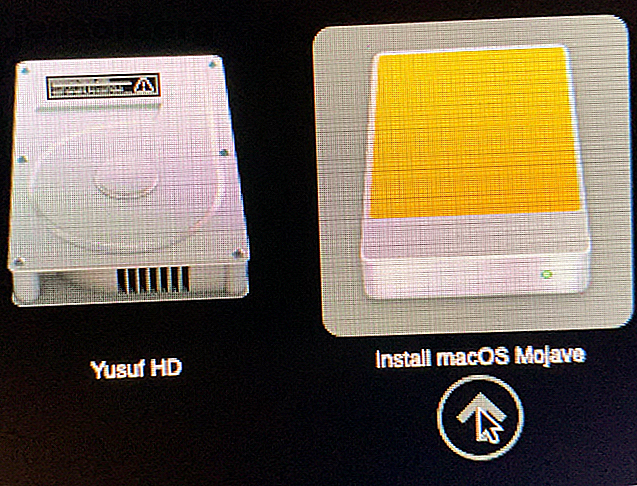
Certains claviers sans fil peuvent ne pas fonctionner à ce stade. Si vous rencontrez des difficultés, branchez-y un clavier câblé. Si vous ne voyez pas votre clé USB parmi les options de démarrage, essayez un autre port USB.
Utilisation de votre macOS USB amorçable
Dans l'écran Utilitaires macOS, vous pouvez effectuer une nouvelle installation de macOS, effectuer une restauration à partir d'une sauvegarde Time Machine ou accéder à des outils tels que Utilitaire de disque. Vous pouvez également utiliser votre clé USB pour mettre à niveau macOS vers la dernière version. (Assurez-vous d'abord de préparer votre Mac pour une mise à jour.) Si vous devez dépanner votre Mac sans connexion réseau, ce lecteur USB pourrait vous sauver la vie.
Saviez-vous que vous pourriez également installer des systèmes d'exploitation sur une clé USB? Comment installer plusieurs systèmes d'exploitation amorçables sur une clé USB? Comment installer plusieurs systèmes d'exploitation amorçables sur une clé USB? Voulez-vous installer et / ou exécuter plusieurs systèmes d'exploitation à partir d'un seul périphérique USB amorçable? bâton? Vous pouvez avec ces outils. Lire la suite ? Nous vous montrons comment:
Crédit d'image: karandaev / Depositphotos
Explorez plus au sujet de: logiciel d'installation, macOS High Sierra, macOS Mojave, clé USB.

