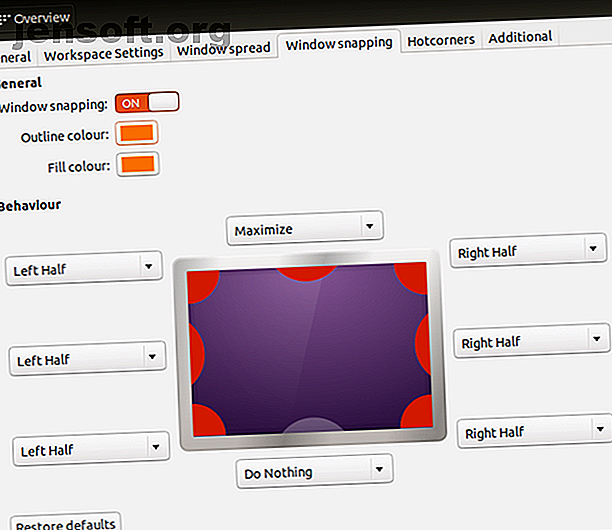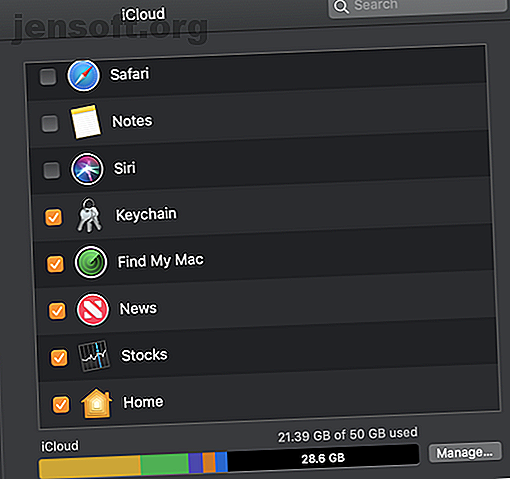
8 façons de faire voyager avec votre Mac simple et sécurisé
Publicité
Bien que vous puissiez être tenté de laisser votre ordinateur portable à la maison lorsque vous voyagez et vous contenter de votre téléphone ou de votre tablette, vous ne pouvez parfois pas vous en sortir. Lorsque vous devez amener votre MacBook en voyage, suivez ces conseils pour le rendre plus facile et plus sécurisé.
Pourquoi avez-vous besoin de votre Mac lorsque vous voyagez
Votre Mac est plus qu'un iPad sans contact avec un clavier. Bien qu'une tablette soit idéale pour une utilisation rapide, disposer d'un ordinateur portable approprié est bien meilleur pour des tâches telles que les blogs et l'édition de photos. Si vous envisagez de couvrir vos voyages sur votre site Web ou si vous avez besoin de travailler sérieusement, vous devriez avoir votre MacBook.
De plus, si vous n'avez accès qu'à quelques prises de courant, vous pouvez utiliser votre Mac comme hub d'alimentation. Ses ports USB chargeront votre iPhone, iPad, appareil photo et tout autre accessoire USB dont vous disposez. Vous pouvez les charger tous en même temps au lieu d’avoir à changer les appareils sur les prises disponibles.
1. Activer «Trouver mon Mac»
Si quelqu'un vole votre Mac ou si vous le perdez, vous pouvez utiliser Find My Mac. Il s'agit d'une fonctionnalité intégrée de macOS permettant de récupérer votre appareil.
C'est un peu moins utile que son équivalent iOS, Find My iPhone. En effet, une connexion Internet active est nécessaire pour communiquer avec iCloud et transmettre son emplacement. Néanmoins, si votre Mac est volé et que quelqu'un tente de l'utiliser, Find My Mac peut vous aider.
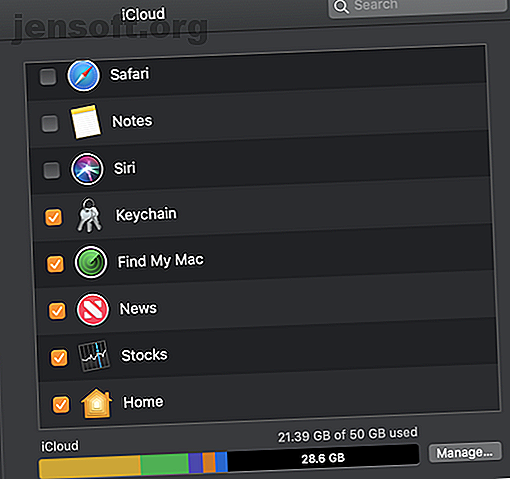
Pour activer cette fonctionnalité, allez dans Préférences Système> iCloud et connectez-vous avec un identifiant Apple, si ce n'est déjà fait. Ici, assurez-vous de sélectionner Find My Mac .
Si vous constatez que votre ordinateur a été volé, rendez-vous sur iCloud.com et connectez-vous avec votre identifiant Apple. Vous pourrez ainsi suivre son dernier emplacement, lui faire émettre un son, le verrouiller avec un mot de passe ou même l’effacer à distance.
2. Créer une sauvegarde avec Time Machine
Il est sage de sauvegarder votre Mac avant de partir en voyage. C'est encore plus intelligent de le faire quand vous quittez la maison, mais juste avant de partir, vous avez déjà assez de chance.
Utiliser Time Machine pour sauvegarder votre Mac Comment utiliser Time Machine pour sauvegarder votre Mac Comment utiliser Time Machine pour sauvegarder votre Mac Time Machine est l'utilitaire intégré de votre Mac pour sauvegarder votre ordinateur. Nous vous montrerons comment configurer Time Machine, effectuer des sauvegardes, etc. Lire plus rapidement et facilement à un périphérique externe. Time Machine est inclus en tant que fonctionnalité intégrée de macOS.
3. Exiger un mot de passe pour vous connecter
Si vous ne l'avez pas déjà fait, optimisez vos paramètres de sécurité en cas de vol.
Tout d'abord, assurez-vous que votre compte a un mot de passe. Si ce n'est pas le cas, vous pouvez définir un mot de passe en allant dans Préférences Système> Sécurité et confidentialité> Général . Cliquez sur Changer le mot de passe s'il indique que votre mot de passe n'a pas été défini.
Deuxièmement, cochez Requérir un mot de passe immédiatement après le sommeil ou l'économiseur d'écran commence pour vous assurer que le système requiert votre mot de passe dès que l'écran est verrouillé.
4. Définir un écran de verrouillage personnalisé
Allez encore plus loin dans la sécurité de votre écran de verrouillage et configurez un message personnalisé. Cela s'affichera au cas où quelqu'un trouverait votre ordinateur et ouvrirait le couvercle. Encore une fois, dans Préférences système> Sécurité et confidentialité> Général, cochez Afficher un message lorsque l'écran est verrouillé et tapez votre message personnalisé.
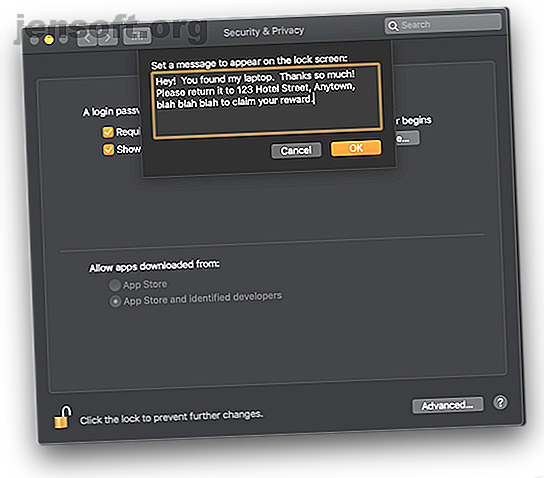
5. Activer FileVault et le mot de passe du micrologiciel
Prenez la protection de vos données au niveau supérieur avec FileVault et un mot de passe de micrologiciel.
FileVault crypte tout votre disque, le rendant inutilisable pour quiconque tentant de voler vos données. Pour activer cette fonctionnalité, allez dans Préférences Système> Sécurité et confidentialité> FileVault et sélectionnez Activer FileVault .
Suivez les instructions d'installation. Avant de commencer, assurez-vous de laisser votre ordinateur allumé pendant quelques heures le temps de le chiffrer.
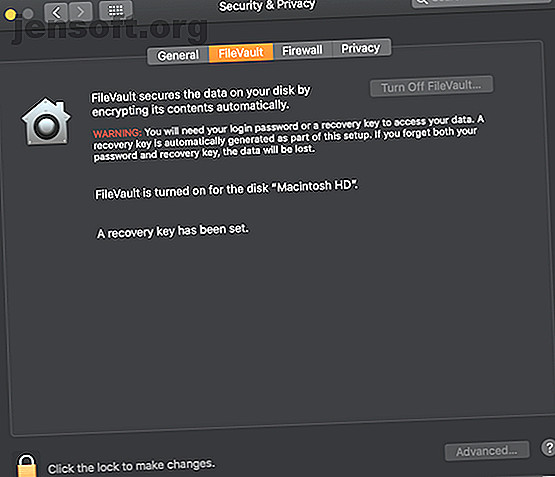
Le mot de passe du micrologiciel empêche le démarrage de votre Mac à partir de tout disque, à l'exception du disque de démarrage sélectionné. Cela signifie que si quelqu'un vole votre ordinateur, il ne peut ni utiliser le mode de récupération ni démarrer macOS à partir d'un lecteur externe sans le mot de passe. L'activation de cette fonctionnalité est légèrement plus intensive que l'utilisation de FileVault.
Commencez par démarrer votre Mac en mode de récupération. Vous pouvez le faire en redémarrant votre ordinateur et en maintenant Cmd + R jusqu'à ce que la fenêtre de récupération apparaisse. Accédez à la barre de menu Utilitaires et choisissez Firmware Password Utility . Cliquez sur Activer le mot de passe du micrologiciel, entrez un mot de passe et redémarrez votre ordinateur.
Il est essentiel de ne pas oublier ce mot de passe . Le seul moyen de le réinitialiser ou de le récupérer consiste à vous rendre dans un Apple Store avec une preuve d'achat, afin qu'un technicien puisse le réinitialiser à votre place.
6. Faites le plein d'accessoires essentiels
Assurez-vous de disposer de tous les accessoires appropriés à votre destination.
Procurez-vous un ensemble d'adaptateurs de voyage Apple qui fonctionne spécifiquement avec les chargeurs Apple et effectue des conversions d'alimentation internes, de sorte que vous n'ayez pas à craindre une prise étrangère court-circuitant votre Mac.
Achetez un adaptateur de carte SD pour libérer de l'espace sur votre appareil photo et transférez vos photos sur votre Mac pour une édition facile. L’adaptateur USB C de MOKiN est un excellent choix pour les nouveaux MacBooks.
Adaptateur HDMI USB C pour MacBook Pro Adaptateur HDMI USB C pour MacBook Pro Acheter maintenant sur Amazon 25, 99 $
Enfin, vous devriez investir dans un étui ou un étui rigide pour vous assurer que votre Mac est protégé physiquement. La mallette pour ordinateur portable de Mosiso est une solide option peu coûteuse.
Couvre-manche imperméable à l'eau MOSISO Couvre-manche imperméable à l'eau MOSISO Acheter maintenant sur Amazon 13, 99 €
7. Mettez votre Mac en mode avion
Ne faites pas que votre Mac travaille plus fort que nécessaire. Lorsque vous êtes dans les airs ou qu’il n’ya pas de Wi-Fi disponible, vous pouvez mettre votre Mac en mode avion. Avez-vous besoin de mettre votre MacBook en mode avion? Avez-vous besoin de mettre votre MacBook en mode avion? Votre MacBook dispose-t-il d'un véritable "mode avion"? Avez-vous BESOIN de mettre votre MacBook en mode avion? Nous allons jeter un coup d'oeil. Lisez Plus pour qu'il arrête de chercher des réseaux et des périphériques. De plus, cela économise la batterie.
8. Restez en sécurité avec un VPN
Conservez tout le confort virtuel de votre domicile lorsque vous êtes en déplacement en utilisant votre Mac pour accéder à votre VPN. Vous pouvez utiliser un service comme ExpressVPN ou CyberGhost pour connecter votre Mac à des serveurs de votre pays d'origine. (Inscrivez-vous en utilisant ces liens pour obtenir un rabais spécial sur MakeUseOf!)
Cela vous permettra, par exemple, de diffuser vos émissions préférées depuis Netflix ou Hulu si elles ne sont pas disponibles dans la région où vous vous rendez. De plus, les VPN ont de nombreuses autres utilisations, telles que la sécurité de votre navigation sur les réseaux Wi-Fi publics.
Plus de façons de voyager en douceur et en toute sécurité
Vous savez maintenant comment sécuriser votre Mac pendant vos voyages et comment rendre votre expérience encore plus agréable.
Si vous devez vous connecter lors de vos déplacements, sachez que vous pouvez utiliser votre iPhone comme point d'accès personnel. Ceci diffuse votre forfait de données cellulaires existant afin que votre ordinateur puisse adhérer. N'oubliez pas que le fait de pouvoir utiliser ou non cette fonctionnalité dépend de votre forfait téléphonique et de la quantité de données qu'il vous reste.
Pour plus de conseils, protégez votre identité et votre identité en examinant des moyens simples de protéger vos données lorsque vous voyagez. 10 manières simples de protéger vos données lors de vos déplacements 10 façons simples de protéger vos données lors de vos déplacements La protection de vos données lors de vos déplacements est très importante. Vous voulez savoir comment protéger vos données personnelles et privées lorsque vous êtes sur la route? Ces conseils vous aideront. Lire la suite .
Explorez plus de: Sécurité informatique, Conseils matériels, Conseils Mac, Voyage.