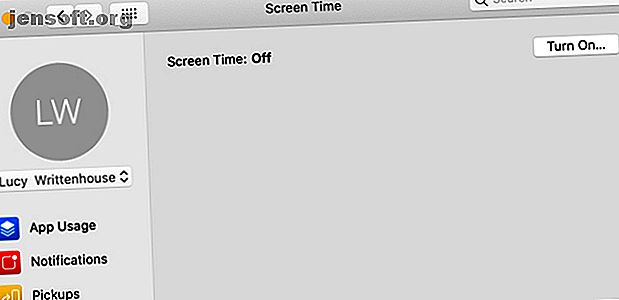
Limiter le contenu et définir des limites pour les enfants avec le temps d'écran sur Mac
Publicité
Ce qui était autrefois connu sous le nom de contrôle parental sur Mac fait maintenant partie de la nouvelle fonctionnalité Screen Time. Avec la mise à jour macOS Catalina, Apple a intégré ses outils mobiles Screen Time sur votre bureau, facilitant ainsi la gestion des limites des applications, la restriction du contenu et la surveillance du temps d'écran.
Donc, si vous avez récemment mis à jour macOS Catalina et que vous avez besoin d’aide pour configurer Screen Time pour votre enfant, nous sommes là pour vous expliquer en détail le fonctionnement et les fonctionnalités de ce logiciel.
Activer le temps d'écran pour votre enfant
Lorsque vous ouvrez Screen Time pour la première fois sur votre Mac, vous devez l'activer pour le compte de votre enfant.
Si vous utilisez le partage familial d'Apple, vous pouvez activer Screen Time avec nos propres informations d'identification Mac. Ceux qui n'utilisent pas Family Sharing devront se connecter au compte de l'enfant. Ensuite, suivez simplement ces étapes pour activer la fonctionnalité:
- Ouvrez les Préférences Système avec l’icône de votre Dock ou en visitant le menu Pomme > Préférences Système dans la barre de menus.
- Sélectionnez l' heure à l'écran . (Vous remarquerez que l'option de contrôle parental n'existe plus sur Catalina et plus récente.)
- Si vous utilisez Family Sharing, choisissez simplement le nom d'utilisateur de votre enfant dans la liste déroulante en haut à gauche.
- Cliquez sur Activer .
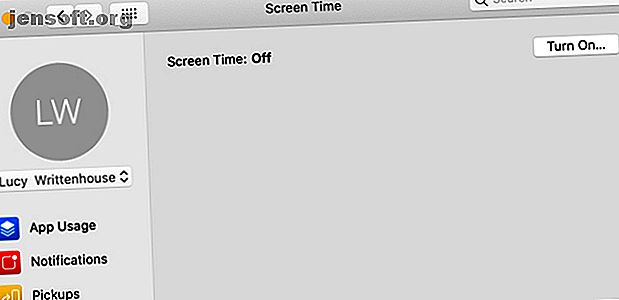
Il existe deux paramètres sur l’écran principal d’ options intitulé Inclure les données du site Web et Utiliser le code d’heure de l’écran . Pour un jeune enfant, vous souhaiterez probablement activer les deux. Si vous choisissez d'inclure les données du site Web, l'utilitaire communiquera des détails sur les sites Web visités spécifiques, plutôt que sur l'utilisation globale de Safari.
L'utilisation d'un code d'accès Screen Time empêche toute personne d'apporter des modifications aux paramètres de Screen Time, à moins de disposer du code d'accès. Lorsque vous cochez la case, il vous sera demandé de saisir puis de confirmer un code de passe d'écran à quatre chiffres.
Notez que si vous utilisez un code d'accès Screen Time pour votre enfant sur iOS, le code d'accès sera le même ici. Donc, si vous le changez sur votre Mac, le changement s’appliquera à iOS et vice versa.
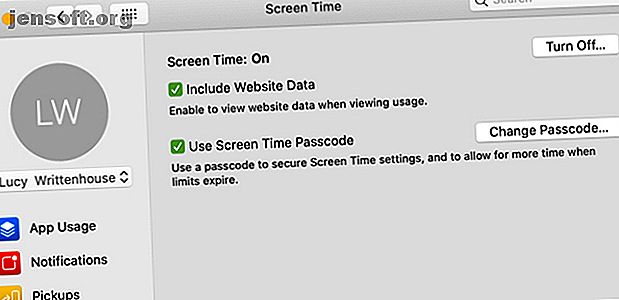
Écran de configuration Limites de temps et restrictions
Il est préférable de commencer par le haut et de parcourir chaque option dans Screen Time. Vous remarquerez que certaines des fonctionnalités de Screen Time sont assez similaires à celles que vous utilisiez avec le contrôle parental classique sur votre Mac. 5 façons utiles d'utiliser le contrôle parental de votre Mac 5 façons utiles d'utiliser le contrôle parental de votre Mac, même si vous ne l'êtes pas En tant que parent, le menu Contrôles parentaux de votre Mac contient plusieurs options pratiques. Voici comment les utiliser et les meilleurs à essayer. Lire la suite .
Temps d'arrêt
Si vous utilisez Screen Time pour votre enfant sur son appareil iOS, ces paramètres seront conservés sur Mac. Mais si Screen Time est tout à fait nouveau pour vous, la planification des temps d'arrêt est un excellent moyen de limiter l'utilisation des appareils de votre enfant à certaines heures. Vous pouvez les limiter aux applications et activités spécifiques essentielles, comme les appels téléphoniques.
Pour le configurer:
- Cliquez sur le bouton Activer pour activer le temps d'arrêt.
- Définissez un laps de temps pour le temps d'arrêt à l'aide de Chaque jour ou Personnalisé . La sélection de Personnalisé vous permet d’affiner chaque jour. Vous pouvez par exemple accorder plus de temps le week-end.
- Si vous configurez un code d'accès Screen Time, une autre option apparaît pour Block In Down Time. Comme vous pouvez le voir dans la description, cela empêchera votre enfant d'utiliser son appareil pendant les temps morts.
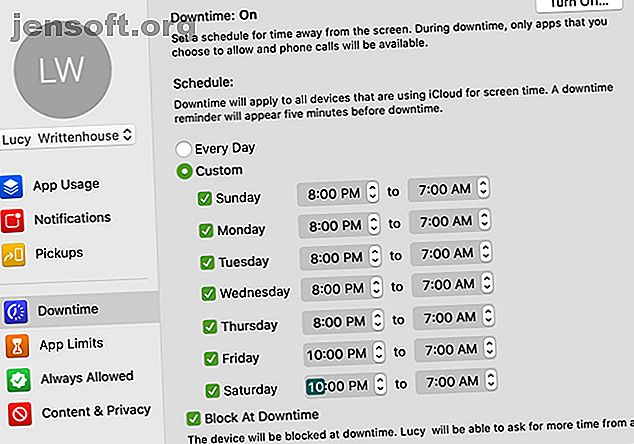
N'oubliez pas que ces paramètres d'interruption s'appliquent à tous les appareils sur lesquels votre enfant se connecte avec son compte iCloud.
Limites d'application
La section Limites d'application en est une que vous voudrez probablement consacrer un peu de temps à la configuration. Cela vous permet de définir des limites pour les applications que votre enfant peut utiliser, notamment le nombre de jours et d'heures d'utilisation et la durée d'utilisation.
De plus, vous pouvez limiter les catégories d'applications ou des applications spécifiques au sein d'une catégorie. Donc, vous avez une bonne quantité de flexibilité. Pour commencer:
- Cliquez sur le bouton du signe plus pour ajouter une limite d'application.
- Cochez les cases en regard des catégories que vous souhaitez inclure. Vous pouvez également cliquer sur la flèche pour développer une catégorie et sélectionner certaines applications qu’elle contient.
- Une fois les applications sélectionnées, définissez la limite de temps en bas. Comme avec le temps d'arrêt, vous pouvez choisir chaque jour ou personnalisé . Entrez le nombre d'heures et de minutes pendant lesquelles vous souhaitez autoriser votre enfant à utiliser ces applications.
- Cliquez sur Terminé lorsque vous avez terminé.
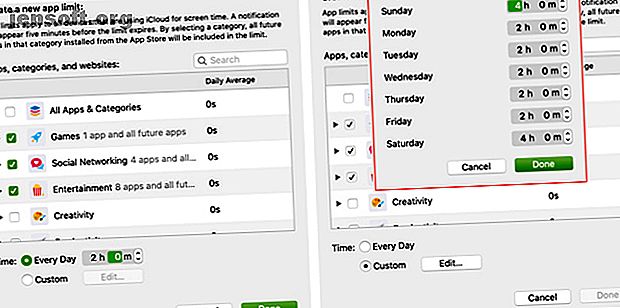
Si vous souhaitez modifier les limites que vous avez définies pour votre enfant (qu'il s'agisse des applications ou des heures), sélectionnez une limite dans la liste, puis cliquez sur le bouton Modifier la limite . Pour supprimer une limite, sélectionnez-la dans la liste et cliquez sur le bouton du signe moins .
Toujours permis
Cette section Heure de l'écran vous permet d'autoriser votre enfant à utiliser des applications spécifiques à tout moment. Il s'agit de l'endroit où vous pouvez sélectionner des applications telles que FaceTime ou Messages que votre enfant utilisera pendant leur temps d'indisponibilité planifié, ou si vous avez sélectionné Toutes les applications et toutes les catégories dans la section Limites d'application.
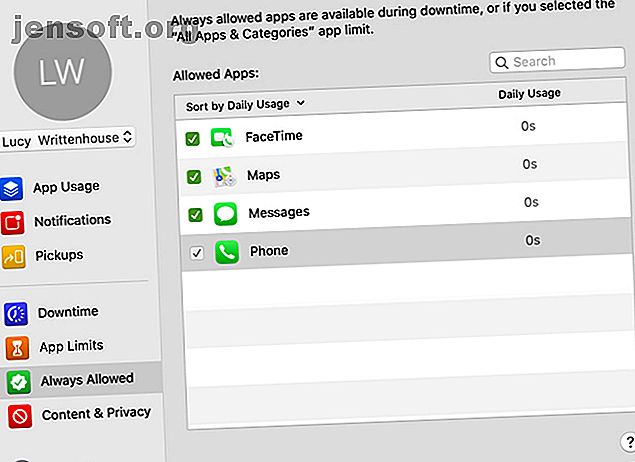
Contenu et confidentialité
La section Contenu et confidentialité de Screen Time vous permet de limiter les sites Web, de choisir les classements autorisés pour les films et les émissions de télévision, de limiter les achats ou les téléchargements, etc.
Vous travaillerez avec quatre domaines dans Contenu et confidentialité: contenu, magasins, applications et autres .
Contenu
En haut de la section Contenu, vous pouvez autoriser l'accès à n'importe quel site Web, limiter le nombre de sites pour adultes ou autoriser uniquement des sites Web spécifiques.
Si vous décidez de restreindre les sites Web ( limiter les sites Web pour adultes ou uniquement les sites Web autorisés ), un bouton Personnaliser apparaît. Cliquez dessus, puis utilisez les boutons de signe plus et moins dans ces sections pour ajouter et supprimer des sites Web. Pour modifier un site que vous avez ajouté, sélectionnez-le et cliquez sur le bouton de l' engrenage .
Une fois que vous avez terminé avec les paramètres du contenu Web, cochez ces éléments sous Autoriser l' accès auquel vous souhaitez que votre enfant ait accès.
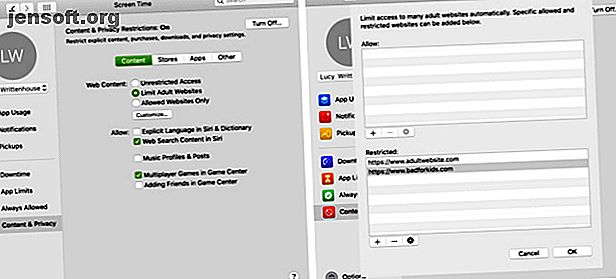
Magasins
Pour les films, les émissions de télévision, les applications, les livres, les podcasts et autres types de supports similaires, accédez à la section Store . Votre pays ou région doit être défini par défaut, mais si ce n'est pas le cas, choisissez-le dans la liste déroulante Evaluations pour .
Vous pouvez ensuite sélectionner les cotes et les âges que vous souhaitez autoriser pour les films, les émissions et les applications pour votre enfant, ainsi que pour les livres ou autres contenus explicites. Ci-dessous, cochez les cases des actions que vous souhaitez autoriser sur iOS, si elles ont un iPhone ou un iPad. Cela vous permet de décider si votre enfant peut installer et supprimer des applications et effectuer des achats intégrés.
Sous Require Password, indiquez si votre enfant devrait toujours avoir à saisir le mot de passe pour les achats en magasin, ou seulement 15 minutes après son achat.
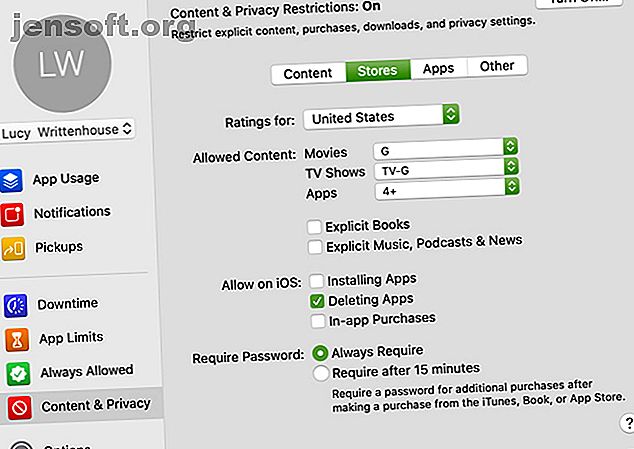
Applications et autres
Les deux dernières zones de Contenu et confidentialité vous permettent de choisir des éléments supplémentaires que vous souhaitez autoriser pour votre enfant. Dans Appareil photo, Courrier et Safari de l'onglet Applications pour modifier les données de code, de compte et de cellulaire dans l'onglet Autre, il vous suffit de marquer les éléments que vous souhaitez autoriser.
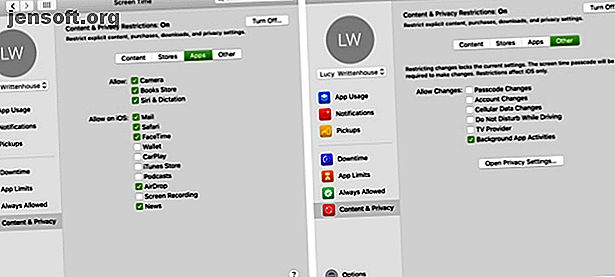
Changer les options de temps d'écran
Si vous souhaitez supprimer ou modifier le code d'accès Screen Time, ne plus inclure les données de site Web ou simplement désactiver Screen Time pour votre enfant, cliquez sur le bouton Options en bas à gauche de la fenêtre Screen Time.
Rapports de temps d'écran
Pour surveiller l'utilisation, les notifications et les collectes d'applications pour votre enfant, vous disposez de ces trois sections de rapport utiles dans la section Heure à l'écran.
Cela vous permet de voir des données telles que la durée pendant laquelle votre enfant a utilisé une certaine application, quelles notifications il a reçues et à partir de quelles applications. Vous pouvez également afficher le nombre de fois où ils ont récupéré leur appareil et l'application à laquelle ils ont accédé en premier.
Vous pouvez afficher chaque rapport par période, application, catégorie d'application, site Web ou appareil. Vous pouvez donc non seulement surveiller l'activité de votre enfant sur votre Mac, mais également sur son appareil iOS.
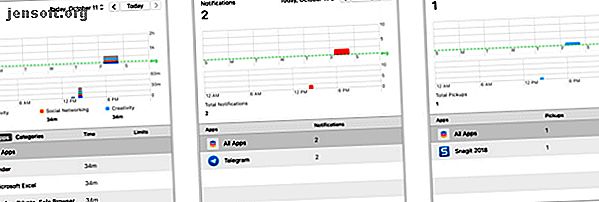
Utiliser le temps d'écran pour le contrôle parental
La fonction Screen Time sur Mac vous offre d'excellentes options et une grande flexibilité pour protéger votre enfant dans le monde numérique tout en limitant son temps d'écran. De plus, vous pouvez surveiller les appareils mobiles de votre enfant avec leurs activités Mac, le tout dans un emplacement pratique.
Si vous souhaitez utiliser Screen Time pour vous et votre enfant, découvrez comment la fonction Screen Time peut vous aider à réduire votre dépendance au téléphone. La fonction Screen Time d'iOS 12 réduit votre dépendance au téléphone. La fonctionnalité Screen Time d'iOS 12 vous permet de limiter votre dépendance au téléphone. Dépendance au téléphone Utilisez-vous trop votre iPhone? La nouvelle fonctionnalité Heure d'écran dans iOS 12 peut vous aider à réduire votre dépendance au téléphone. Lire la suite .
Crédit d'image: AndrewLozovyi / Depositphotos
En savoir plus sur: astuces Mac, contrôle parental, compétences parentales et technologie.

