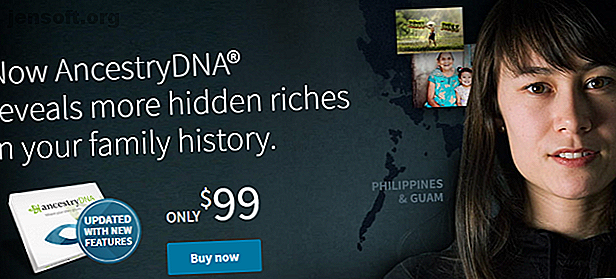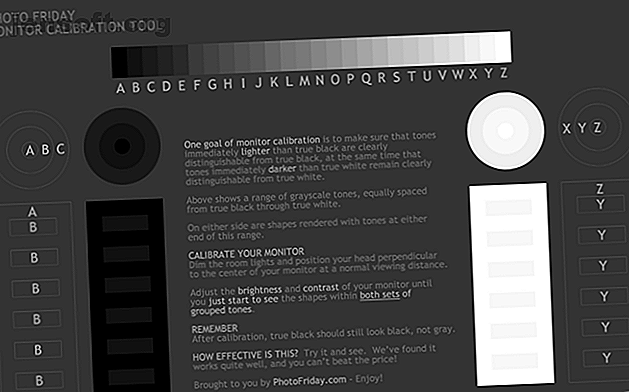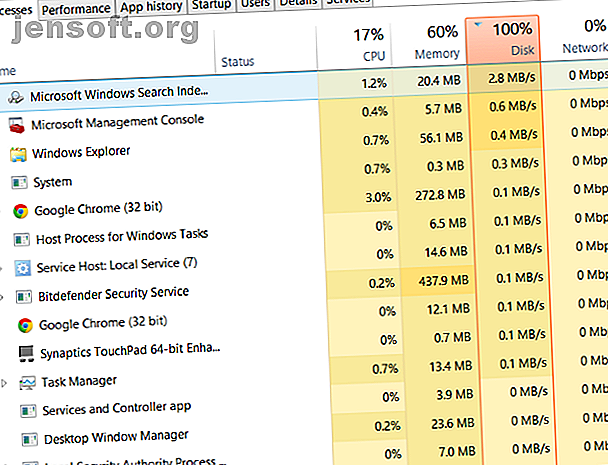
Utilisation de 100% du disque dans Windows 10 corrigée avec 14 astuces
Publicité
Vous utilisez 100% du disque dans Windows 10 ? Donc, votre ordinateur est suspendu et gelé. Même vieux Windows, non? Sauf que vous utilisez un tout nouveau périphérique Windows 10; vous ne l'avez que quelques jours. Alors, que se passe-t-il?
Déverrouillez la feuille de triche "Windows Keyboard Shortcuts 101" maintenant!
Cela vous inscrira à notre newsletter
Entrez votre email Déverrouiller Lire notre politique de confidentialitéEn recherchant, vous découvrez que votre lecteur système fonctionne à 100%. Cela ne peut sûrement pas être vrai? Malheureusement, ça l'est. Les dernières versions de Windows ont un problème de surmenage des disques, ce qui ralentit le système d’exploitation. Ce problème concerne à la fois les disques durs (HDD) et les disques SSD (Solid-State Drive).
Plusieurs correctifs sont disponibles pour cela, mais vous devez d’abord rechercher le problème.
Utilisation de 100% du disque dans Windows 10: corrigé!
Lorsque l'erreur a été découverte pour la première fois, seuls quelques coupables ont été trouvés. Mais au fil du temps, malgré l'erreur d'utilisation de 100% du disque signalée à Microsoft, plusieurs causes de ce bogue sont découvertes, pas moins.
- Vérifier les performances du disque avec chkdisk
- Vérifiez votre logiciel anti-virus
- Désactiver la recherche Windows
- Désactiver le service Superfetch
- Il est temps de désactiver Flash
- Changer de navigateur web
- Vérifier l'impact de Skype sur l'utilisation du disque
- Correction du bug du firmware PCI-Express
- Arrêtez Steam au maximum sur votre PC
- Vérifier le suivi de diagnostic
- Windows Update entraîne-t-il une utilisation à 100% du disque?
- Réinitialiser votre mémoire virtuelle
- Activer le mode haute performance
- Installez les derniers pilotes SATA
Cliquez sur le lien ci-dessus pour chaque cause possible du bogue pour voir comment le résoudre.
Une fois que vous avez établi qu’il existe un problème, vous disposez de plusieurs options. Vérifiez les étapes suivantes une à la fois, en vérifiant l'utilisation du disque dans le Gestionnaire des tâches après chacune.
Notez que même si vous trouvez une solution, une mise à jour Windows peut réinitialiser les modifications que vous avez apportées. La création de signets sur cette page vous aidera à le localiser ultérieurement.
1. Performance lente? Exécuter la vérification du disque
Ce problème de performances est particulièrement évident lorsque vous tentez d’utiliser Windows Search pour rechercher un fichier ou un programme, ainsi que pour tout ce qui nécessite le lecteur pour effectuer certains travaux (par exemple, copier et coller un groupe de fichiers).
Pour déterminer s’il s’agit d’un problème qui vous affecte, appuyez sur Ctrl + Alt + Suppr, puis sélectionnez Gestionnaire de tâches 10 Astuces du Gestionnaire des tâches Windows que vous ne saviez pas 10 Astuces du Gestionnaire de tâches Windows que vous ne saviez pas si la seule fois que vous ouvrez le Gestionnaire des tâches, c’est-à-dire qu’une application est gelée et doit être supprimée, vous oubliez certaines de ses fonctionnalités les plus puissantes. Lire la suite
(Vous pouvez également cliquer avec le bouton droit de la souris sur la barre des tâches et sélectionner le Gestionnaire de tâches .) Notez que l’ouverture de ce lecteur peut prendre un certain temps si le lecteur est sous tension.
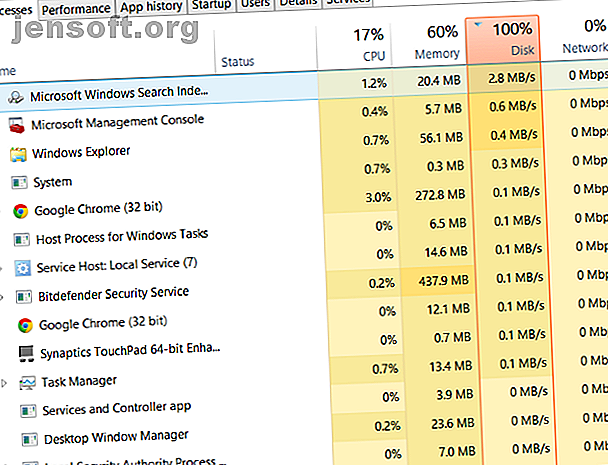
Dans le premier onglet, Processus, recherchez la colonne Disque . Si vous rencontrez des problèmes de performances de votre lecteur 14 façons de rendre Windows 10 plus rapide et d'améliorer ses performances 14 façons de rendre Windows 10 plus rapide et d'améliorer les performances Il n'est pas difficile de rendre Windows 10 plus rapide. Il existe plusieurs méthodes pour améliorer la vitesse et les performances de Windows 10. Pour en savoir plus, cette valeur doit être de 100% et ombrée de rouge pour indiquer si vous avez un problème ou non.
Des secteurs problématiques sur votre disque dur peuvent causer un problème d’utilisation de 100% du disque dans Windows 10. Cependant, l’utilisation de la vérification du disque intégrée de Windows peut résoudre ce problème.
Ouvrez Windows Explorer et sélectionnez Ce PC, puis identifiez votre disque dur. Cliquez avec le bouton droit sur C: et sélectionnez Propriétés. Ici, trouvez l'onglet Outils et sous Vérification des erreurs, cliquez sur Vérifier .
Dans la fenêtre résultante, cliquez sur Analyser le lecteur . Patientez pendant que le système analyse le lecteur. un redémarrage peut être nécessaire pour une réparation complète du disque. Cela devrait traiter de l'erreur.
2. Vérifiez votre logiciel anti-virus
Comme pour tout problème de performances, la première chose à faire est de confirmer que votre ordinateur n’a pas été infecté par des logiciels malveillants. Votre logiciel de sécurité devrait pouvoir gérer cela, que ce soit une application gratuite ou une suite payante.
À tout le moins, des outils tels que Malwarebytes Anti-Malware devraient pouvoir analyser votre lecteur système et détecter tout problème, bien que cela puisse prendre un certain temps avec une charge importante sur votre lecteur.
Si des menaces sont détectées, utilisez les recommandations du logiciel pour les supprimer et les redémarrer. Ensuite, vérifiez les performances de votre lecteur. J'espère que vous avez résolu le problème. sinon, les logiciels malveillants ne sont pas à blâmer, alors poursuivez votre lecture.
3. Désactiver Windows Search pour améliorer les performances du disque
La prochaine chose à vérifier est de savoir si l'erreur d'utilisation de 100% du disque a quelque chose à voir avec Windows Search.
Un bogue dans Windows 10 entraîne une «boucle de recherche» qui entraîne une charge accrue sur le lecteur système.
Pour arrêter cela et éviter que cela ne se produise pendant votre session en cours (jusqu'à ce que Windows soit redémarré), ouvrez l'invite de commande (le plus rapide consiste à cliquer sur le bouton Démarrer et à taper cmd, puis à l'aide du bouton droit de la souris et sélectionnez Exécuter en tant qu'administrateur ) et entrez:
net.exe stop "Windows search" Pour désactiver définitivement la recherche ou l'indexation de Windows, appuyez sur WIN + R, entrez services.msc, puis appuyez sur Entrée . Dans la fenêtre Services qui s'ouvre, recherchez l'entrée Windows Search et double-cliquez dessus pour ouvrir la fenêtre Propriétés de Windows Search .
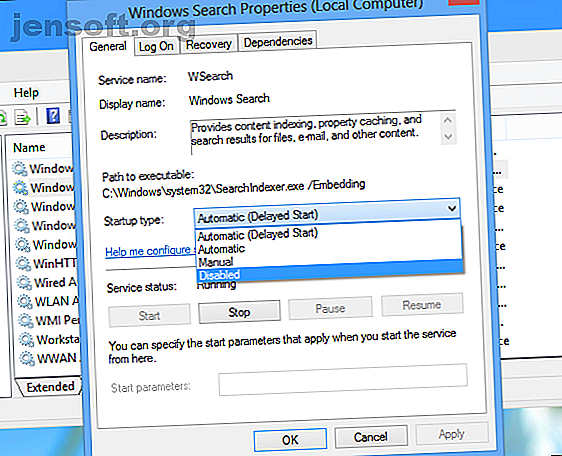
Sous Type de démarrage, sélectionnez Désactivé . Ici, vous pouvez cliquer sur Arrêter pour abandonner le service. Cliquez sur OK pour enregistrer vos modifications.
Quelques instants après la désactivation de Windows Search, les performances de Windows 10 devraient s’améliorer considérablement. Sinon, passez à autre chose…
4. Désactiver le service Superfetch
Une autre fonctionnalité identifiée comme une cause potentielle du problème d'utilisation à 100% du disque est le service SuperTrader Qu'est-ce que Superfetch sur Windows 10? Et comment le désactiver Qu'est-ce que Superfetch sur Windows 10? Et comment le désactiver? L'hôte de service: Superfetch est-il à l'origine d'une utilisation élevée du disque dans Windows 10? Qu'est-ce que Superfetch et pouvez-vous le désactiver? Découvrons-le. Lire la suite .
Pour résoudre ce problème, ouvrez une autre invite de commande (ou utilisez-la si la boîte précédente est toujours ouverte) et entrez:
net.exe stop superfetch 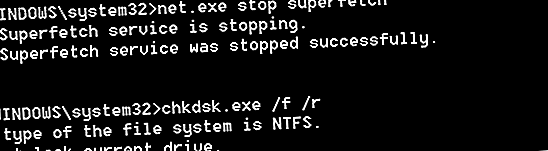
Encore une fois, attendez quelques instants pour vérifier si cela a eu une incidence sur les performances de votre ordinateur. Vous devez également exécuter Check Disk dans une invite de commande:
chkdsk.exe /f /r Vous serez informé que votre ordinateur doit être redémarré pour que Check Disk soit terminé. Assurez-vous donc d'avoir fermé toutes vos applications.
Si cela ne fonctionne pas, il est probable que vous rencontrez une itération de ce problème qui est frustrante à réaliser, mais simple à résoudre.
5. Flash provoque-t-il le bogue d'utilisation du disque à 100%?
Flash reste l’un des aspects les plus vulnérables de l’informatique moderne et doit être désactivé. Adobe envisage de détruire son plug-in multimédia en 2020, il n'y a donc aucune raison de continuer à l'utiliser.
Flash semble également être l’un des principaux responsables de l’utilisation à 100% du disque dur dans Windows 10 si vous utilisez le navigateur Google Chrome.
Ouvrez Menu> Paramètres> Afficher les paramètres avancés et recherchez la section intitulée Confidentialité. Ici, cliquez sur Paramètres du contenu et trouvez Flash. Vous verrez une bascule, alors définissez-la sur Empêcher Flash d’exécuter des sites, puis cliquez sur Précédent .
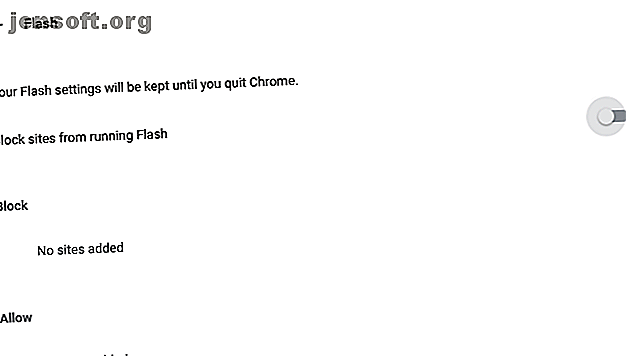
Redémarrez le navigateur et vérifiez les performances de votre disque dur.
6. Utilisez un autre navigateur Web
Ce n'est peut-être pas Flash qui affecte les performances de votre navigateur.
Une autre cause pourrait être le navigateur lui-même, en particulier si vous utilisez Google Chrome.
L'option évidente est de choisir un autre navigateur. Deux navigateurs sont déjà intégrés à Windows 10. Vous ne voulez probablement pas utiliser Internet Explorer, mais Microsoft Edge remplace adéquatement Chrome.
Plusieurs navigateurs sont disponibles, certains meilleurs que d'autres. Consultez notre guide des meilleurs navigateurs Web pour Windows. Les meilleurs navigateurs Web pour Windows. Les meilleurs navigateurs Web pour Windows. Quel est votre navigateur Web par défaut? Même si nous n'avons que l'embarras du choix, la majorité d'entre nous reste fidèle aux grands acteurs qui ont fait leurs preuves. Quelles sont les meilleures alternatives pour l'utilisation des ressources, la rapidité et la sécurité? Lisez plus pour trouver une alternative.
7. Skype mange-t-il des ressources de disque?
Une autre application largement utilisée pourrait également être à l'origine de votre utilisation du disque dur à 100%: Skype.
Pour le savoir et désactiver ses besoins en ressources OTT, commencez par vérifier que le logiciel n'est pas en cours d'exécution. Vous pouvez le faire en consultant le Gestionnaire des tâches ou en vérifiant 24 heures sur 24 la zone de notification située dans la zone de votre bureau. Si Skype est exécuté ici, cliquez avec le bouton droit de la souris sur l'icône et sélectionnez Quitter .
Ensuite, appuyez sur WIN + R et collez cette adresse dans la zone:
C:\Program Files (x86)\Skype\Phone\ Cliquez sur OK pour rechercher le fichier Skype.exe, cliquez dessus avec le bouton droit de la souris et sélectionnez Propriétés . Dans l'onglet Sécurité, cliquez sur Modifier, puis sélectionnez TOUS LES PAQUETS D'APPLICATIONS .
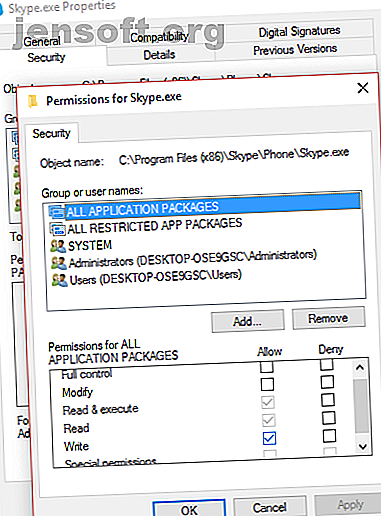
Cochez la case Écrire dans la colonne Autoriser et terminez en cliquant sur Appliquer, puis sur OK . Retournez au gestionnaire de tâches pour voir le changement. Vous pouvez également envisager de trouver une alternative Skype 6 Alternatives gratuites à Skype pour le bureau Windows 6 Alternatives gratuites à Skype pour le bureau Windows Vous en avez assez de Skype? Cette messagerie de groupe et vidéo a une concurrence féroce. Voici six services gratuits pouvant remplacer Skype pour vous. Lire la suite .
Aucune différence? Continue de lire…
8. Résoudre le bogue du micrologiciel PCI-Express
Certains pilotes ne fonctionnent pas exactement comme ils le devraient sous Windows 10. Le pilote StorAHCI.sys, qui a un bogue de firmware, a été découvert comme causant une utilisation à 100% du disque dur. StorAHCI.sys destiné aux périphériques de stockage connectés au PC ou à la carte mère d'ordinateur portable via l'interface hôte avancée PCI-Express.
Si vous avez réussi jusqu'ici sans succès, cela pourrait être le problème.
Ouvrez le Gestionnaire de périphériques (utilisez la recherche Windows 10 ou cliquez avec le bouton droit de la souris sur Ce PC dans l'Explorateur Windows, puis sur Propriétés> Gestionnaire de périphériques ) et développez les Contrôleurs IDE ATA / ATAPI. Si une entrée de contrôleur AHCI est répertoriée, double-cliquez sur, puis ouvrez l'onglet Pilote et sélectionnez Détails du pilote .
Le pilote est-il répertorié sous C: \ Windows \ system32 \ DRIVERS \ storahci.sys ? Si c'est le cas, vous pourriez être affecté par ce bogue.
Fermez la boîte de dialogue des détails du pilote et passez à l’onglet Détails en sélectionnant Chemin d’instance du périphérique dans le menu déroulant. Lorsque la valeur est répertoriée, cliquez avec le bouton droit de la souris et sélectionnez Copier . Lancez votre éditeur de texte (comme le Bloc-notes) et collez le contenu dans.
Ensuite, appuyez sur WIN + R et tapez regedit, suivi du bouton OK . Accédez à cette adresse: HKEY_LOCAL_MACHINE \ System \ CurrentControlSet \ Enum \ PCI \ et utilisez la chaîne collée ci-dessus pour ouvrir le bon contrôleur AHCI, suivi du nombre aléatoire.
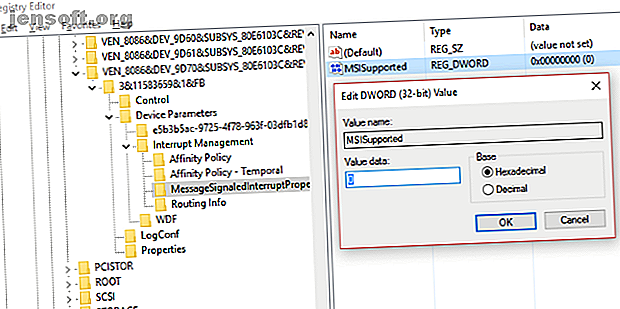
Développez ici Paramètres de périphérique \ Gestion des interruptions \ MessageSignaledInterruptProperties et vous devriez voir MSISupported répertorié dans le volet de droite. Double-cliquez dessus, puis changez les données de la valeur: en 0 . Cliquez sur OK pour confirmer et suivez les instructions pour redémarrer Windows.
9. Steam optimise-t-il votre disque dur?
Vous aimez jouer et avez installé Steam? Il y a de fortes chances que ce système de distribution numérique entraîne une utilisation à 100% du disque.
Généralement, cela est dû à la livraison de la mise à jour, le téléchargeur d’arrière-plan est pris dans une boucle. Effacez le cache Steam pour résoudre ce problème.
Tout d’abord, assurez-vous d’avoir quitté Steam. Si Steam est probablement à l'origine de l'erreur d'utilisation de 100% du disque, il peut se bloquer lorsque vous essayez de quitter. Dans ce cas, utilisez le gestionnaire de tâches Windows 10 pour fermer le logiciel.
Ensuite, ouvrez la boîte d'exécution WIN + R et entrez
steam://flushconfig Vous verrez une boîte de dialogue vous informant que le contenu sera supprimé.
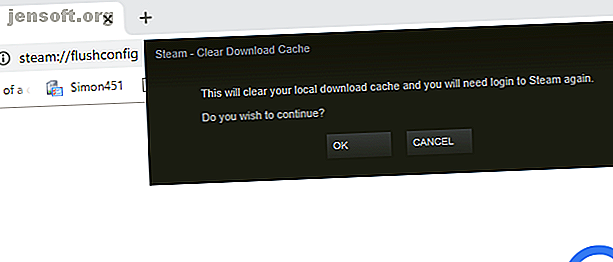
Cliquez sur OK pour continuer.
Notez que les jeux et les sauvegardes seront conservés. Par conséquent, ils ne risquent pas d'être supprimés.
10. Désactiver le suivi des diagnostics sous Windows 10
Enfin, il est utile de prendre en compte l'impact du suivi de diagnostic dans Windows 10 13 Outils de diagnostic Windows pour vérifier l'état de votre PC 13 Outils de diagnostic Windows pour vérifier l'état de votre PC Utilisez ces outils de diagnostic pour lancer une vérification de l'état de votre ordinateur et résoudre les problèmes éventuels. Certains prennent en charge les diagnostics Windows 10, en particulier. Lire la suite . Fonctionnalité que vous auriez peut-être autrement désactivée pour des raisons de confidentialité, elle a été mise sur le compte de l'utilisation à 100% du disque dur sur de nombreux ordinateurs.
Lorsqu'il s'agit de réduire l'utilisation de votre disque dur, il est plus rapide de simplement désactiver le service DiagTrack. S'il s'agit de la source de l'erreur d'utilisation de 100% du disque dans Windows 10, vous pouvez arrêter le lancement du service.
Cependant, pour ce faire, vous devez accéder à l'invite de commande en mode administrateur.
Pour ce faire, cliquez sur Démarrer et tapez cmd dans la zone de recherche. Attendez les résultats et cliquez avec le bouton droit de la souris sur Invite de commandes, en sélectionnant Exécuter en tant qu'administrateur .
Cliquez avec le bouton droit sur le bouton Démarrer et sélectionnez Invite de commandes (Admin), puis entrez ces commandes pour désactiver et arrêter DiagTrack:
sc config "DiagTrack" start= disabled sc stop "DiagTrack" 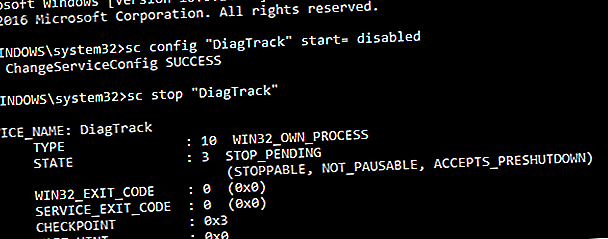
En outre, vous pouvez également vous rendre dans Paramètres> Système> Notification et actions et désactiver l'option Obtenir des conseils, des astuces et des suggestions lorsque vous utilisez Windows . Cela a été démontré pour améliorer les choses.
11. Windows Update peut provoquer une utilisation élevée du disque
Windows Update peut non seulement affecter les modifications que vous apportez à votre PC lors de la résolution du problème d'utilisation à 100% du disque, mais il peut également en être une cause.
Cela ne se produit généralement que lorsque Windows Update a un problème (ce qui est généralement dû à un fichier qui refuse de télécharger). Vous avez deux options ici:
- Laissez votre ordinateur seul - fermez toutes vos applications ouvertes et attendez. Les fichiers seront éventuellement téléchargés, mais selon la manière dont Windows Update est planifié sur votre ordinateur, un redémarrage peut être nécessaire.
- Arrêtez votre ordinateur. Une fois que vous avez terminé, redémarrez et attendez que Windows Update résolve le problème.
Une fois le téléchargement de la mise à jour terminé, il est conseillé de l'exécuter dès que possible. N'oubliez pas de vérifier les correctifs précédents pour une utilisation à 100% du disque avant de continuer; Comme indiqué ci-dessus, Windows Update peut inverser ces correctifs. Comment résoudre les problèmes de Windows Update en 5 étapes simples Comment résoudre les problèmes de Windows Update en 5 étapes simples Windows Update vous at-il échoué? Peut-être que le téléchargement est bloqué ou que la mise à jour a été refusée. Nous vous montrerons comment résoudre les problèmes les plus courants liés à Windows Update dans Windows 10. En savoir plus.
12. Réinitialiser votre mémoire virtuelle
Mémoire virtuelle Votre mémoire virtuelle est-elle trop basse? Voici comment le réparer! Votre mémoire virtuelle est-elle trop basse? Voici comment le réparer! Les problèmes de mémoire peuvent ralentir votre ordinateur avec le temps. Voici comment définir la taille de la mémoire virtuelle et améliorer les performances. Lire la suite est une combinaison de RAM et d'espace disque et peut être responsable de la surutilisation de votre disque dur. S'il n'y a pas assez de RAM pour effectuer une tâche, le disque dur est utilisé pour compléter la RAM. Les données déplacées sur le disque dur sont ensuite renvoyées dans la RAM si nécessaire.
Si vous en êtes arrivé là et que vous n'avez pas encore résolu le problème d'utilisation du disque à 100%, il pourrait être intéressant de réinitialiser votre mémoire virtuelle.
Ouvrez l'écran Système avec Windows + Pause / Pause, puis Paramètres système avancés à gauche. Dans la zone de résultat, sélectionnez l'onglet Avancé, puis sous Performances, cliquez sur Paramètres .
Vous trouverez ici un autre onglet Avancé, qui comporte une section intitulée Mémoire virtuelle . Cliquez sur Modifier et désactivez la case à cocher pour Gérer automatiquement la taille du fichier d'échange pour tous les lecteurs .
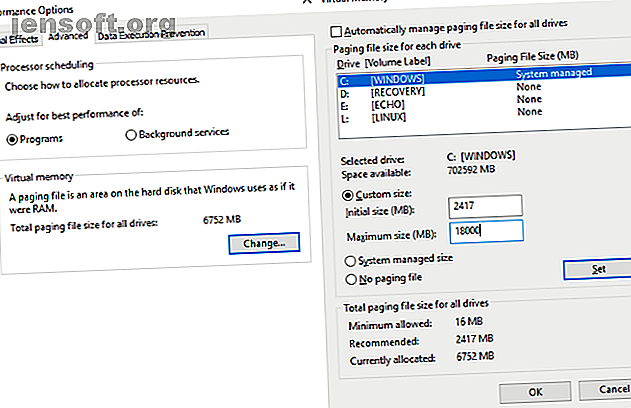
Restez sur cet écran, sélectionnez votre lecteur Windows (généralement C :), puis la taille personnalisée . Ici, ajoutez une taille initiale et une taille maximale ; notez que les deux sont mesurés en Mo plutôt qu'en Go.
Ces nombres peuvent être déroutants. Par conséquent, avec la première valeur, utilisez l’option recommandée. Pour une valeur maximale, visez un chiffre ne dépassant pas 1, 5 fois la mémoire vive de votre système. Tout ce que vous devez savoir sur la gestion de la mémoire vive et de la mémoire. Tout ce que vous devez savoir sur la gestion de la mémoire vive et de la mémoire. La mémoire vive est la mémoire à court terme de votre ordinateur. Par conséquent, la gestion de la mémoire a un impact significatif sur les performances du système. Nous expliquons ici comment fonctionne la RAM et si vous pouvez faire quelque chose pour augmenter son efficacité. Lire la suite .
Par exemple, un ordinateur doté de 4 Go de RAM ne devrait pas disposer de plus de 6, 5 Go (6144 Mo).
Avec les valeurs saisies, cliquez sur Définir, puis sur OK pour continuer. Vous devez maintenant effacer les fichiers temporaires utilisés dans la précédente allocation de mémoire virtuelle.
Pour ce faire, ouvrez la boîte de dialogue Exécuter ( WIN + R ), puis entrez «temp». Lorsque le répertoire temporaire s'ouvre, sélectionnez tous les fichiers ( Ctrl + A ) et appuyez sur Supprimer sur votre clavier.
13. Activer le mode haute performance
Une dernière chose à essayer est de modifier vos paramètres d’alimentation de Windows. Les modes d'alimentation standard sont plus sujets au bogue d'utilisation du disque à 100%, mais le passage à des performances élevées permet souvent de résoudre le problème.
L'inconvénient, bien sûr, est que votre ordinateur utilisera plus d'énergie. Grâce à la conception des processeurs modernes, cela ne devrait pas être un problème majeur. Cependant, les ordinateurs portables et les ordinateurs portables remplaçant des ordinateurs de bureau risquent de perdre de la vie.
Passer à la haute vitesse Accélérez Windows avec 10 astuces et hack Accélérez Windows avec 10 astuces et hack Vous souhaitez accélérer votre ordinateur sans perdre beaucoup de temps? Voici 10 ajustements à effectuer pour accélérer Windows en 10 minutes ou moins. En savoir plus, ouvrez l'écran Alimentation et veille avec WIN + X> Options d'alimentation.
Ici, cliquez sur Paramètres d'alimentation supplémentaires, sélectionnez Haute performance, puis OK .
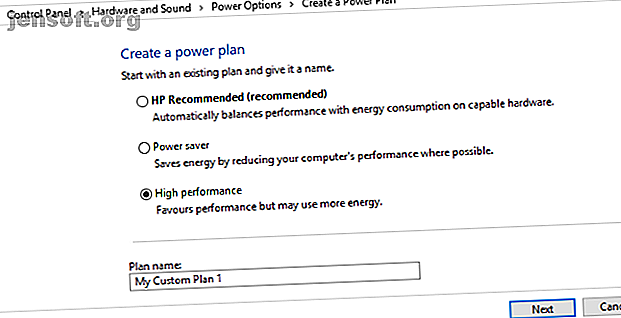
S'il ne s'agit pas d'une option affichée, vous devez créer votre propre plan d'alimentation personnalisé. Cliquez sur Créer un plan d'alimentation, puis choisissez Haute performance . Donnez un nom au plan, modifiez les paramètres personnels dont vous avez besoin, puis sélectionnez-le comme plan d'alimentation.
Dans un instant ou deux, le problème d'utilisation de 100% du disque devrait tomber à moins de 10%.
14. Installer les derniers pilotes SATA
Un pilote de périphérique de stockage peut-il entraîner une erreur d'utilisation de 100% du disque?
Votre ordinateur Windows 10 utilise presque certainement des connexions SATA pour les disques durs, les SSD et les lecteurs optiques. Si les pilotes ne sont pas à jour, l'erreur d'utilisation du disque peut se produire.
Evitez cela en mettant à niveau les derniers pilotes SATA.
Ouvrez le menu Utilisateur expérimenté avec WIN + X et sélectionnez Gestionnaire de périphériques . À partir de là, développez Contrôleurs de stockage, puis identifiez le bon contrôleur pour vos périphériques SATA. Si vous ne pouvez pas faire cela, ne vous inquiétez pas, mettez simplement les deux à jour.
Pour mettre à jour, cliquez avec le bouton droit sur chaque contrôleur et sélectionnez Mettre à jour le pilote .
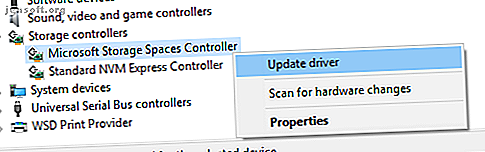
Sélectionnez l'option Parcourir mon ordinateur pour trouver un logiciel pilote, puis laissez-moi choisir parmi une liste de pilotes disponibles sur mon ordinateur . Ici, choisissez Contrôleur AHCI standard et voyez comment cela influe sur les performances.
Vous devrez peut-être redémarrer Windows pour que cela prenne effet. Notez que si cela ne fonctionne pas, vous pouvez toujours essayer en vérifiant le site Web du fabricant pour trouver un nouveau pilote. Cela peut être installé en utilisant les instructions qui l'accompagnent.
L'utilisation du disque doit rarement être de 100%
En termes simples, il y a peu de raisons pour que la charge de votre disque soit proche de 100%, certainement pas dans des conditions normales d'utilisation. Un ordinateur lent est un ordinateur avec un problème, et si vous ne pouvez pas le réparer en désactivant un plug-in de navigateur, en arrêtant les services ou en exécutant votre logiciel antivirus, alors le problème peut être lié au matériel.
Peut-être que votre lecteur vieillit; il est peut-être défectueux ou les câbles doivent être remplacés. Il est également possible que le problème soit lié à l'outil de défragmentation de Windows.
Si votre ordinateur tente de défragmenter votre disque, mais que votre disque dur est en réalité un SSD, de graves problèmes peuvent survenir. Traitez-le en ouvrant le planificateur de tâches ( WIN + Q, entrez «planificateur de tâches») et désactivez toutes les tâches de défragmentation de disque planifiées.
Essayez ces correctifs la prochaine fois que votre ordinateur Windows ralentira. Vérifiez régulièrement votre indice de performance Windows pour identifier les problèmes de performances nécessitant une résolution immédiate. Et ajoutez ces correctifs à vos compétences pour résoudre les problèmes Windows gênants. 8 Problèmes gênants pour Windows 10 et leur réparation 8 Problèmes gênants pour Windows 10 et leur solution La mise à niveau vers Windows 10 a été fluide pour la plupart, mais certains utilisateurs seront toujours confrontés problèmes. Qu'il s'agisse d'un écran clignotant, de problèmes de connectivité réseau ou d'une batterie épuisée, il est temps de résoudre ces problèmes. Lire la suite :
En savoir plus sur: la maintenance de l'ordinateur, la mémoire de l'ordinateur, le disque dur, le lecteur SSD, le dépannage, Windows 10, Windows Update.