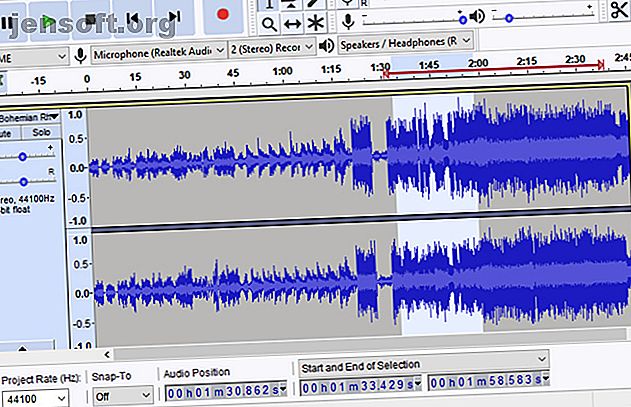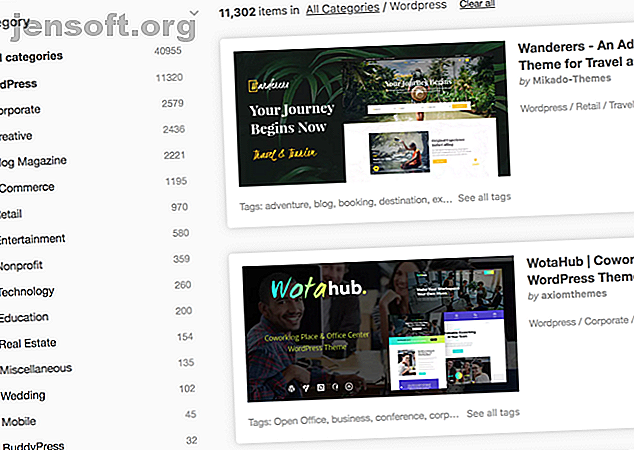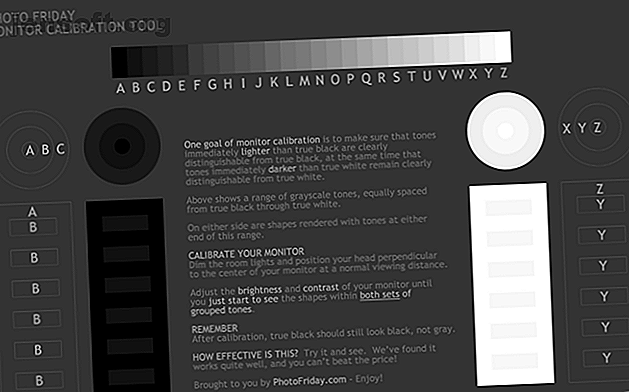
La calibration du moniteur simplifiée avec ces 5 outils en ligne
Publicité
Votre nouvel ordinateur est prêt et n’attend que le coup de pouce de la souris. Attendez! Avez-vous oublié quelque chose? L'étalonnage des couleurs du moniteur est l'une des étapes fondamentales que la plupart d'entre nous oublions ou ignorons.
Le calibrage parfait des pixels est une règle fondamentale pour les photographes et les graphistes. Si vous êtes l'un ou l'autre, vous savez tout sur l'étalonnage du moniteur. Les autres devraient continuer à lire.
Pourquoi le calibrage de l'affichage est-il si important?
Un bon moniteur coûte cher. Mais son impact sera perdu si vous ne prenez pas la peine de calibrer votre moniteur avec soin (et par intermittence). Les couleurs à l'écran peuvent ne pas correspondre exactement à ce qu'elles sont réellement.
Imaginez simplement que vous avez pris une belle photo panoramique et que vous l'avez téléchargée sur votre ordinateur. Seulement pour découvrir que le bleu du ciel ou le vert de l'herbe ne ressemble pas à celui que vous avez vu dans le viseur.
De nos jours, regarder des films en ligne, prendre des photos numériques et partager des fichiers image est une tâche ardue. Moniteurs de calibrage des couleurs Qu'est-ce que le calibrage du moniteur et en quoi cela améliorera-t-il l'apparence de vos photos? Qu'est-ce que l'étalonnage du moniteur et comment améliorera-t-il l'apparence de vos photos? Le calibrage d'un moniteur garantit que les couleurs sont affichées avec précision, ainsi que de manière uniforme sur tous les écrans, même lors de l'impression. Lire plus est important pour vous rapprocher le plus possible de la réalité.
Les professionnels du graphisme choisiront des outils de test de précision des couleurs sérieux comme le système de calibrage de moniteur Datacolor Spyder5Elite S5EL100 . Certains d'entre vous iront avec le logiciel d'étalonnage de moniteur par défaut intégré au système d'exploitation.
Mais nous pouvons également utiliser une aide en ligne sur ces sites Web simples d’étalonnage de moniteur qui existent depuis longtemps.
1. Vendredi photo
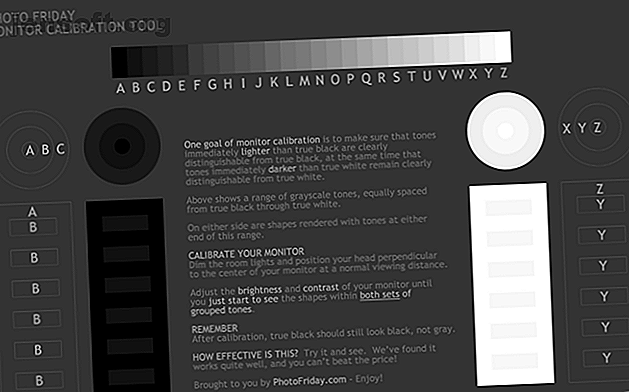
Photo Friday est un site de photographie. Pensez aux difficultés liées au réglage de la luminosité et du contraste d'une photo. 5 façons simples d'atténuer les photos sombres sous-exposées dans Photoshop 5 façons simples d'atténuer les photos sombres sous-exposées dans Photoshop Nous prenons tous de temps en temps des photos sous-exposées. Si vous photographiez dans des conditions de faible luminosité ou de contraste élevé, cela peut être inévitable. Heureusement, c'est facile à corriger dans Photoshop. Lisez-en plus et vous comprendrez pourquoi vous devriez calibrer votre moniteur. Alors, descendez sur le lien pour leur outil de calibration de moniteur au bas de la page d'accueil ou cliquez sur le lien ci-dessus.
Le site propose cet outil simple d’étalonnage de moniteur d’une page permettant d’ajuster la luminosité et le contraste de votre écran à l’aide des tons en niveaux de gris. L'idée est d'ajuster les paramètres du moniteur (ou les boutons) de manière à pouvoir distinguer clairement la transition des tons du noir véritable au blanc véritable.
Après le calibrage, les noirs doivent paraître noirs et sans aucune trace de gris.
Les instructions commencent par vous dire de baisser l'éclairage et d' appuyer sur la touche F11 pour afficher le graphique en niveaux de gris en mode plein écran. Observez votre moniteur à partir de votre distance de vision normale.
2. Les pages de test du moniteur LCD Lagom
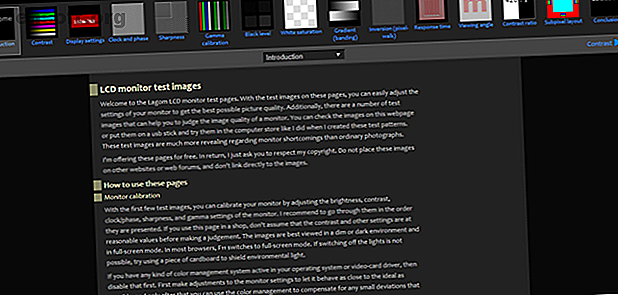
Les pages de test du moniteur LCD Lagom constituent un ensemble d’outils bien plus complet que Photo Friday. Le site comprend une série de modèles de test qui vont de la vérification du contraste à la vérification des temps de réponse de votre moniteur. Il est recommandé de passer les tests dans l'ordre dans lequel ils ont été placés.
Par exemple, utilisez les premières images pour vérifier la luminosité, le contraste et la netteté. Lorsque ceux-ci sont définis, utilisez un dernier test comme « Angle de visualisation » pour voir si l’écran change de luminosité ou de couleur dans les coins.
Pour un débutant, cela peut sembler écrasant. Mais, les modèles de test viennent avec des explications utiles. Le développeur indique également que vous pouvez placer les images sur un lecteur USB et les essayer dans le magasin d'informatique lors de l'achat d'un moniteur LCD. Un téléchargement de fichier ZIP de 120 Ko est inclus.
3. Test du moniteur en ligne
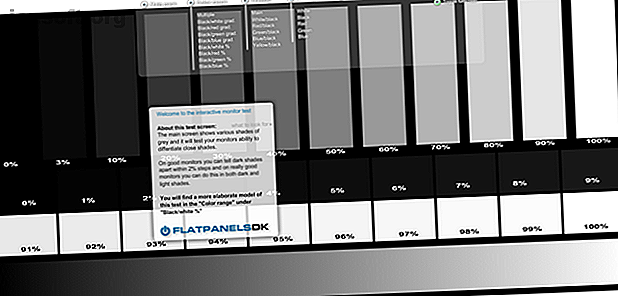
Le site Web Online Monitor Test propose une gamme de tests interactifs pour corriger les couleurs de votre écran. Le menu apparaît lorsque vous déplacez votre souris vers le haut. Commencez avec un test qui vérifie la luminosité et le contraste sur le spectre tonal noir et blanc. Il est similaire au test que nous avons couvert sur le site Web Photo Friday.
Ensuite, le test Gamme de couleurs vérifie si votre moniteur peut produire des dégradés de couleur en douceur. Dans le menu, vous pouvez choisir différents nuanciers.
Recherchez des «images fantômes» ou des traces d’images dans le test de suivi . Déplacez la boîte sur l'écran et vérifiez si des traces sont produites. Les commandes et options permettant de modifier la couleur et la forme de la boîte sont placées en bas.
Le test d’ homogénéité permet de localiser les pixels endommagés et les moniteurs défectueux en cas de saignement par rétro-éclairage. Le mappage de pixels 1: 1 et les tests de flou de texte sont les deux derniers tests de la gamme. Bien que le premier ne soit pas un problème avec les écrans d’ordinateur LCD, le second vaut le coup d’essayer si vous pensez que le texte à l’écran n’est pas assez net.
Si vous configurez un double moniteur Guide complet pour la configuration de plusieurs écrans dans Windows 10 Guide complet pour la configuration de plusieurs écrans dans Windows 10 Pour votre productivité, deux écrans valent mieux qu'un. Voyons comment vous pouvez personnaliser votre deuxième moniteur avec les meilleurs outils disponibles en ligne. Lisez-en plus, essayez le test de reproduction du texte sur les écrans connectés et testez le décalage d'entrée.
4. Surveiller l'étalonnage et l'évaluation gamma
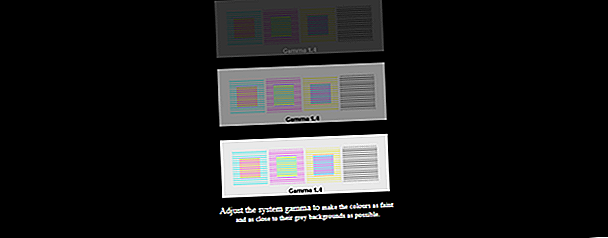
Rappelez-vous, nous parlions des valeurs gamma il y a peu de temps? Eh bien, toute cette page et le test qui y est associé lui sont consacrés. L'importance et le processus sont clairement définis et sont utiles pour tous les types de pneus. Le point le plus important à retenir est que la saturation des couleurs et la teinte changent avec les valeurs gamma.
Ces problèmes se manifestent lorsque vous essayez d'utiliser la correction des couleurs dans Adobe Premiere Pro et d'autres outils de montage vidéo.
L'auteur fournit également une série de modèles de test «Gamagic» que vous pouvez utiliser pour calibrer votre moniteur. Revenez sur vos yeux et ajustez le réglage gamma avec les commandes du moniteur jusqu'à ce que tous les carrés correspondent à leur arrière-plan le plus fidèlement possible.
5. W4ZT
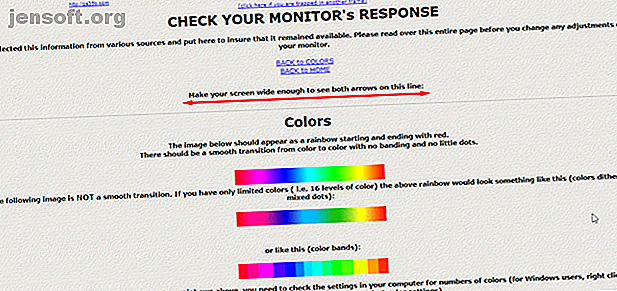
Cette carte d'étalonnage d'écran à une page contient quelques-unes des images de test que nous avons déjà traitées dans les outils précédents. Passez en revue les réglages de couleur, de niveaux de gris et de gamma.
La seule caractéristique qui soit, c’est qu’il est facile à comprendre. Suivez simplement les instructions et vous pourrez régler votre moniteur pour une visualisation optimale.
Comment est votre propre perception des couleurs?
Tout ce dont vous avez besoin, c'est d'un bon œil. Mais comment se porte votre perception des couleurs? Faites ce test de couleurs rapide (mais amusant) pour le savoir.
De plus, avant de commencer à peaufiner votre moniteur, suivez d'abord ces trois règles:
- Allumez votre moniteur et laissez-le chauffer pendant environ 30 minutes.
- Configurez votre moniteur à la résolution d'écran native la plus élevée qu'il prend en charge.
- Familiarisez-vous avec les commandes d’affichage de votre moniteur.
Votre moniteur peut aussi avoir un logiciel de calibration sur votre ordinateur.
Windows 10 est livré avec Windows Calibrate Display Color . Vous pouvez y accéder depuis Démarrer> Panneau de configuration> Apparence et personnalisation> Affichage . Vous pouvez également effectuer une recherche dans la zone de recherche Cortana avec un mot clé tel que «calibrer».
Sous macOS Sierra, utilisez l’assistant de calibrage d’affichage. Vous pouvez y accéder depuis le menu Pomme> Préférences Système> Écrans> Couleur> Calibrer . Ou vous pouvez également utiliser Spotlight.
La plupart des utilisateurs n'ont pas besoin de se familiariser avec les étapes ou dépendent d'outils tiers. À moins que vous ne soyez un photographe professionnel ou un graphiste ayant besoin de couleurs haute fidélité, ces outils de base devraient suffire.
Découvrez les meilleurs moniteurs 4K ou les meilleurs moniteurs de jeu bon marché si vous souhaitez effectuer une mise à niveau. Et si vous souhaitez utiliser plusieurs moniteurs 3 étapes faciles pour une configuration à deux moniteurs et un bureau étendu 3 étapes faciles pour une configuration à deux moniteurs et un bureau étendu Une configuration à deux moniteurs est fantastique. Mais votre PC prend-il en charge plusieurs moniteurs? Nous allons vous montrer comment utiliser deux moniteurs ou plus. Lisez plus à la fois, regardez à quel point la configuration peut être simple:
Crédit d'image: Par Claudio Divizia / Shutterstock
Explorez plus sur: Maintenance de l'ordinateur, Moniteur de l'ordinateur, Moniteurs multiples, Luminosité de l'écran, Dépannage.