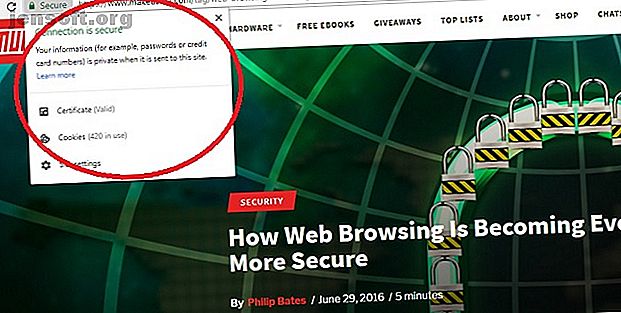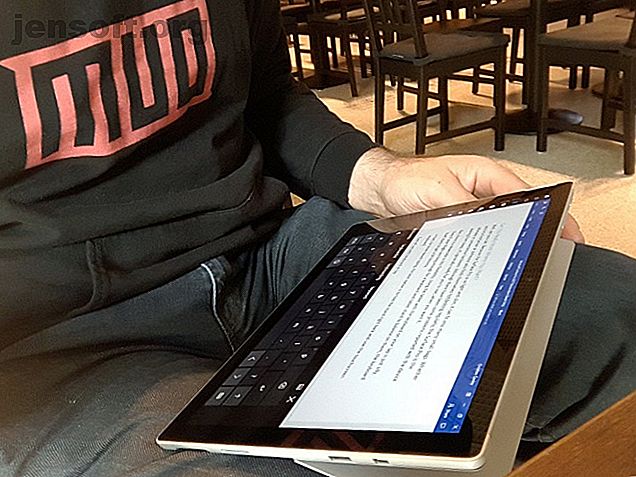
Comment installer Android sur votre tablette Windows
Publicité
Les tablettes Windows deviennent de plus en plus populaires. Mais si vous recherchez une plus grande sélection d'applications, Android est la solution.
Bien que l'installation d'Android sur un ordinateur de bureau soit relativement simple, l'installation sur une tablette Windows peut s'avérer délicate. Un problème est que les tablettes ne possèdent pas de lecteur de CD / DVD.
Alors, comment pouvez-vous installer Android sur une tablette Windows? Nous allons vous montrer.
Quelle tablette utilisez-vous?
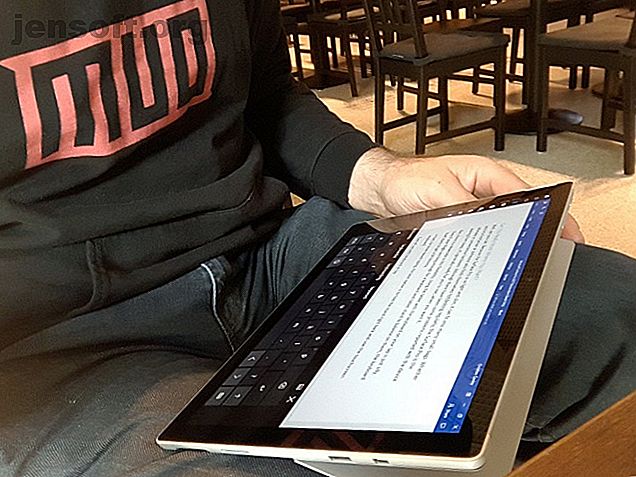
Avant de poursuivre, sachez qu'Android ne peut être installé que sur des tablettes Windows 32 ou 64 bits standard. Ceux qui utilisent des processeurs ARM (tels que l'ancien Microsoft Surface RT) sont incompatibles.
Pendant ce temps, le processus d'installation d'Android sur votre tablette Windows diffère d'un appareil à l'autre. Cependant, l'approche générale est la même.
Les tablettes Windows 8 recherchent désespérément une mise à niveau vers un système d'exploitation utilisable. Dans de nombreux cas, Windows 10 est la solution. Toutefois, le manque d'applications ou la complexité croissante de Windows 10 peuvent vous empêcher de procéder à la mise à niveau.
Pour beaucoup, Android est le seul moyen de continuer à utiliser un matériel de tablette ancien, mais parfaitement adéquat.
Ce qu'il vous faut pour installer Android sur une tablette Windows
Commencez par rassembler tout ce dont vous avez besoin pour installer Android:
- Votre tablette Windows, branchée sur une source d'alimentation
- Un lecteur flash USB vierge de 16 Go ou plus
- Deuxième clé USB avec le programme d’installation Windows chargé (en cas de problème)
- Logiciel d'écriture sur disque flash USB (nous recommandons Etcher)
- Clavier USB (une souris est optionnelle)
- Un hub USB vous permettant de connecter plusieurs appareils à votre tablette à la fois
- La bonne version d'Android pour votre système
Phoenix OS est la première option à utiliser pour installer Android. Assurez-vous de consulter notre guide d’installation de Phoenix OS Créez votre propre PC Android avec Phoenix OS Créez votre propre PC Android avec Phoenix OS Phoenix OS est un excellent choix si vous souhaitez exécuter un système d’exploitation Android pour PC. Découvrez la configuration système requise et la procédure d'installation de Phoenix OS avec ce guide simple. Lire la suite pour des instructions complètes.
Intel conserve également des images Android pour les machines Windows. Vous les trouverez dans le cadre du projet open source Celadon, disponible au téléchargement sur GitHub.
Avant de poursuivre, consultez le Web pour connaître les étapes spécifiques à votre tablette. Il est important de disposer d’une référence directe, étape par étape, pour ne commettre aucune erreur qui pourrait effacer votre disque. Vous voulez certainement éviter toute erreur qui pourrait laisser votre ordinateur non amorçable.
Pourquoi installer Android sur une tablette Windows?
Windows possède une interface utilisateur utilisable en mode écran tactile et en mode tablette, mais la sélection d'applications du Microsoft Store est relativement modeste.
Si vous connaissez déjà les tablettes Android et n'appréciez pas particulièrement l'environnement tactile Windows, la commutation est judicieuse (dans la mesure du possible). Grâce au support OTG amélioré sur Android Qu'est-ce que USB OTG? 5 façons cool de l'utiliser sur Android Qu'est-ce que USB OTG? 5 façons cool de l'utiliser sur Android Qu'est-ce que USB OTG et comment l'utiliser sur Android? Nous expliquons la fonctionnalité et les nombreuses façons de l’utiliser. En savoir plus (pour pouvoir connecter des lecteurs USB et des périphériques d'entrée), vous ne remarquerez peut-être même pas une différence!
Notez cependant que vous ne pourrez utiliser que des applications prenant en charge les systèmes compatibles x86. Celles-ci sont en nombre croissant, mais ne vous attendez pas à exécuter toutes les applications du Play Store.
Configuration de votre tablette Windows pour l'installation Android
Vous ne pouvez pas simplement installer un deuxième système d'exploitation sur un périphérique conçu pour Windows sans apporter quelques modifications à la configuration du système.
Tout d'abord, vous devez vous assurer que le démarrage sécurisé est désactivé. Ouvrez Paramètres> Mise à jour et récupération> Récupération et sélectionnez Redémarrer maintenant sous Démarrage avancé . À partir de là, utilisez les touches fléchées pour sélectionner Dépannage, puis Options avancées> Paramètres du micrologiciel UEFI .
Ici, trouvez Sécurité dans le menu de gauche et définissez un mot de passe Superviseur . Une fois que vous avez ajouté cela, ouvrez Boot, recherchez l’option Secure Boot et définissez-la sur Disabled .
Ceci fait, maintenez le bouton d' alimentation enfoncé pour redémarrer, puis maintenez le bouton Windows enfoncé jusqu'à ce que l'écran réapparaisse. Cela permet un raccourci rapide vers l'écran du BIOS, où vous devez vous assurer que le mode UEFI est sélectionné.
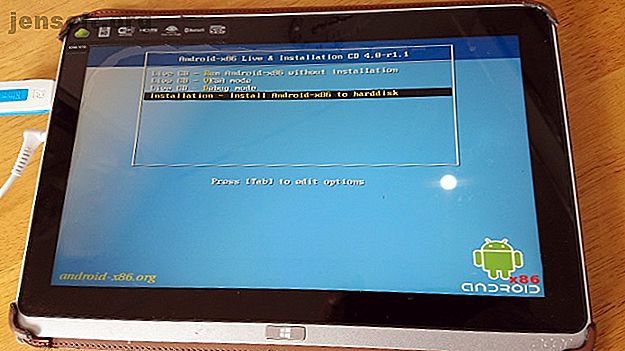
Ensuite, éteignez la tablette et connectez le concentrateur USB directement au port USB. N'utilisez pas de station d'accueil.
Avec le clavier et la clé USB connectés au concentrateur, démarrez votre tablette PC en appuyant sur F12 . Dans le menu de démarrage, utilisez les touches fléchées pour sélectionner le lecteur USB. Lorsque vous devez effectuer des sélections (telles que l'activation du double démarrage), utilisez les touches de volume de votre périphérique.
Les différentes versions de l'installateur Android ont des étapes légèrement différentes. Dans la plupart des cas, l'option de double démarrage doit être sélectionnée. Il est souvent inutile de supprimer entièrement Windows, car le chargeur de démarrage est requis pour le démarrage d'Android.
Si tout se déroule comme prévu, lors du prochain démarrage de la tablette, vous devriez voir un menu de démarrage dans lequel vous pouvez choisir entre Android et Windows.
Méthodes alternatives pour exécuter des applications Android sur Windows
Si votre principale motivation pour installer Android sur votre tablette Windows est d'utiliser des applications, l'émulation est une solution plus simple. Vous pouvez choisir parmi plusieurs outils pour exécuter les applications Android de cette manière, notamment:
- NoxPlayer: Probablement le meilleur émulateur Android pour Windows.
- BlueStacks: Idéal pour les fans de jeux Android.
- Andy: Inclut des fonctionnalités pour le développement de jeux et d'applications.
Notez que ceux-ci ne fonctionneront que si le matériel de votre ordinateur Windows le permet. Consultez notre guide sur les meilleurs émulateurs Android pour Windows. Le meilleur émulateur Android pour Windows 10. Le meilleur émulateur Android pour Windows 10. Saviez-vous que vous pouvez exécuter Android directement sur votre ordinateur? Voici les meilleurs émulateurs Android pour Windows 10. Lisez plus pour plus.
Transformez votre tablette Windows en Android avec une machine virtuelle
L'installation d'Android sur une tablette Windows peut être difficile. Cela peut prendre un certain temps pour trouver une image appropriée, par exemple. Dans le pire des cas, il se peut même qu'il n'existe pas de version compatible d'Android à utiliser.
N'abandonne pas. Si l'émulation Android ne vous convient pas, utilisez plutôt une machine virtuelle.
Des outils tels que VMWare Player ou VirtualBox exécutent un environnement virtuel sur lequel vous installez un système d'exploitation Android. Il peut s’agir du système d’exploitation que vous avez précédemment téléchargé et que vous exécutez sur votre modèle de tablette spécifique, ou bien simplement de Phoenix OS.
Quoi qu'il en soit, il s'agit d'une option plus propre que le double démarrage ou la suppression complète de Windows. Démarrez simplement Windows, lancez la machine virtuelle et exécutez Android. Notre guide d'utilisation de VirtualBox Comment utiliser VirtualBox: Guide de l'utilisateur Comment utiliser VirtualBox: Guide de l'utilisateur Avec VirtualBox, vous pouvez facilement installer et tester plusieurs systèmes d'exploitation. Nous allons vous montrer comment configurer Windows 10 et Ubuntu Linux en tant que machine virtuelle. Lire plus vous permettra de vous familiariser avec les machines virtuelles.
Exécuter Android sur une tablette Windows
Cela peut être un travail difficile, mais vous devriez éventuellement pouvoir installer Android sur votre tablette Windows. Vous allez peut-être vous retrouver avec une configuration à double amorçage, ou peut-être aurez-vous plutôt recours à une machine virtuelle. De toute façon, avec Android en cours d'exécution, vous pouvez commencer à profiter de vos applications et jeux préférés.
Avec tout est installé et Android démarré, cela devrait fonctionner parfaitement. Toutefois, quelle que soit la méthode utilisée pour installer Android sur votre tablette Windows, certaines fonctionnalités seront probablement manquantes ou désactivées.
En tant que tel, vous devez installer Google Apps. Comment installer Google Apps sur des ROM Android personnalisées Comment installer des applications Google sur des ROM Android personnalisées Les ROM Android personnalisées n'incluent pas les applications Google. Vous devez donc les obtenir séparément. Voici comment installer GApps pour votre ROM Android personnalisée. Lisez-en plus pour obtenir des agrafes tels que YouTube, Google Play, Gmail et toutes les autres applications Android populaires fournies par Google.
Crédit d'image: peshkova / Depositphotos
Explorez plus de: Tablette Android, Double démarrage, Émulation, Systèmes d'exploitation, Machine virtuelle, Tablette Windows.