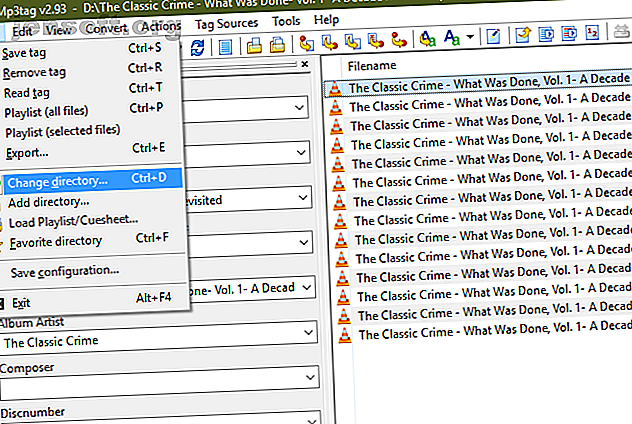
Pourquoi MP3tag est le seul éditeur de tags de musique dont vous aurez besoin
Publicité
À l'ère de la diffusion de musique en continu, où tout est catégorisé et consultable en quelques secondes, vous ne pensez peut-être pas beaucoup aux métadonnées. Cependant, quiconque possède une collection de musique sait qu'il est difficile d'essayer de gérer une bibliothèque mal étiquetée.
C'est pourquoi un éditeur de balises musicales est essentiel - et MP3tag est le meilleur du marché. Voyons ce que MP3tag a à offrir et comment l’utiliser efficacement.
Pourquoi utiliser un éditeur de musique?
Si vous n'êtes pas au courant, MP3 (et autres formats de fichiers audio) prend en charge diverses métadonnées. Les métadonnées font référence aux informations conservées sur les données; dans le cas de la musique, cela comprend l'artiste, l'album, l'année de parution, le genre et des informations similaires.
Il est important de noter que les métadonnées sont complètement séparées du nom de fichier. Vous pouvez avoir un fichier MP3 nommé The Beatles - Come Together.mp3 qui ne contient aucune métadonnée. Dans ce cas, le seul moyen d’identifier la piste est son nom de fichier. Cela devient un gâchis dans une liste de lecture et ne vous fournit aucun bon moyen d’organiser les pistes par artiste, genre ou similaire.
La musique que vous achetez à partir de sources telles qu'iTunes ou Amazon Music est probablement accompagnée des balises appropriées. Mais un éditeur de marquage est toujours essentiel pour la musique téléchargée depuis d'autres sources, ce qui vous permet de corriger les erreurs, etc.
Commencer avec MP3tag
Téléchargez MP3tag depuis son site officiel pour commencer. L'installateur est simple et sans fioritures. Le logiciel n’est officiellement disponible que pour Windows, mais le site contient des instructions pour l’exécuter sur macOS via Wine.
Malgré son nom, MP3tag fonctionne avec de nombreux autres formats de fichiers audio. Les 10 formats audio les plus courants: Lequel devriez-vous utiliser? Les 10 formats audio les plus courants: Lequel devriez-vous utiliser? Vous connaissez le format MP3, mais qu'en est-il de l'AAC, du FLAC, de l'OGG ou du WMA? Pourquoi existe-t-il autant de formats de fichiers audio et existe-t-il un meilleur format audio? Lire la suite . Il est compatible avec AAC, FLAC, OGG, WMA et plus encore.
Une fois que vous avez installé MP3tag, vous serez accueilli avec son interface principale. Vous devez d’abord indiquer à MP3tag le répertoire dans lequel vous souhaitez travailler. Il s’agira probablement de votre dossier Musique par défaut, mais vous pouvez le modifier via Fichier> Modifier le répertoire ou le raccourci Ctrl + D.
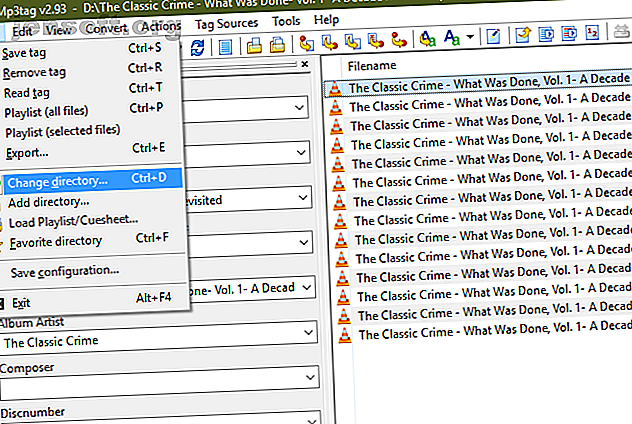
Une fois que cela est fait, MP3tag affiche tous les fichiers de musique de ce dossier, avec leurs métadonnées, dans son panneau principal. Cela peut devenir accablant, c'est donc une bonne idée de travailler sur un album ou un artiste en premier jusqu'à ce que vous maîtrisiez bien ce phénomène.
Étiquetage audio MP3 de base
Si vous n'avez besoin que de marquer quelques fichiers, vous pouvez utiliser les utilitaires simples de MP3tag. Cliquez sur une piste dans la liste du panneau principal pour afficher ses balises de base dans la barre latérale gauche. Si vous ne le voyez pas, basculez Affichage> Panneau de balises ou appuyez sur Ctrl + Q.
Dans ce panneau, vous verrez certaines balises courantes telles que Titre, Artiste, Album, Année et Genre . Cliquez simplement dans chacun de ces champs et entrez les informations souhaitées. Notez que MP3tag vous permet également d'ajouter des pochettes d'album. Cliquez avec le bouton droit de la souris sur l'illustration actuelle et choisissez Extraire la couverture pour la récupérer dans les fichiers, le cas échéant, ou Ajouter une couverture pour définir une image comme couverture.
Chaque champ a aussi et entrées dans la liste déroulante. Utilisez keep pour laisser une ou plusieurs valeurs identiques tout en modifiant les autres.
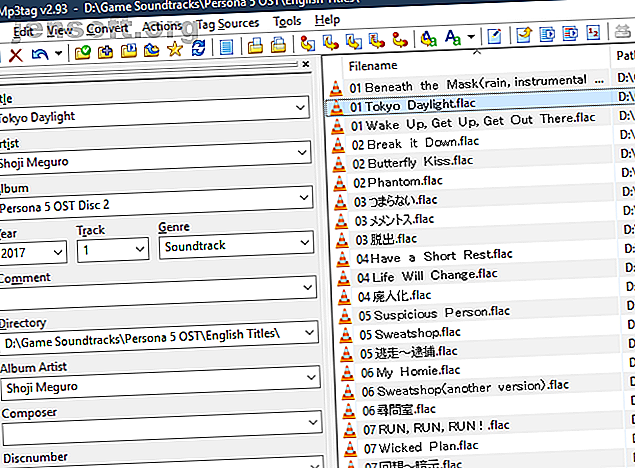
Si vous souhaitez modifier les étiquettes de plusieurs chansons (par exemple, en sélectionnant toutes les pistes d'un album pour ne pas avoir à saisir le nom de l'album plusieurs fois), vous pouvez utiliser les mêmes touches que dans l'Explorateur de fichiers. Maintenez la touche Ctrl enfoncée pour sélectionner plusieurs fichiers ou sélectionnez un fichier et maintenez la touche Maj enfoncée tout en cliquant une seconde pour sélectionner chacun des éléments les séparant. Vous pouvez également appuyer sur Ctrl + A pour tout sélectionner dans la vue.
Lorsque vous sélectionnez plusieurs pistes, MP3tag remplit automatiquement de nombreux champs avec . Cela vous évite de modifier accidentellement des champs uniques; Par exemple, vous pouvez définir la même année pour toutes les pistes d'un album, tout en laissant chaque titre tel quel.
Comportement d'enregistrement MP3tag
Avant de passer à une autre piste, il est essentiel de vous rappeler que par défaut, vous devez enregistrer les tags au format MP3tag avant de passer à un autre fichier . Si vous apportez des modifications à une piste et cliquez sur une autre sans cliquer sur l'icône Enregistrer située dans le coin supérieur gauche (ou sur Ctrl + S ), vous perdrez ces modifications.
Pour changer ce comportement, ouvrez Outils> Options et sélectionnez la catégorie Balises dans le panneau de gauche. Cochez la case Enregistrer les balises lors de l'utilisation des touches de direction / clic simple de la souris et MP3tag enregistre automatiquement toutes les modifications lorsque vous passez à une autre piste.
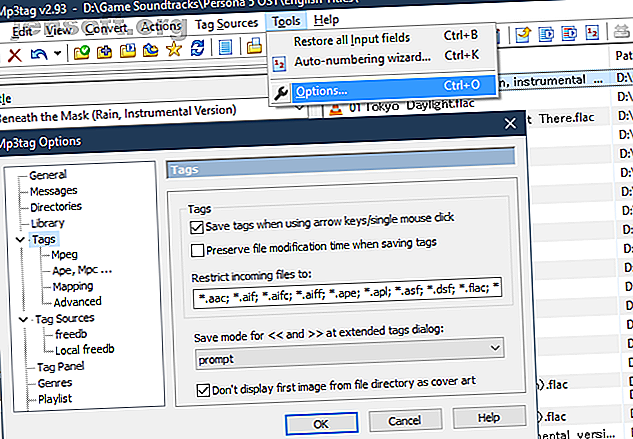
Veillez simplement à enregistrer les modifications accidentelles lorsque vous utilisez cette option.
Personnaliser le panneau de balises
Par défaut, le panneau des balises contient probablement des champs que vous n'utilisez pas vraiment. Vous pouvez supprimer les balises inutiles et en ajouter d'autres en cliquant avec le bouton droit de la souris dans le panneau et en cliquant sur Personnaliser .
Vous verrez ici des cases à cocher pour désactiver les champs intégrés. Double-cliquez sur l'un pour changer son nom, sa valeur par défaut et sa taille. Sélectionnez l'icône Nouveau pour ajouter un champ supplémentaire.
Vous devrez faire défiler la liste déroulante du champ pour en choisir un. Cela contient des tonnes de choix, dont beaucoup ne sont pas très utiles (la plupart des gens ne catégorisent probablement pas leurs chansons par BPM). Choisissez un nom, une valeur par défaut et une taille de champ, puis appuyez sur OK pour l'ajouter.
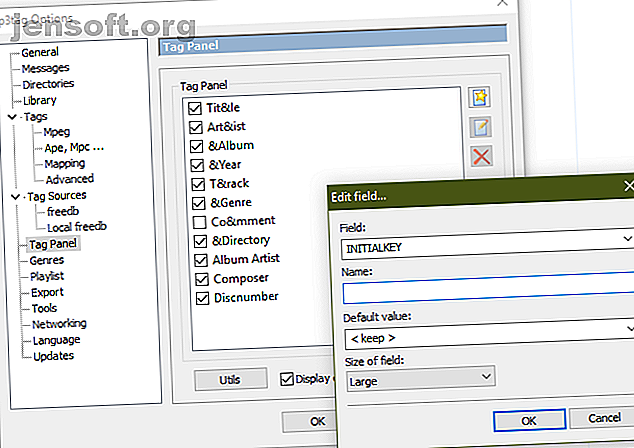
Utilisez les flèches en bas à gauche de ce panneau pour les réorganiser comme vous le souhaitez. Cliquez sur OK dans la fenêtre Options lorsque vous avez terminé pour appliquer vos modifications.
Marquage audio avancé MP3tag
Ce qui précède fonctionnera bien pour l'édition rapide des balises. Mais si vous prévoyez d'utiliser souvent MP3tag, vous devez vous familiariser avec ses fonctionnalités plus puissantes qui vous feront gagner du temps.
Actions
Les actions de MP3tag vous permettent de créer des actions prédéfinies que vous pouvez appliquer à des groupes de fichiers. Par exemple, vous pouvez créer une action pour normaliser la capitalisation ou normaliser les abréviations courantes telles que Feat et Featuring to feat.
Sélectionnez une ou plusieurs pistes à démarrer, puis sélectionnez Actions> Actions ou appuyez sur Alt + 6 . Ici, vous verrez quelques groupes d’actions par défaut. Double-cliquez sur l'une des actions pour afficher les actions individuelles qu'elle contient ou cliquez sur le bouton Nouveau pour créer votre propre groupe. Donnez-lui un nom, puis appuyez de nouveau sur Nouveau pour commencer à créer des actions.
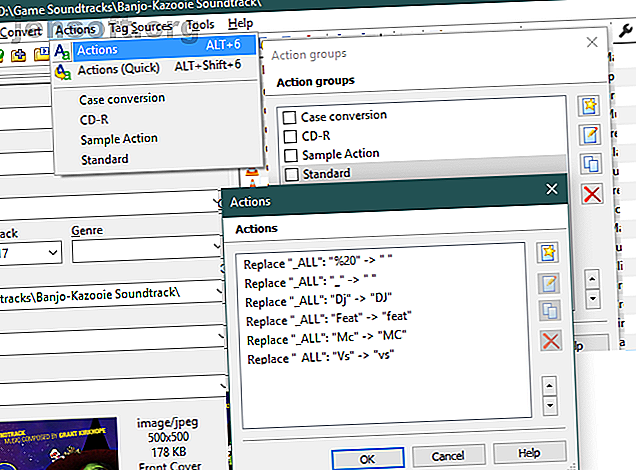
Vous pouvez choisir dans une liste déroulante d'actions. Celles-ci incluent la conversion de casse, la suppression de champs, le remplacement, etc. Il y a beaucoup à apprendre ici, y compris les expressions régulières si vous êtes vraiment avancé. Consultez la page d’aide de MP3tag sur Actions pour une description de chaque option.
Pour exécuter une action une fois sans créer de groupe, choisissez Actions> Actions (Rapide) ou appuyez sur Alt + Maj + 6 .
Tags d'importation
Souvent, vous n'avez pas à vous préoccuper de la saisie manuelle des informations sur les pistes. MP3tag prend en charge l'importation de balises à partir de bases de données en ligne, ce qui est extrêmement pratique.
Pour de meilleurs résultats, vous devez sélectionner un album entier, avec les chansons dans l'ordre d'album d'origine. Cliquez ensuite sur Sources de balises> freedb . Dans le menu résultant, choisissez déterminer parmi les fichiers sélectionnés .
S'il trouve une correspondance, vous verrez une nouvelle fenêtre avec les informations de balises importées. Il est sage de revoir cela en premier. Freedb étant un service ouvert, rien ne garantit que celui qui a ajouté les tags les aura parfaitement correctes.
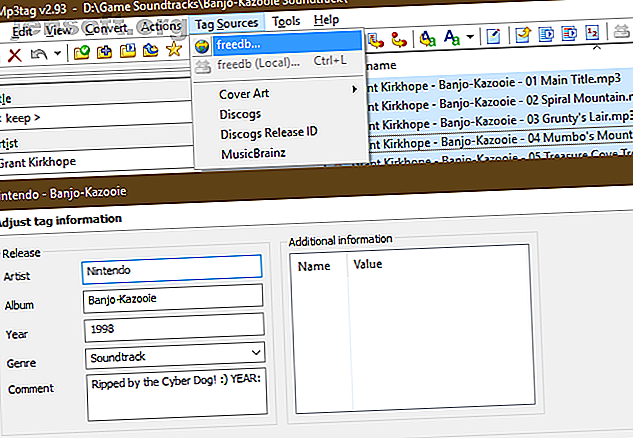
Vérifiez les informations importées et apportez les modifications que vous jugerez nécessaires. Lorsque cela est fait, cliquez sur OK pour enregistrer les tags dans votre musique.
Parfois, la correspondance automatique avec Freedb ne fonctionnera pas correctement. Dans ce cas, visitez le site Web de Freedb et lancez une recherche manuellement. Recherchez l'album (s'il y en a un) dans les résultats de la recherche et développez-le. Copiez le champ Disc-ID et notez le genre répertorié.
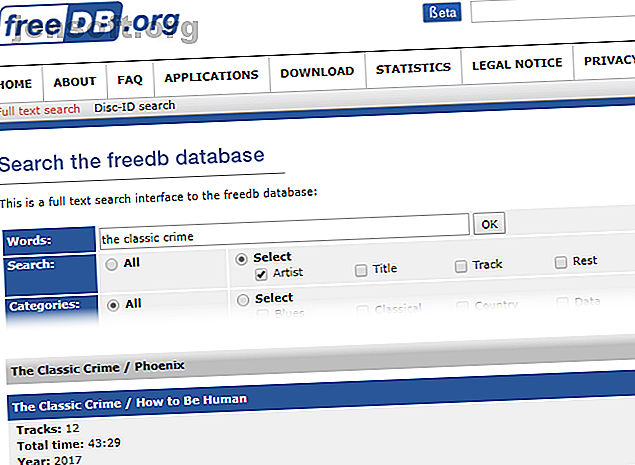
Ensuite, dans MP3tag, sélectionnez à nouveau les pistes et choisissez Sources de balises> freedb, mais cette fois-ci, sélectionnez l'option Entrée . Collez la valeur d'ID que vous avez copiée précédemment et assurez-vous que la catégorie est définie correctement. Cela devrait faire apparaître les informations de balise, que vous pouvez ensuite importer.
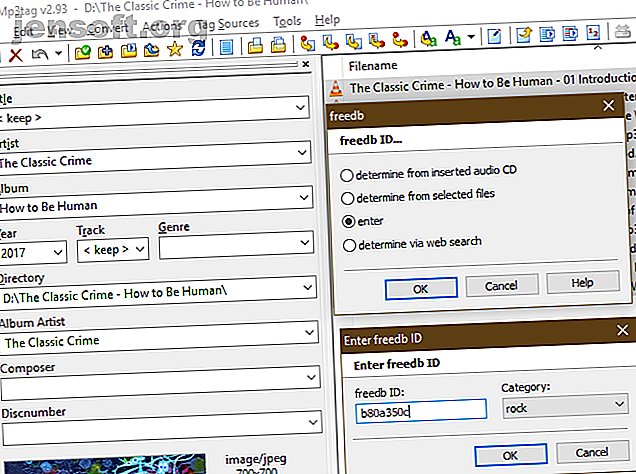
Conversions
Les conversions sont extrêmement utiles lorsque vous avez déjà des informations dans le nom de fichier ou les balises, mais qu'elles ne sont pas aux bons endroits. Vous pouvez utiliser ces outils pour déplacer facilement ces données afin d'importer des balises à partir de noms de fichiers, créer de nouveaux noms de fichiers à partir de balises, etc.
Notez que ceux-ci utilisent tous des signes de pourcentage autour d'une balise en tant qu'espace réservé. Par exemple, pour l'album Thriller de Michael Jackson, % artist% -% track%% title% apparaîtra sous le nom de Michael Jackson - 04 Thriller . Cliquez sur Aperçu pour vous assurer que vous l'avez bien avant de cliquer sur OK pour enregistrer la conversion. N'oubliez pas que vous pouvez utiliser Ctrl + Z pour effacer les erreurs que vous faites.
Sélectionnez une ou plusieurs pistes à convertir, puis choisissez l'une des options suivantes sous l'entrée Conversion de la barre d'outils:
- Tag - Filename vous permet de créer un nouveau nom de fichier en fonction de ses balises. Cela est utile si votre nom de fichier actuel est en désordre et que vous souhaitez créer un nouveau modèle, similaire à l'exemple ci-dessus. Ceci est évidemment préférable lorsque vous avez correctement défini les balises.
- Utilisez Nom de fichier - Balise pour renseigner les balises en fonction du nom de fichier actuel. Cela vous évite d'avoir à saisir manuellement certaines informations si vous ne pouvez pas les importer et qu'elles figurent déjà dans le nom du fichier. Vous devrez faire correspondre les espaces réservés de formatage de nom de fichier pour que vos fichiers soient compatibles avec MP3tag.
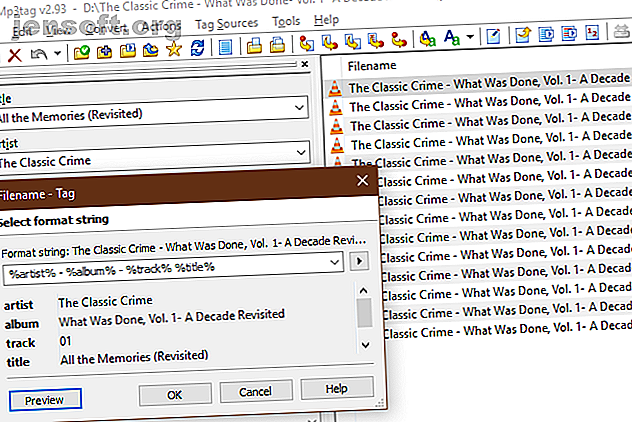
- Utilisez Nom de fichier - Nom de fichier pour extraire des éléments du nom de fichier existant et les transformer en un nouveau. Par exemple, si vous avez (ARTIST - ALBUM) 01 TITLE - YEAR et souhaitez modifier l’ordre, utilisez simplement % 1 pour le premier élément, % 2 pour le second, etc. Vous pouvez donc utiliser % 3 - (% 1 -% 4) pour obtenir 01 - (ARTIST - TITLE) .
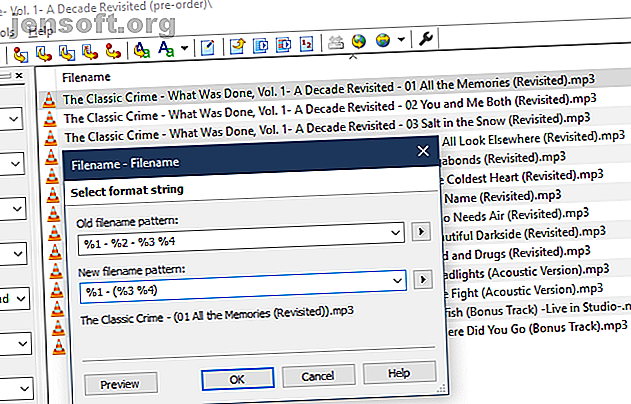
- Fichier texte - Balise vous permet d'importer un fichier texte et d'utiliser ses valeurs en tant que balises. Pour la plupart des utilisateurs, cela n’est pas aussi utile que les autres options.
- Enfin, Tag - Tag vous permet de copier le contenu d’un champ dans un autre. Encore une fois, celui-ci n'est pas aussi utile, mais vous pouvez l'utiliser pour copier facilement le champ Artiste dans le champ Artiste de l' album, par exemple.
Comme pour les autres fonctionnalités, vous pouvez faire beaucoup de choses avec les conversions. Consultez la page d’aide de MP3tag sur la conversion pour plus de conseils.
MP3tag est un éditeur de musique indispensable
Comme nous l'avons vu, MP3tag est un outil puissant pour l'édition de balises musicales. Ses nombreuses fonctionnalités le rendent aussi bien pour les utilisateurs occasionnels que pour ceux qui taguent leur musique tout le temps. Gardez-le pour la prochaine fois que vous aurez besoin de corriger certaines balises.
Et si vous n'avez pas de collection de musique locale, voici comment convertir vos vieux CD et cassettes en MP3 Comment convertir des CD, des cassettes et des mini-disques en MP3 Comment convertir des CD, des cassettes et des mini-disques en MP3 Si vous possédez de vieux CD, cassettes, minidisques ou disques vinyles dont vous souhaitez vous débarrasser, il est temps de numériser votre collection. Voici tout ce que vous devez savoir. Lire la suite .
Explorez plus de: Métadonnées, MP3, Gestion de la musique.

