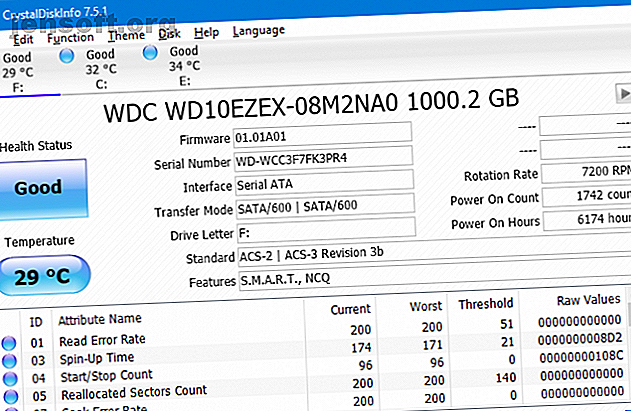
Comment corriger une erreur d'exception inattendue dans Windows 10
Publicité
Obtenir un écran bleu de la mort (également connu sous le nom d'erreur de code d'arrêt), où votre système se bloque de façon inattendue, est frustrant. Surtout quand vous ne comprenez pas le problème. Si l'erreur s'appelle «Exception de magasin inattendue», nous pouvons vous aider.
Malgré ce que vous pourriez penser, cette erreur n’a rien à voir avec le Microsoft Store. Nous allons vous montrer différentes façons de résoudre cette erreur afin de déterminer la cause d'une exception de magasin inattendue dans Windows 10.
1. Vérifiez la santé de votre disque dur
L'erreur indique souvent que vous utilisez un disque dur défaillant. Il est facile de vérifier cela avec un programme tel que CrystalDiskInfo. Téléchargez l'édition standard, lancez le programme d'installation et ouvrez le programme.
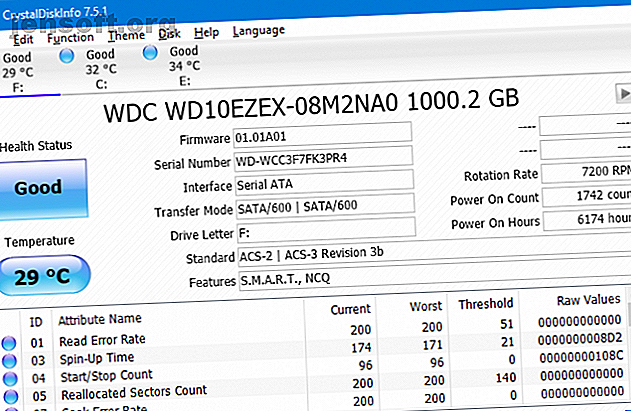
Les onglets en haut vous permettent de changer de lecteur si vous en avez plusieurs. Examinez l' état d'intégrité, qui est déterminé à partir des valeurs répertoriées dans le tableau ci-dessous.
Bon signifie exactement cela et montre que votre disque est en bonne santé. Bad ou Caution sont évidemment négatifs.
Si vous voyez l'état Bad ou Caution, vous devez alors remplacer le disque le plus tôt possible car il risque de tomber en panne de façon imminente. En fait, même si vous voyez Bon, il vaut la peine de changer de lecteur si vous en avez un de rechange - la principale cause du code d'arrêt d'exception de magasin inattendu est un disque dur défectueux.
Consultez notre guide sur la façon de remplacer un disque dur si vous avez besoin d'aide pour remplacer le vôtre.
2. Mettez à jour votre pilote d'affichage
Les pilotes d'affichage provoquant des problèmes d'incompatibilité peuvent également déclencher cette erreur. Cela vaut la peine de s'assurer qu'ils sont mis à jour.
Pour commencer, démarrez votre système en mode sans échec. Consultez notre guide sur le démarrage de Windows 10 en mode sans échec. Comment démarrer en mode sans échec sous Windows 10 Comment démarrer en mode sans échec sous Windows 10 Vous rencontrez des problèmes pour démarrer Windows? Le mode sans échec est une fonctionnalité de dépannage intégrée à Windows 10 que vous devriez tout d'abord essayer. Lisez plus si vous avez besoin d'un coup de main.
Appuyez sur Win + X et cliquez sur Gestionnaire de périphériques . Une fois ici, double-cliquez sur Cartes graphiques . Cela affichera votre carte graphique. Cliquez avec le bouton droit sur le résultat, puis cliquez sur Désinstaller un périphérique . Confirmez-le et redémarrez votre PC.
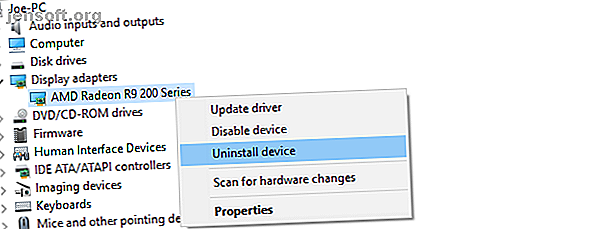
Appuyez sur Windows + I pour ouvrir Paramètres, puis cliquez sur Mettre à jour et sécurité . Une fois ici, cliquez sur Vérifier les mises à jour . Windows devrait automatiquement trouver le dernier pilote et mettre à jour votre système.
Si cela ne fonctionne pas, rendez-vous sur le site Web du fabricant de votre carte graphique pour télécharger les pilotes, en suivant leurs instructions. Consultez notre guide sur le remplacement des pilotes Windows obsolètes. Comment rechercher et remplacer des pilotes Windows obsolètes? Comment rechercher et remplacer des pilotes Windows obsolètes? Vos pilotes sont peut-être obsolètes et doivent être mis à jour, mais comment savoir? Voici ce que vous devez savoir et comment vous y prendre. Lisez Plus pour plus d'informations sur le téléchargement et la mise à jour des pilotes.
3. Exécuter le vérificateur de fichiers système
Des fichiers système défectueux peuvent également provoquer cette erreur. Windows propose facilement un moyen simple d’analyser votre système et de le laisser tenter automatiquement de réparer les fichiers problématiques.
Appuyez sur Win + X et cliquez sur Invite de commandes (Admin) . Une fois ouvert, tapez sfc / scannow et appuyez sur Entrée .
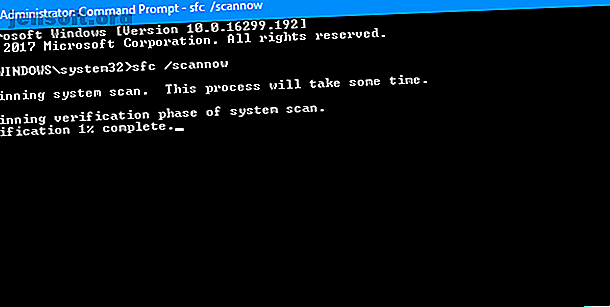
Cela initiera le scan. Il affichera un message une fois terminé. Il pourrait «ne pas trouver de violation de l'intégrité», ce qui signifie que tout va bien. Alternativement, cela pourrait dire:
- Windows Resource Protection a trouvé des fichiers corrompus et les a réparés avec succès. Les détails sont inclus dans le fichier CBS.Log% WinDir% \ Logs \ CBS \ CBS.log
- La protection des ressources Windows a trouvé des fichiers corrompus mais n'a pas pu en réparer certains. Les détails sont inclus dans le fichier CBS.Log% WinDir% \ Logs \ CBS \ CBS.log
Si tel est le cas, entrez ce qui suit dans l'invite de commande pour afficher ce journal:
findstr /c:"[SR]" %windir%\Logs\CBS\CBS.log >"%userprofile%\Desktop\sfclogs.txt" Cela affichera le journal sur votre bureau, où vous pourrez consulter les fichiers problématiques. Si les erreurs ne peuvent pas être corrigées, comme indiqué dans le deuxième message ci-dessus, vous voudrez peut-être envisager de réinstaller Windows pour obtenir de nouvelles copies de tout. Comment réparer une installation Windows 10 corrompue Comment réparer une installation de Windows 10 corrompue pire qui pourrait arriver à votre installation de Windows. Nous vous montrons comment remettre Windows 10 sur les rails lorsqu'il souffre de BSOD, d'erreurs de pilote ou de problèmes inexpliqués. Lire la suite .
4. Désactivez votre antivirus
Votre logiciel antivirus pourrait interférer avec votre système et provoquer l'erreur. Essayez de désactiver temporairement votre antivirus et voyez si l'erreur persiste. La procédure de désactivation varie en fonction de votre logiciel, mais il est probable qu’elle se trouve quelque part dans le menu Paramètres du programme.
Si vous utilisez Windows Defender, appuyez sur les touches Windows + I pour ouvrir les paramètres. Sélectionnez Mise à jour et sécurité> Sécurité Windows> Protection contre les virus et les menaces> Paramètres de protection contre les virus et les menaces et réglez la protection en temps réel sur Désactivé .

Si vous utilisez un logiciel antivirus tiers, vous pouvez également essayer de le désinstaller complètement. Appuyez sur Win + I pour ouvrir les paramètres et accéder à Apps . Recherchez votre antivirus dans la liste, cliquez dessus, puis sur Désinstaller .
Bien sûr, ce n’est pas la meilleure pratique de laisser votre système sans protection. Si cela ne résout pas l'erreur d'exception de magasin inattendue, réactivez votre antivirus pour sécuriser votre ordinateur.
5. Désactiver le démarrage rapide
Le démarrage rapide est une fonctionnalité activée par défaut sur les systèmes Windows 10 à jour. Avec cela, votre ordinateur utilise un type de veille prolongée afin de vous donner des vitesses de démarrage plus rapides, en particulier sur les disques durs.
Bien que génial, certains pilotes risquent de ne pas se charger correctement, ce qui peut entraîner une erreur d’exception de magasin inattendue. En tant que tel, il est utile de désactiver le démarrage rapide pour voir s'il supprime l'erreur.
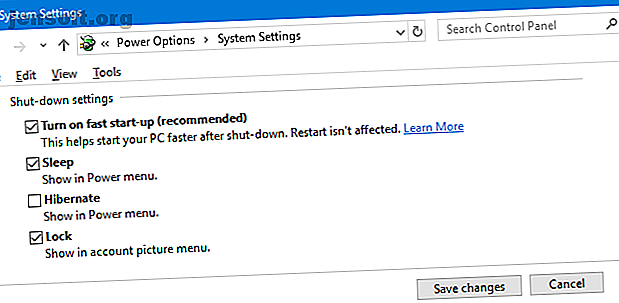
Appuyez sur Win + R pour ouvrir Run. Saisissez le panneau de configuration et cliquez sur OK . Cliquez sur Options d'alimentation, puis choisissez ce que font les boutons d'alimentation dans le panneau de gauche.
Une fois ici, cliquez sur Modifier les paramètres actuellement indisponibles. Décochez Activer le démarrage rapide (recommandé) et cliquez sur Enregistrer les modifications .
Besoin d'aide?
Espérons que les étapes ci-dessus vous ont aidé à résoudre ou à résoudre le problème. Le plus souvent, l'erreur de l'écran bleu de Windows 10 Unviews Store Exception est due à un matériel défectueux. Sinon, les autres étapes mentionnées méritent d'être lues.
Si vous avez encore besoin d'aide, consultez notre guide de dépannage de l'écran bleu des décès. 11 Conseils pour vous aider à corriger l'erreur d'écran bleu de Windows 11 Conseils pour vous aider à corriger l'erreur d'écran bleu de Windows Qu'est-ce qu'un écran bleu de Windows? Comment corrigez-vous les erreurs d'écran bleu? Voici plusieurs correctifs pour ce problème Windows commun. Lisez plus, qui contient des tas de conseils sur la façon de trouver la cause.
Explorez plus de: Pilotes, disque dur, dépannage, Windows 10.

