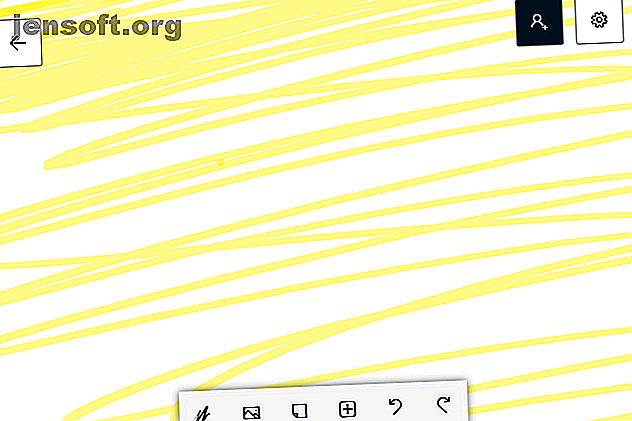
Comment débuter avec Microsoft Whiteboard
Publicité
Microsoft cherche constamment à innover avec ses logiciels, et le tableau blanc ne fait pas exception. Le tableau blanc est une application Microsoft (consultez ces autres applications Microsoft. Microsoft Loves Apple - Ces applications pour Mac et iOS Prove it. Microsoft Loves de Apple - Ces applications Mac et iOS. Prove it Stuffy, ennuyeux, insulaire. Ce sont trois adjectifs qui ont été utilisés pour décrire Microsoft d'antan. Mais ce Microsoft est parti. Ils ont changé. Radicalement. En savoir plus) qui permet aux utilisateurs de définir, de planifier et de collaborer au contenu de leur coeur.
En plus de fournir une interface simplissime, Microsoft a trouvé un moyen d’intégrer autant de fonctionnalités que possible dans le tableau blanc. Vous pouvez dessiner, taper et localiser des images directement dans l'application.
Cet article est conçu pour vous aider à utiliser Microsoft Whiteboard. Et comme c'est gratuit, vous pouvez aussi essayer…
Télécharger le tableau blanc Microsoft
Pour commencer à utiliser Microsoft Whiteboard, cliquez sur le menu Démarrer de Windows 10, tapez Whiteboard, puis sélectionnez Microsoft Whiteboard . Si le tableau blanc n'est pas déjà installé sur votre PC, vous pouvez le télécharger à partir du Microsoft Store.
Télécharger: Tableau blanc Microsoft sur Windows [Gratuit].
Interface utilisateur
En matière d'applications de dessin et d'esquisse, une interface utilisateur intelligente est essentielle. Le tableau blanc fournit précisément cela: une toile de fond blanche sur laquelle les utilisateurs peuvent dessiner. La toile grandit automatiquement avec votre travail. Par conséquent, dessiner à la périphérie de votre dessin développera la toile.
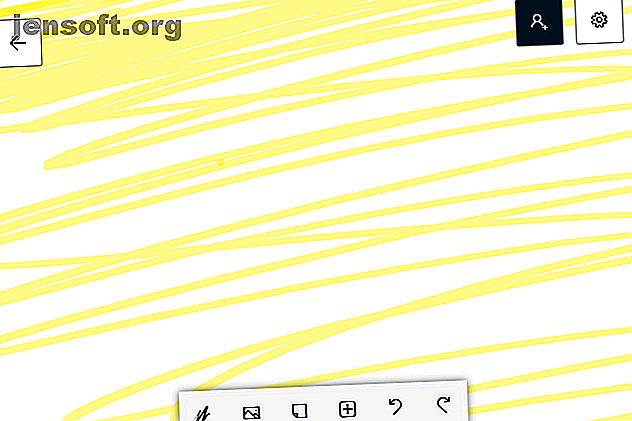
En haut de la fenêtre, vous verrez trois icônes. Celui de gauche vous permet de sélectionner un tableau blanc différent de celui sur lequel vous travaillez ou d'en créer un nouveau.
L'icône grise à droite vous permet de créer un lien Web que vous pouvez partager pour collaborer avec d'autres personnes du même projet de tableau blanc. Veuillez noter que l'option de lien de partage Web décrite ci-dessous doit être activée pour créer votre lien.
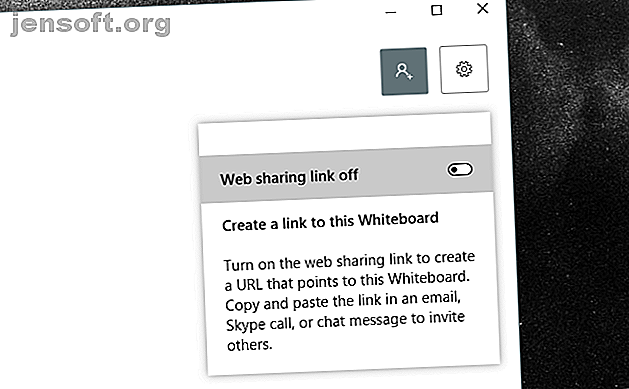
À droite de celui-ci se trouve le bouton Paramètres, qui vous permettra d'activer plusieurs fonctionnalités du tableau blanc.
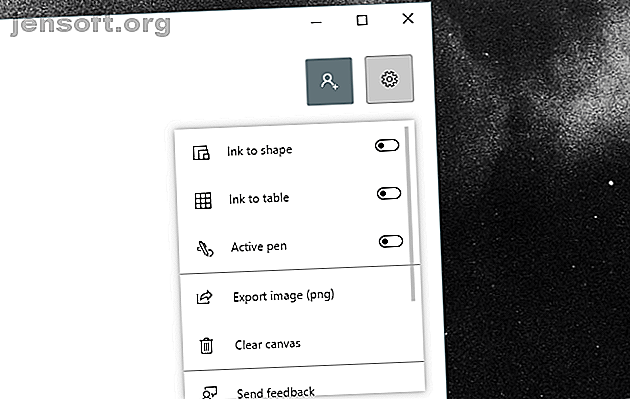
Ce sont les principales options à votre disposition.
Outils de dessin
Les interfaces d'application Sketching ont généralement 20% de paramètres et 80% d'outils de dessin. Dans le tableau blanc, vous pouvez choisir l’une des deux options suivantes pour afficher vos outils: crayon passif et crayon actif. La plume passive est illustrée ci-dessus et la plume active est illustrée ci-dessous.
Pour basculer vers le stylet actif, cliquez sur l'icône Paramètres et activez l'option Stylet actif .
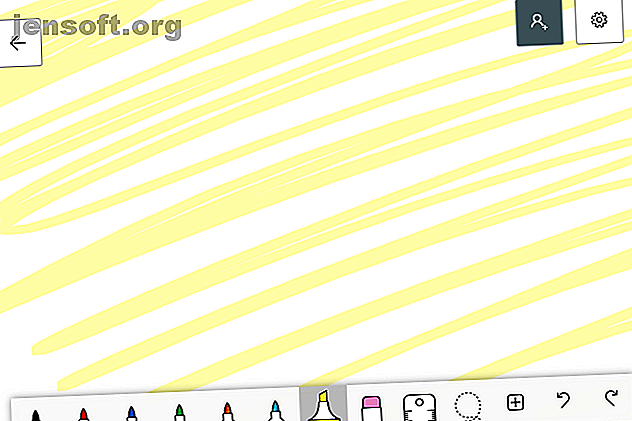
Je vais utiliser la fonction de stylet actif pour expliquer le reste des outils et des fonctionnalités, car elle est la plus simple à utiliser avec les tablettes graphiques. Les meilleurs programmes graphiques pour graphistes et graphismes pour la conception numérique Les meilleurs programmes graphiques pour tablettes et graphismes pour la conception numérique Créez les meilleures tablettes graphiques et logiciels de création graphique à utiliser si vous souhaitez percer dans les dessins animés et d’autres formes d’art numérique. Lire la suite .
La différence entre le stylet passif et le stylet actif réside dans le fait que le stylet actif vous permet de déplacer la planche graphique avec votre souris et de dessiner avec votre stylo simultanément.
Les outils font exactement ce que vous attendez: de gauche à droite, une série de marqueurs de couleurs différentes vous est présentée. Il n'y a actuellement aucune méthode par défaut pour redimensionner les outils ou changer leurs couleurs.
Cliquez sur votre règle pour ouvrir l' outil de la règle . Utilisez la molette de la souris pour changer l’angle, puis dessinez sur la règle pour créer une ligne droite dans votre canevas.
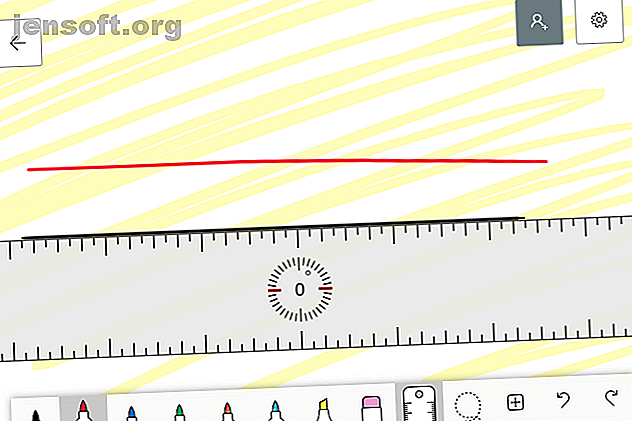
Pour supprimer la règle, cliquez simplement à nouveau sur l'icône de la règle pour la désactiver.
À côté de la règle se trouve l'outil de sélection. Cliquez sur l'outil de sélection et, à l'aide de l'outil Plume, dessinez autour des formes, des lignes ou des images que vous souhaitez déplacer ou supprimer.
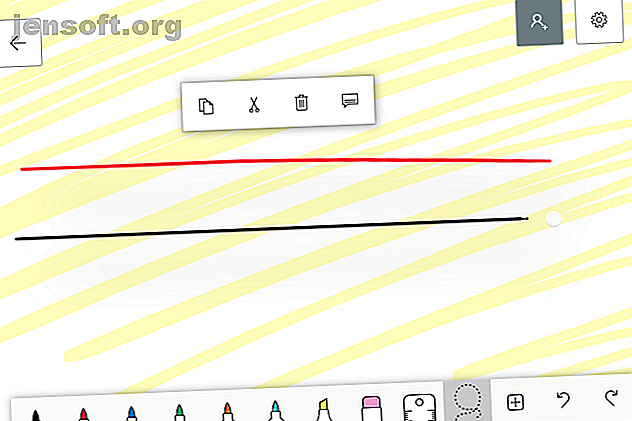
Vos objets sélectionnés vont sauter . Utilisez ensuite les options présentées ou leurs commandes au clavier respectives pour copier, couper, supprimer ou ajouter une note à l’objet. L'ajout d'une note placera du texte non vu et supplémentaire dans une esquisse ou une image pour référence ultérieure.
Position de l'image
Vous n'êtes pas limité aux seuls outils de stylo. Cliquez sur l'icône + pour ouvrir vos images et vos options de texte.
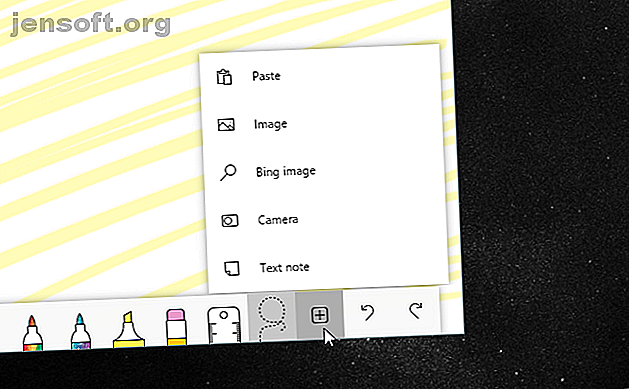
Sélectionnez l'option Image pour placer une image de vos fichiers locaux dans le tableau blanc. Le fichier apparaîtra comme une image élégante et mobile.
Cliquez sur l'image pour afficher vos options. Redimensionnez et faites pivoter votre image en cliquant et en faisant glisser le petit cercle blanc situé au bord de votre image.
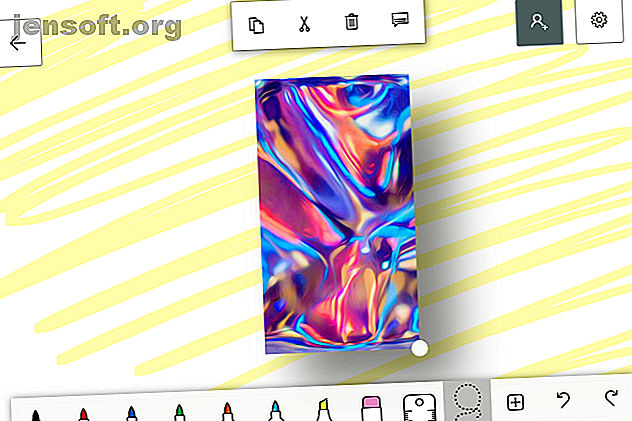
Vous pouvez également dessiner sur l'image.
Si vous n'avez pas d'images de référence sur votre ordinateur, vous pouvez utiliser la fonction d' image Bing du tableau blanc. Bing image ouvrira une invite de recherche qui regroupera les images en fonction de votre recherche à partir de Bing.
Les résultats des images seront limités par défaut, car l'application limite vos résultats aux images non protégées par le droit d'auteur. Pour afficher toutes les images, cliquez sur l'option Voir toutes les images au bas de l'invite.
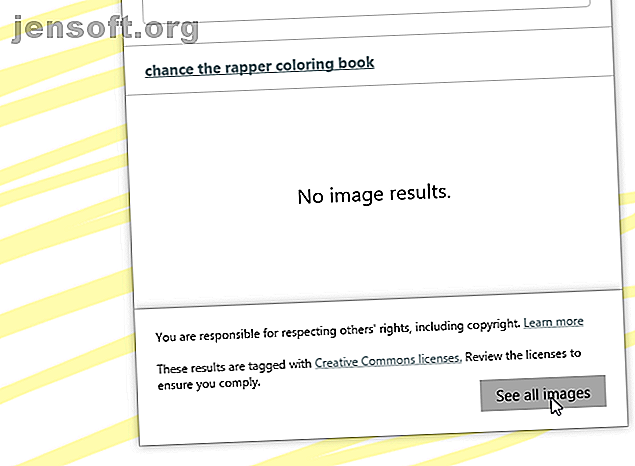
Choisissez votre image et cliquez sur le bouton + superposition pour l'ajouter à votre tableau blanc. Une fois l’image placée sur votre tableau blanc, vous pouvez l’ajuster comme vous le feriez pour les images locales.

Le tableau blanc vous permet également d'empiler des images. Pour créer une pile d'images, faites simplement glisser une image sur une autre jusqu'à ce que vous voyiez une icône de pile circulaire.
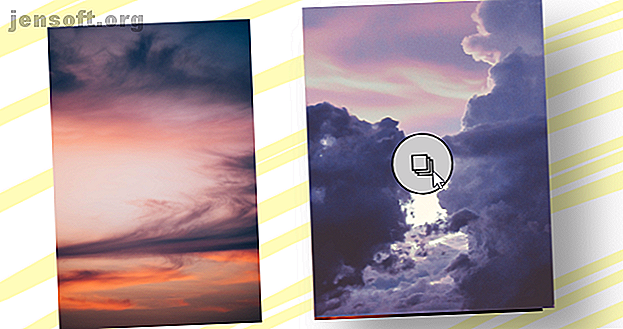
Une fois vos images empilées, vous pouvez les parcourir à l'aide de la molette de la souris.
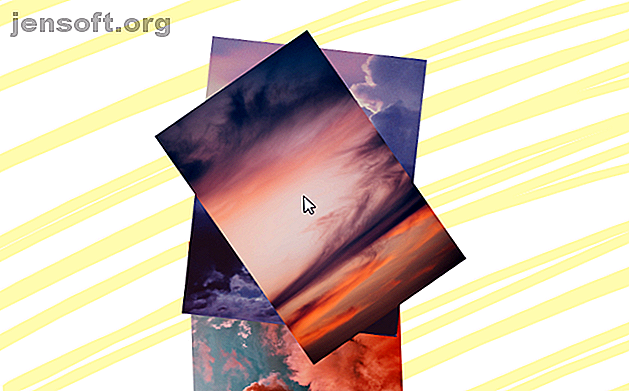
Avez-vous ajouté une mauvaise image à la pile? Double-cliquez simplement sur la pile pour disperser les images ou faites glisser une image particulière pour la supprimer.
Prise de texte et de notes
Vous ne voulez pas vous fier à votre écriture pour les notes? Cliquez à nouveau sur l'icône + et sélectionnez Note de texte . Un pense-bête apparaît, ressemblant à l'application Sticky Notes de Windows 10. Orientez votre note comme vous le feriez avec une image et double-cliquez dessus pour commencer à taper.
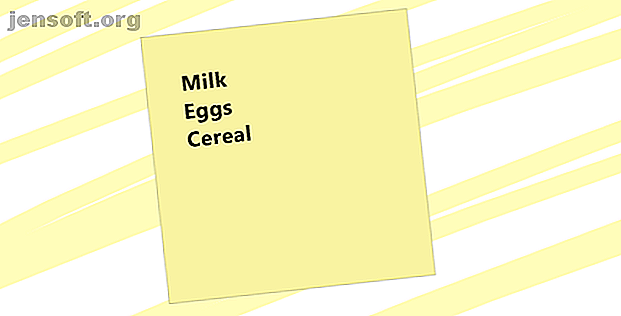
Vous pouvez également changer la couleur de la note en cours de frappe en cliquant sur l'icône à 3 points au bas de la note et en sélectionnant votre couleur.
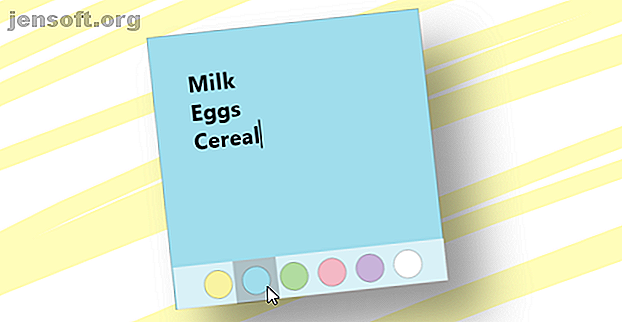
Bien que vous ne puissiez pas changer le poids et la famille de la police, le texte sera ajusté en taille lorsque vous redimensionnez la note. Envie de ressentir la sensation manuscrite d'une note réelle? Dessinez simplement la note comme vous le feriez sur la toile.
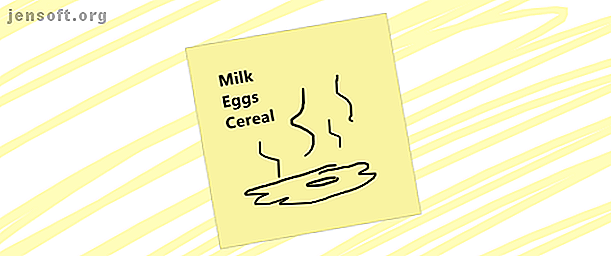
La note conservera alors ce que vous avez dessiné dessus, tout comme une vraie note autocollante.
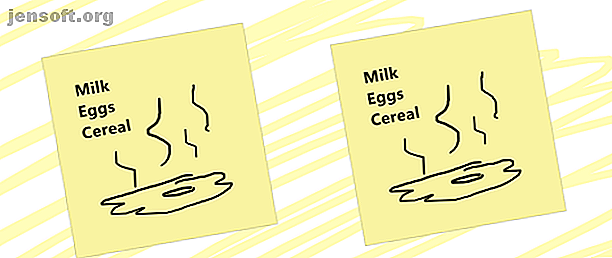
Vous vous souvenez de l'empilement d'images?
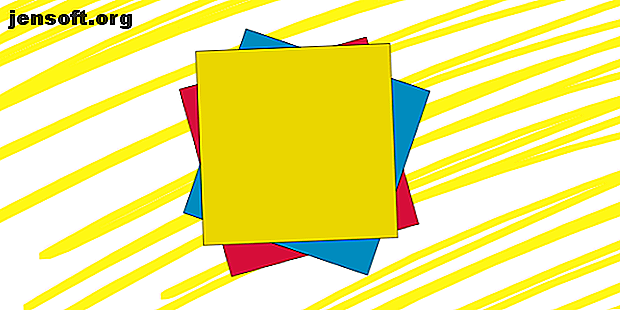
Cela fonctionne également avec les notes autocollantes du tableau blanc.
Caractéristiques de l'encre
Pour vous permettre d’utiliser pleinement l’aspect écran tactile du tableau blanc, Microsoft a intégré des fonctionnalités d’encre facilitant le processus de dessin. Commencez par ouvrir les paramètres de votre tableau blanc et activez l’ encre .
L'encre à façonner crée automatiquement des formes à partir d'esquisses approximatives. Il suffit de dessiner la forme et le tableau blanc créera automatiquement la forme pour vous.
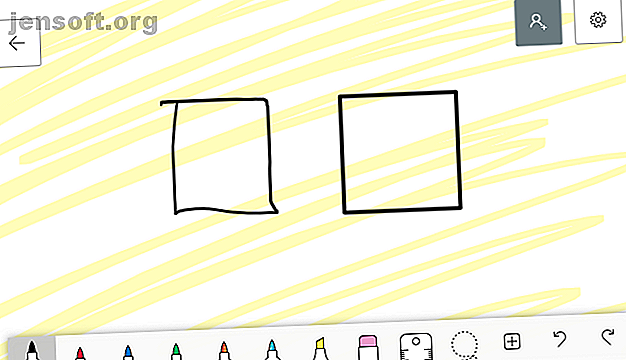
Vous pouvez même inclure une table pour organiser vos données de tableau blanc ou de maison. Ouvrez vos paramètres et activez Ink to table . Cette option activera automatiquement la mise en forme de l'encre.
Tracez un rectangle, puis tracez une ligne au milieu de la forme. Cela activera la table, à laquelle vous pourrez ensuite ajouter des lignes et des colonnes avec les boutons contextuels suivants.
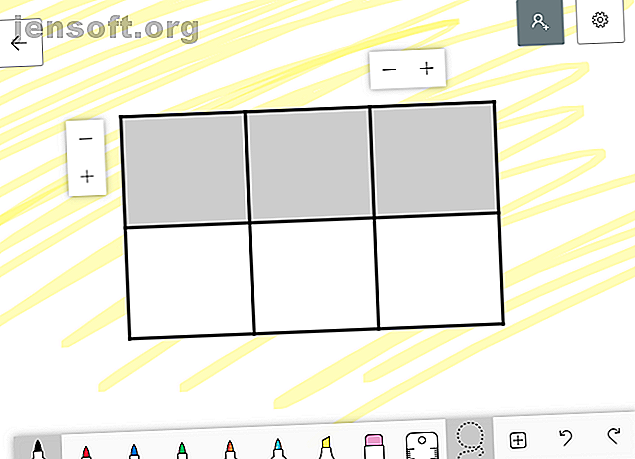
Remplissez les carrés comme bon vous semble. Si vous devez supprimer une ligne ou un tableau, sélectionnez-le à nouveau et les boutons réapparaîtront.
Les possibilités de ce type de technologie sont infinies, permettant même aux utilisateurs de dessiner des formules que Whiteboard trace automatiquement sur un graphique. Malheureusement, c'est une fonctionnalité que je n'ai pas été en mesure de répliquer, ce qui implique que certains problèmes logiciels peuvent encore persister dans l'application.
Sauvegarder votre tableau blanc
Vous disposez de quelques options pratiques pour enregistrer votre tableau blanc. D'une part, tous les tableaux blancs sont stockés sur votre compte Microsoft lorsque vous vous connectez pour la première fois à l'application ou que vous associez votre compte à votre PC Windows.
Cela signifie que vous n'avez pas besoin de sauvegarder votre tableau blanc, car il est automatiquement sauvegardé par votre compte. Vous pouvez toutefois enregistrer une image PNG (quand utiliser quel format de fichier. Savoir quand utiliser quel format de fichier: PNG contre JPG, DOC contre PDF, MP3 ou FLAC. Savoir quand utiliser quel format de fichier: PNG ou JPG. PDF, PDF, MP3 et FLAC Connaissez-vous les différences entre JPG et PNG, ou MP3 et FLAC? Si vous ne connaissez pas les formats de fichier à utiliser, laissez-nous vous guider à travers leurs distinctions. tableau blanc pour une utilisation ultérieure.
Ouvrez vos paramètres et sélectionnez l'option Exporter une image (png). Vous trouverez ci-dessous un exemple rapide des fonctionnalités du tableau blanc, utilisé pour planifier une conception graphique.
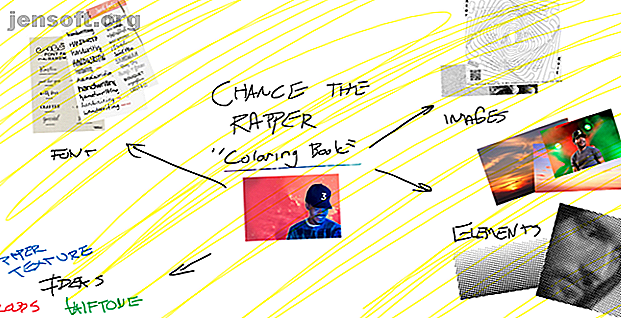
Plus vous prendrez de temps pour créer votre planche, plus elle sera propre.
Vous trouverez ci-dessous l'exemple de conception finale, en utilisant les idées présentées ci-dessus. Microsoft Whiteboard est vraiment aussi facile à utiliser.

Il n'y a pas d'effacement à sec de ce tableau blanc
Microsoft tente constamment de créer des programmes par défaut de qualité pour les utilisateurs. Bien que Whiteboard vise avant tout à enseigner, la planification et la collaboration sont plus que possibles en utilisant le logiciel.
Étant donné que cette application de bureau riche en fonctionnalités est gratuite, il n’ya aucune raison de ne pas essayer le tableau blanc de Microsoft aujourd’hui! Vous cherchez quelque chose d'un peu plus professionnel? Puis donnez l'application de dessin gratuite Sketchbook Qu'est-ce que SketchBook? La meilleure application de dessin gratuite pour les artistes et les concepteurs Qu'est-ce que SketchBook? La meilleure application de dessin gratuite pour les artistes et les concepteurs Autodesk SketchBook est une application de dessin gratuite qui vaut la peine d'être utilisée. Dans cet article, nous examinons l'application, ce qu'elle peut faire et ce qui la rend si unique. Lire plus un essai à la place.
Découvrez plus sur: Logiciel de dessin, Windows 10, Windows Ink.

