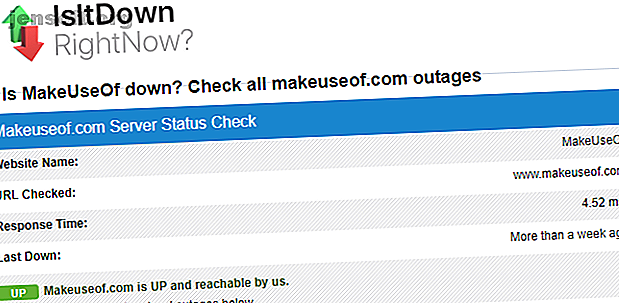
Des problèmes de réseau? 7 astuces de diagnostic et des solutions simples
Publicité
Parmi tous les types de problèmes informatiques que vous pouvez rencontrer, les problèmes de réseau sont parmi les pires. Bien que nos ordinateurs puissent faire beaucoup de choses hors ligne, être coupé d’Internet n’est pas amusant. Pire encore, lorsque vous ne pouvez pas vous connecter, il n'est pas facile de rechercher des solutions à votre problème.
Passons en revue le processus de base pour résoudre les problèmes de connectivité réseau. Ainsi, lors de la prochaine ouverture de votre navigateur Web sur un message de connexion impossible, vous saurez quoi faire. Comme pour tout dépannage, nous commencerons de manière générale et nous nous limiterons à des détails.
Après chaque étape, essayez de vous connecter à un site Web pour vérifier que votre connexion fonctionne. Si cela ne fonctionne toujours pas, passez à la partie suivante.
Assurez-vous qu'il s'agit bien de votre problème de réseau
Parfois, ce qui semble être une panne de réseau est en réalité un problème sur la fin d'un site Web spécifique. Si vous ne pouvez pas accéder à Twitter, par exemple, vérifiez quelques autres sites Web pour vous assurer que le problème ne concerne pas qu'un seul site.
Vous pouvez utiliser IsUp.me pour vérifier facilement si un site Web est en panne pour tout le monde ou juste pour vous.
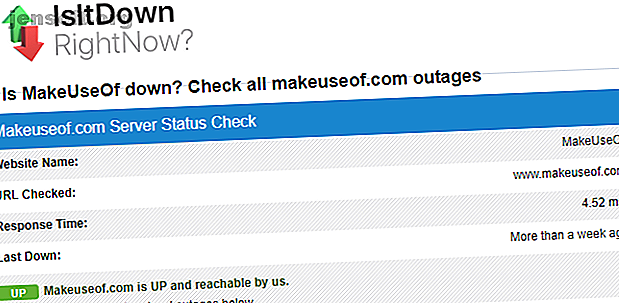
1. Redémarrez tout et vérifiez les autres périphériques
Nul besoin de vous énerver tout de suite, car la solution à votre problème pourrait être aussi simple que de redémarrer votre équipement. Le redémarrage corrige une tonne de problèmes, alors assurez-vous que c'est également votre première réponse aux problèmes de réseau.
Allez-y et redémarrez votre PC, ainsi que votre modem et votre routeur. Pour effacer les caches du modem et du routeur, attendez 60 secondes avant de les réactiver. Lorsque vous rebranchez tout, branchez d'abord votre modem et attendez qu'il s'allume avant de connecter votre routeur.
Tout éteindre puis rallumer garantit que ce n'est pas un problème réseau temporaire. Il est préférable de redémarrer maintenant plutôt que de perdre 30 minutes à continuer sans avoir besoin de le faire.
Une fois que vous avez redémarré, si vous avez un autre ordinateur (ou un appareil mobile), essayez de vous connecter à cette machine. Si vous constatez qu'aucun appareil ne peut se connecter, il est probable que votre matériel ou votre fournisseur de services Internet pose problème.
Si vous constatez qu'un seul ordinateur ne peut pas se connecter, vous pouvez continuer à cerner le problème. Sur cet appareil, veillez à exécuter une analyse antivirus pour vous assurer que les logiciels malveillants n'interfèrent pas avec votre connexion. Vous devez également vous assurer que les paramètres de votre pare-feu ne bloquent pas la connexion.
Enfin, essayez d’utiliser un autre navigateur pour voir si votre navigateur habituel est endommagé.
2. Vérifier les connexions physiques

Votre problème de réseau persiste-t-il après le redémarrage? Avant de vous plonger dans les paramètres et les tests, la prochaine étape à vérifier est que vous êtes physiquement connecté.
Si vous utilisez un câble Ethernet pour vous connecter à votre routeur, assurez-vous qu'il n'est pas débranché ni endommagé. Si votre ordinateur portable dispose d’un commutateur physique sans fil, assurez-vous qu’il n’est pas désactivé .
Une fois la connexion établie, vérifiez votre équipement. Les voyants de votre routeur et / ou de votre modem clignotent-ils en vert normalement? Si aucun voyant ne s’allume après le redémarrage, il est possible que le périphérique soit mort ou fonctionne mal. Toutefois, si vous disposez de voyants rouges ou d'un voyant d'alimentation, mais pas de voyant de connexion, votre fournisseur de services Internet risque probablement d'être perturbé.
3. Exécutez le Dépanneur réseau Windows
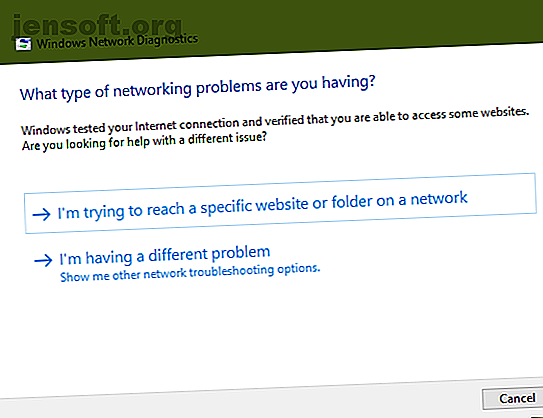
Windows comprend des dépanneurs intégrés qui peuvent automatiquement rechercher et résoudre les problèmes. Pour exécuter le dépanneur des problèmes de réseau, cliquez avec le bouton droit de la souris sur l'icône du réseau dans la zone de notification et choisissez Dépanner les problèmes . Une fois que l'outil de résolution des problèmes est exécuté, il peut résoudre les problèmes, trouver des problèmes mais ne pas les résoudre ou ne rien trouver.
Si le dépanneur détecte un problème qu'il résout, essayez de vous reconnecter. Si vous obtenez une erreur spécifique ou un nom de problème que Windows ne peut pas résoudre automatiquement, prenez-en note pour une recherche ultérieure.
Les utilisateurs expérimentés peuvent également utiliser d'autres outils Windows pour résoudre les problèmes de réseau. 7 Meilleurs outils pour résoudre les problèmes de réseau 7 Meilleurs outils pour résoudre les problèmes de réseau Avez-vous un problème de réseau? Ou voulez-vous simplement en savoir plus sur votre réseau domestique? Ces sept outils peuvent vous aider à analyser et à dépanner votre réseau. Lire la suite .
4. Rechercher une adresse IP valide
À ce stade, vous avez vérifié que le problème n'est pas temporaire et que tout votre matériel fonctionne. Étant donné que Windows ne peut pas résoudre le problème par lui-même, nous devons identifier le point le long de la connexion où le problème se produit.
C'est une bonne idée de vous assurer qu'aucun paramètre IP étrange n'est sélectionné. Pour vérifier cela, ouvrez Paramètres et accédez à Réseau et Internet> Statut . Sous l'en-tête Modifier les paramètres de votre réseau, sélectionnez Modifier les options de l'adaptateur . Dans la fenêtre résultante, double-cliquez sur le nom de votre réseau.
Ensuite, vous verrez une boîte de statut. Cliquez sur le bouton Propriétés .
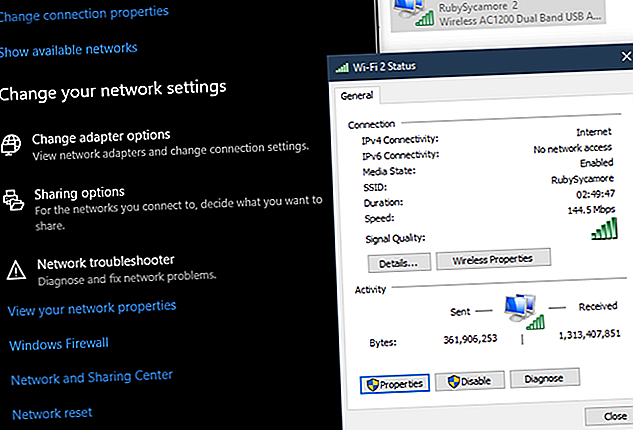
Ici, double-cliquez sur l'entrée Internet Protocol Version 4 .
Sauf si vous avez configuré une adresse IP statique (si vous ne savez pas ce que c'est, vous n'en utiliserez probablement pas une), assurez-vous que vous avez bien Obtenir une adresse IP automatiquement et Obtenir une adresse de serveur DNS automatiquement cochée. Répétez cette procédure pour Internet Protocol Version 6 pour vous assurer que tout y est automatique.
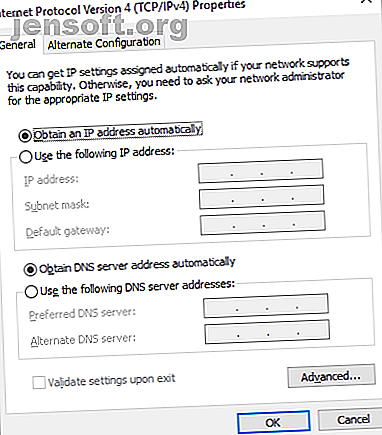
Vérification de la validité de votre adresse IP
Une fois que cela est fait, vous pouvez vérifier que le routeur vous donne une adresse IP valide. Ouvrez une fenêtre d'invite de commande en tapant cmd dans le menu Démarrer. Entrez ipconfig et recherchez le texte sous Adaptateur Ethernet (pour les connexions filaires) ou Adaptateur LAN sans fil (pour les connexions sans fil).
Si l' adresse IPv4 commence par 169.xxx, votre ordinateur ne reçoit pas d'adresse IP valide de votre routeur. Taper les deux commandes suivantes libérera l'adresse IP actuelle de votre ordinateur et en demandera une nouvelle, ce qui pourrait résoudre le problème:
ipconfig /release ipconfig /renew Si vous avez toujours une adresse 169.xxx après avoir tapé les commandes ci-dessus et ipconfig à nouveau, votre ordinateur ne reçoit toujours pas d'adresse IP du routeur. Essayez de brancher votre PC directement sur le modem avec un câble Ethernet et voyez si vous pouvez vous connecter. Si c'est le cas, votre routeur est le problème.
5. Essayez un ping et tracez son itinéraire
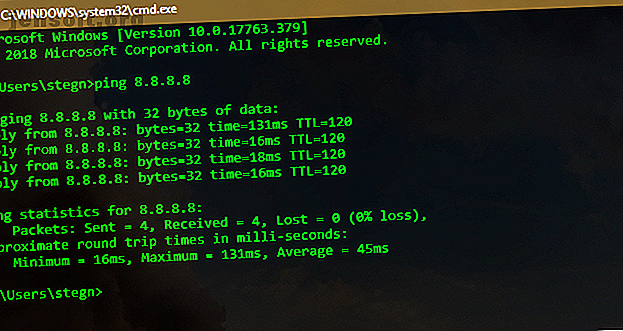
Si votre adresse IP commence par autre chose que 169 lorsque vous exécutez ipconfig, votre routeur vous fournit une adresse IP valide. À ce stade, vous avez confirmé que le problème se situe quelque part entre votre routeur et Internet.
Tapez cette commande pour envoyer une requête ping aux serveurs DNS de Google pour voir si vous pouvez vous connecter (vous pouvez remplacer 8.8.8.8 par n'importe quoi, tel que www.msn.com ):
ping 8.8.8.8 Cela enverra quatre paquets à Google. S'ils ne parviennent pas à envoyer, vous verrez quelques informations de base sur l'échec. Si vous souhaitez continuer à effectuer un ping indéfiniment afin de pouvoir le surveiller pendant le dépannage, ajoutez simplement un -t à la fin, comme suit:
ping 8.8.8.8 -t Vous pouvez appuyer sur Ctrl + C pour arrêter le ping à tout moment. Pour plus d'informations, tapez cette commande pour suivre l'itinéraire entre votre ordinateur et les serveurs DNS de Google:
tracert 8.8.8.8 La commande ci-dessus vous donne une ventilation détaillée du chemin emprunté par les informations pour atteindre la destination spécifiée. Regardez-le et s'il échoue, vérifiez où le problème se produit. Si une erreur survient tôt dans la route, le problème provient probablement de votre réseau local.
6. Contactez votre FAI
Si toutes les étapes ci-dessus sont terminées avec succès, vous avez maintenant vérifié le bon fonctionnement de votre équipement et confirmé que votre routeur dispose d'une adresse IP valide. En outre, vous êtes certain que le problème se produit en dehors du réseau pour plusieurs périphériques. Si tel est le cas, votre meilleure option consiste à déterminer si votre fournisseur de services Internet rencontre des problèmes.
L'utilisation de votre smartphone s'avérera utile ici, car vous pouvez rechercher une carte des pannes (telle que DownDetector.com) pour votre fournisseur ou consulter Twitter pour voir si d'autres personnes de votre région rencontrent également des problèmes. Si vous ne voyez rien d’important en ligne, essayez d’appeler votre fournisseur de services Internet pour savoir s’il existe des problèmes connus. Peut-être que les problèmes de lignes touchent une petite zone; un représentant devrait pouvoir exécuter des tests pour vérifier.
7. Attendez les problèmes de réseau
Une fois que vous avez informé votre fournisseur de services Internet du problème et confirmé que ce n’est pas seulement un ordinateur qui rencontre un problème, vous pouvez simplement attendre. Plusieurs fois, vous ne pouvez pas résoudre vous-même les problèmes de réseau.
Si votre FAI est au courant des problèmes, nous espérons que tout sera réglé rapidement. Pendant ce temps, vous pouvez en profiter pour lire un livre, faire une promenade ou autre chose hors ligne.
Problèmes de réseau de squash
Ces étapes constituent un modèle général pour le diagnostic des problèmes de réseau, car votre configuration exacte peut différer. En général, répondez en redémarrant tout, en vérifiant si plusieurs périphériques rencontrent des difficultés pour vous connecter et en vérifiant que vos paramètres sont corrects.
Si vous avez vérifié tout cela, le problème réside probablement chez votre fournisseur d'accès. Nous avons également un guide de dépannage réseau complet si vous avez besoin d’une aide avancée ou que vous pouvez télécharger Networking All-in-One pour les nuls. Téléchargez le tout-en-un en réseau pour les nuls (d'une valeur de 17 $) GRATUITEMENT! Saisissez cette collection de livres électroniques gratuite et familiarisez-vous avec les derniers conseils, astuces et étapes de dépannage en matière de réseau. Lire la suite pour des conseils de base.
Vous avez toujours une connexion sans fil lente après avoir résolu votre problème de réseau? Découvrez comment résoudre le problème du Wi-Fi lent et comment renforcer votre signal Wi-Fi. Comment renforcer votre signal Wi-Fi: 6 méthodes Comment augmenter votre signal Wi-Fi: 6 Méthodes Le signal Wi-Fi chute lorsque vous vous éloignez votre routeur? Essayez ces astuces de renforcement du signal Wi-Fi pour une meilleure connectivité! Lire la suite .
Crédit d'image: Andreas Beer / Flickr
Explorez plus de: réseaux informatiques, LAN, dépannage, Wi-Fi.

