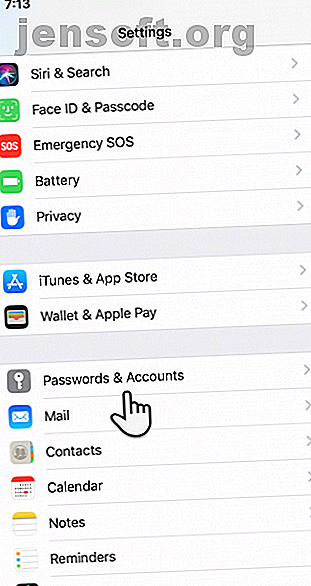
Comment synchroniser Google Agenda avec votre iPhone
Publicité
L'application iPhone Calendar est l'un des meilleurs endroits pour décharger votre mémoire. Comme il est préinstallé sur le téléphone, vous pouvez également vous débarrasser de la propre application Agenda de Google. Mais qu’en est-il de tous les événements et de tous les horaires minutieusement enregistrés dans votre agenda Google? Vous pouvez rapidement synchroniser Google Agenda avec votre iPhone et ne plus vous en préoccuper.
Autre avantage, le calendrier de l'iPhone fonctionne également de manière transparente avec d'autres applications sous iCloud. Heureusement, Google Agenda et Google Agenda ne sont pas contradictoires. Vous pouvez donc suivre ces étapes pour synchroniser Google Agenda avec l'agenda iPhone.
Comment synchroniser Google Agenda avec votre iPhone
Le processus décrit ci-dessous est le même pour tous les appareils iOS. Sortez votre iPhone ou iPad et suivez les étapes ci-dessous:
Étape 1: Accédez à votre écran d’accueil et appuyez sur Paramètres .
Étape 2: Faites défiler la liste et sélectionnez Mots de passe et comptes . Sélectionnez Ajouter un compte, qui se trouve au bas de la liste.
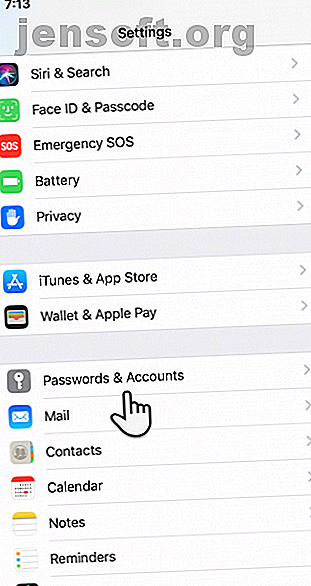
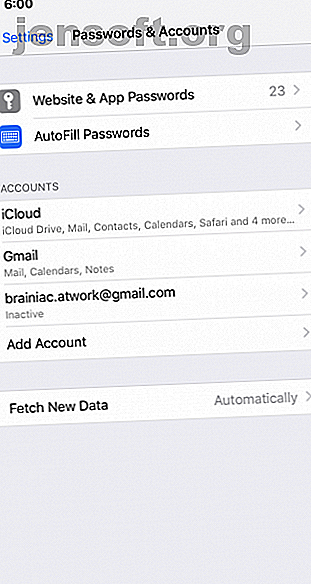
Étape 3: Votre iPhone affiche une liste des comptes pris en charge. Choisissez Google et vous serez redirigé vers la page de connexion de Google.
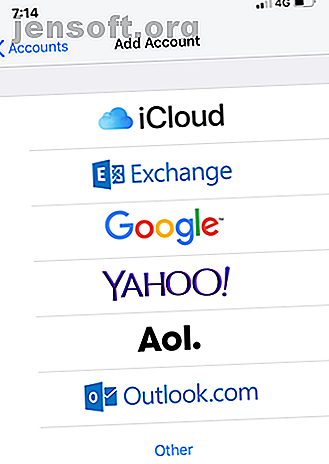
Étape 4: entrez l'adresse e-mail et le mot de passe de votre compte Google. Lorsque vous avez terminé, appuyez sur Suivant .
- Si vous avez un identifiant de visage configuré, il vous connectera de manière transparente.
- Si votre compte Google utilise une authentification à deux facteurs, vous devez vous connecter à votre compte Google pour pouvoir générer un mot de passe d'application pour configurer le compte sur l'iPhone. Consultez la page d'aide relative aux mots de passe des applications de Google si vous avez besoin de plus d'informations.
Étape 5: Vous verrez maintenant quatre curseurs pour la synchronisation de courrier, calendriers, contacts et notes . Si vous souhaitez uniquement synchroniser le calendrier, désactivez les autres et ne laissez que les calendriers activés.
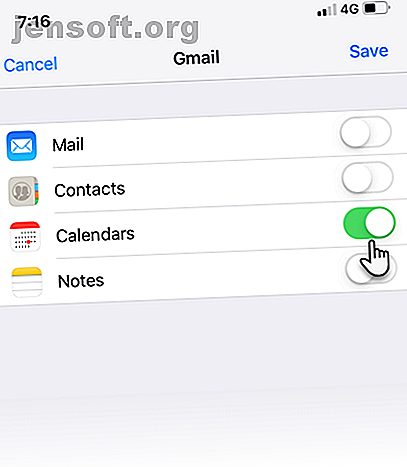
Étape 6: appuyez sur Enregistrer pour lancer la synchronisation entre Google Agenda et iPhone.
N'oubliez pas que certaines fonctionnalités clés de Google Agenda ne fonctionneront pas avec les calendriers iPhone:
- Notifications par e-mail pour les événements
- Création de nouveaux calendriers Google
- Planificateur de salle
Comment synchroniser plusieurs calendriers avec le calendrier iPhone
Il y a de fortes chances pour que vous ayez séparé vos tâches professionnelles et personnelles avec différents comptes Google, et donc différents calendriers. Vous pouvez ajouter autant de calendriers Google que vous le souhaitez sur votre iPhone. Suivez les étapes ci-dessus pour chaque compte Google que vous souhaitez utiliser.
Différents calendriers sont une meilleure option, au lieu d’avoir tous vos événements et rendez-vous au même endroit. Et pourquoi pas, quand ils sont si faciles à mettre en place?
Vous pouvez définir l'un de vos calendriers comme calendrier par défaut. Tout événement que vous ajoutez à un calendrier à l'aide de Siri ou d'autres applications est associé à votre calendrier par défaut. Pour le changer:
- Allez dans Paramètres> Calendrier> Calendrier par défaut .
- Sélectionnez le calendrier que vous souhaitez utiliser comme calendrier par défaut.
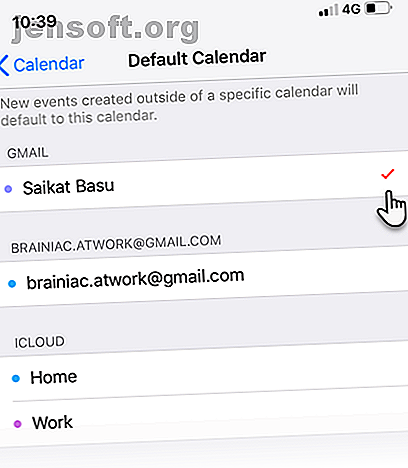
D'accord, vous avez maintenant ajouté plus d'un calendrier à l'application Calendrier de l'iPhone. Voyons comment les gérer sans vous perdre dans le bruit.
Afficher un agenda Google sur votre iPhone
Ouvrez l'application Calendrier sur l'iPhone. Appuyez sur les calendriers au bas de l'écran. Vous pouvez voir une liste de tous les calendriers Google synchronisés avec votre iPhone. Cela inclut tous les calendriers privés, publics et partagés liés à votre compte Google.
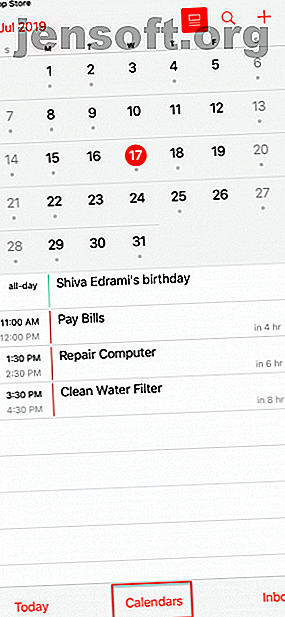
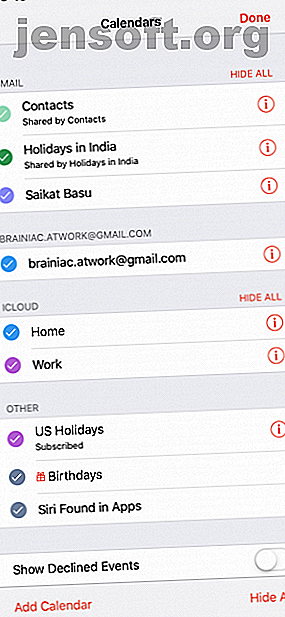
Lorsque vous synchronisez plusieurs calendriers avec l'iPhone, ils risquent de surcharger votre emploi du temps. Par exemple, un agenda Google partagé peut ne pas être pertinent pour vous.
Il existe trois manières de gérer plusieurs agendas Google avec l'application iOS Agenda.
1. Choisissez le calendrier Google que vous souhaitez synchroniser
Dans votre compte Google Agenda, tout agenda inclus dans Mes agendas (les repérer dans la barre latérale gauche) sera synchronisé avec les anniversaires provenant de votre liste de contacts. Les calendriers partagés doivent être sélectionnés individuellement. Faire cela:
- Connectez-vous à votre compte Google et accédez à la page de synchronisation du calendrier.
- Décochez les calendriers que vous ne voulez pas synchroniser.
- Dans le coin inférieur droit, cliquez sur Enregistrer . Actualisez votre calendrier.
- Ouvrez l'application Calendrier iPhone et laissez-la se synchroniser avec Google Agenda.
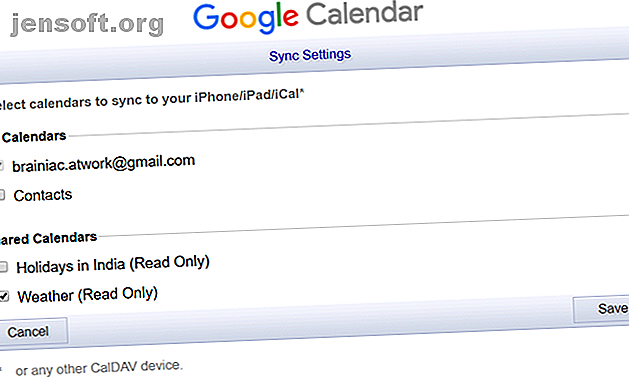
Vous devez répéter le processus à chaque fois qu'un nouvel agenda Google est partagé avec vous.
2. Masquer un calendrier que vous ne voulez pas maintenant
Les calendriers seront synchronisés en arrière-plan. Mais peut-être que vous ne voulez pas toujours voir tous vos calendriers. Vous pouvez en cacher temporairement en deux étapes:
- Appuyez sur Calendriers au bas de l'application Calendrier iOS.
- Choisissez les calendriers que vous souhaitez masquer ou afficher. Appuyez sur Masquer tout ou sur Afficher tout pour les ajuster tous en même temps.
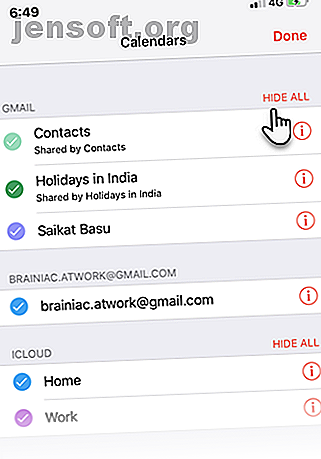
Vous recevrez toujours toutes les notifications des calendriers s'ils sont configurés. Mais vous ne pouvez voir le calendrier que lorsque vous le dévoilez.
3. Code couleur de vos calendriers Google synchronisés
Vous pouvez attribuer différentes couleurs à chaque calendrier afin qu'il soit plus facile de les remarquer. N'oubliez pas que les événements affichés dans les affichages Liste et Jour correspondent à leur calendrier.
Dans la liste Calendriers, appuyez sur le cercle rouge entouré à côté du calendrier que vous souhaitez modifier. Choisissez une couleur par défaut à associer au calendrier dans l'écran suivant. Puis appuyez sur Terminé en haut de l'écran.
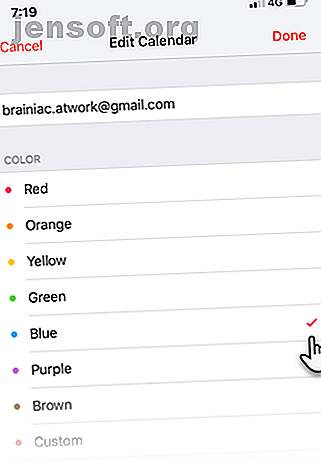
Synchroniser le calendrier de l'iPhone avec Google Agenda
La synchronisation entre les calendriers fonctionne dans les deux sens. Ajoutez un événement au calendrier de l'iPhone, qui sera immédiatement reflété dans le calendrier Google par défaut. Tout événement ajouté de la sorte restera dans votre agenda Google, même si vous déconnectez les deux calendriers ultérieurement.
Dans la capture d'écran ci-dessous, vous pouvez voir que j'ai ajouté une tâche appelée Ouvrir une vieille maison au calendrier iPhone. Il est immédiatement synchronisé avec l'application Google Agenda iOS et l'application Web.
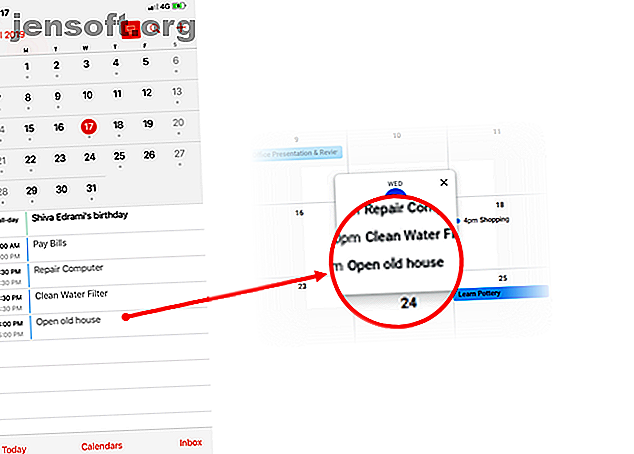
Que faire si vous souhaitez ajouter un événement tout en le synchronisant avec un autre agenda Google?
- Appuyez sur l'événement ou le rendez-vous.
- Dans l'écran Détails de l' événement (illustré ci-dessous), accédez à Calendrier et appuyez pour choisir un autre calendrier Google.
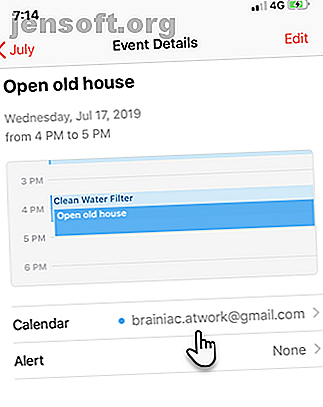
L'événement sera synchronisé avec le calendrier Google que vous avez choisi. Cela fonctionne même si vous souhaitez déplacer l'événement d'un calendrier à un autre connecté à votre iPhone.
La synchronisation des calendriers sur iPhone est facile
L'explication a pris pas mal d'espace. Mais vous constaterez qu'il ne faut que quelques pressions pour synchroniser vos calendriers dans ces deux écosystèmes différents. C'est une relation harmonieuse qui peut vous aider à rester organisé, même si vous utilisez différents appareils.
Bien sûr, il y a parfois des ondulations dans cette coexistence. Si vous constatez que Google Agenda ne se synchronise pas avec votre iPhone, vous devez parcourir notre synchronisation avec les correctifs iPhone. Google Calendar ne se synchronise pas avec iOS? Essayez ces correctifs Google Agenda ne sera pas synchronisé avec iOS? Essayez ces correctifs Après des semaines passées à chercher une solution expliquant pourquoi Google Agenda avait refusé de synchroniser certains calendriers avec iOS, il s'avère qu'il existe plusieurs correctifs pour ce qui est un problème assez courant. Lire la suite . Vous voudrez peut-être aussi essayer une autre application de calendrier pour iPhone Les 8 meilleures applications de calendrier pour votre iPhone Les 8 meilleures applications de calendrier pour votre iPhone Vous recherchez la meilleure application de calendrier pour iPhone? Voici notre liste des meilleurs pour vous aider à trouver celui qui répond le mieux à vos besoins. Lire la suite .
Explorez plus à propos de: Calendrier, Google Agenda, Astuces iPhone, Astuces iPhone, .

