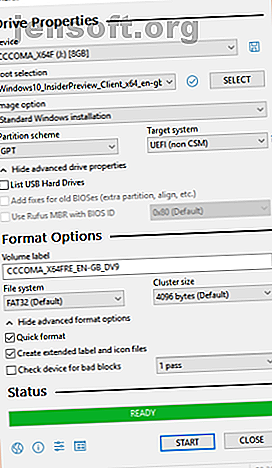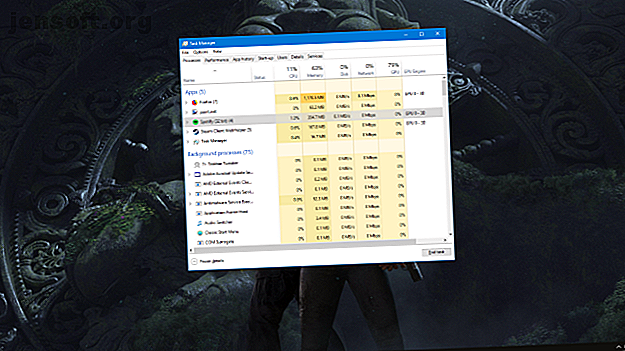
Comment réparer les scintillements et les clignotements d'écran sous Windows 10
Publicité
Si votre écran Windows 10 scintille constamment, c'est probablement parce qu'une application compliquée est installée ou que le pilote d'affichage ne vous convient pas. Il est temps que vous résolviez ce flash d'écran ennuyeux.
Le problème commence souvent lors de la mise à niveau vers Windows 10 à partir d'une version précédente du système d'exploitation, mais il peut se produire à tout moment. Nous allons vous montrer différentes méthodes pour réparer un écran clignotant Windows 10.
Faire ce test de scintillement d'écran en premier
Tout d’abord, vous devez déterminer la cause potentielle de l’écran de scintillement. Pour ce faire, ouvrez le Gestionnaire des tâches en appuyant simultanément sur Ctrl + Maj + Échap .
Sinon, cliquez avec le bouton droit sur votre barre des tâches et sélectionnez Gestionnaire des tâches . Vous n'avez pas réellement besoin d'utiliser le Gestionnaire des tâches, mais vous avez besoin de l'ouvrir.
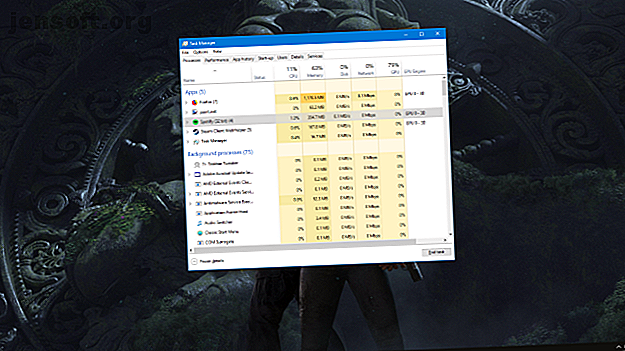
Maintenant, surveillez votre écran pour voir si le Gestionnaire des tâches scintille. Si c'est le cas, avec tout le reste à l'écran, c'est probablement le pilote d'affichage qui cause le problème. D'un autre côté, si tout, à l' exception du Gestionnaire des tâches, scintille, le problème est probablement dû à une application.
Dans cet esprit, passez à la section pertinente dont vous avez besoin ci-dessous. Toutefois, si les conseils ne fonctionnent pas, vérifiez-les également dans les autres sections, au cas où cela résoudrait le problème.
1. Clignotement de l'écran causé par une application
Trois applications ont été identifiées par Microsoft pour provoquer le clignotement de l'écran: Norton AntiVirus, iCloud et IDT Audio. Pensez également à l’installation d’un nouveau logiciel avant le scintillement de l’écran.
Dans le cas de Norton AntiVirus, le problème est reconnu par Symantec qui a publié un correctif spécifique. Si vous utilisez Norton, rendez-vous sur la page d’assistance officielle et suivez les étapes (qui consistent à télécharger un fichier exécutable) pour résoudre le problème. Cela devrait fonctionner, mais continuez à lire sinon.
Sur les trois applications, assurez-vous que vous utilisez les dernières versions. Effectuez une mise à jour dans l'application elle-même ou dirigez-vous vers les sites Web officiels respectifs et téléchargez la version la plus récente. Vous constaterez peut-être que ce problème a été officiellement corrigé dans l'application.
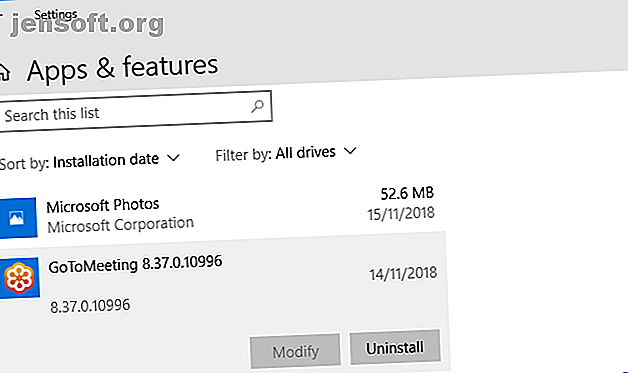
Si cela ne fonctionne pas, désinstallez le programme Comment installer et désinstaller des programmes Windows en masse Comment installer et désinstaller des programmes Windows en masse Un programme d'installation ou de désinstallation de masse peut vous faire gagner du temps. Rappelez-vous la dernière fois que vous avez configuré un nouvel ordinateur? Nous allons vous apprendre à faire ces tâches en un éclair. Lire la suite . Pour ce faire, appuyez sur Windows Key + I pour ouvrir les paramètres. À partir de là, cliquez sur Applications pour afficher une liste de toutes les applications de votre système. Recherchez l'application incriminée, cliquez dessus, puis cliquez sur Désinstaller . Vous devrez peut-être redémarrer votre système pour que les modifications prennent pleinement effet.
2. Clignotement de l'écran provoqué par un pilote d'affichage
Le clignotement de l'écran peut être causé par votre pilote d'affichage. Assurons que vous utilisez la bonne version.
Retirer le pilote
Commencez par démarrer en mode sans échec. Comment démarrer en mode sans échec sous Windows 10 Comment démarrer en mode sans échec sous Windows 10 Vous rencontrez des problèmes pour démarrer Windows? Le mode sans échec est une fonctionnalité de dépannage intégrée à Windows 10 que vous devriez tout d'abord essayer. Lire la suite . Pour ce faire, appuyez sur Windows Key + I pour ouvrir les paramètres. Sélectionnez Mise à jour et sécurité> Récupération. Sous Démarrage avancé, cliquez sur Redémarrer maintenant .
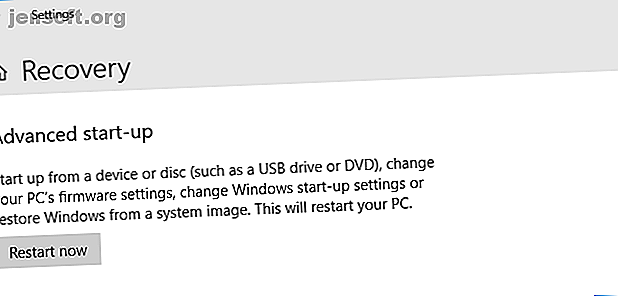
Lorsque votre système redémarre, sélectionnez Dépannage> Options avancées> Paramètres de démarrage> Redémarrer . De nouveau, une fois redémarré, sélectionnez l’option 5 pour lancer votre PC en mode sans échec avec mise en réseau .
Ensuite, appuyez sur Win Key + X et cliquez sur D evice Manager . Cliquez sur la flèche en regard de Afficher les pilotes pour développer la catégorie. Cliquez avec le bouton droit sur votre carte graphique, cliquez sur Désinstaller un périphérique, cochez Supprimer le pilote pour ce périphérique, puis cliquez sur OK . Redémarrez votre système à nouveau.
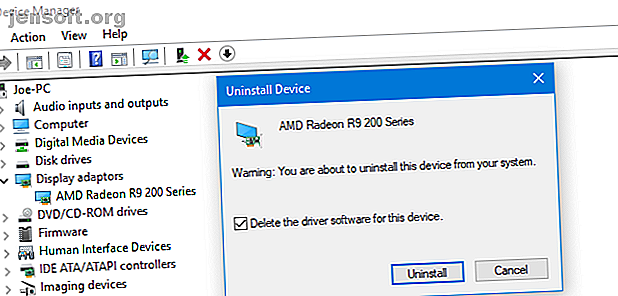
Vous pouvez également utiliser un logiciel tiers appelé Display Driver Uninstaller, qui effacera complètement toute trace du pilote de votre système. J'utilise cela et pense que c'est génial, mais n'hésitez pas à utiliser la méthode Windows intégrée si vous êtes plus à l'aise avec cela.
Installer un nouveau pilote
Vous souhaitez maintenant installer le dernier pilote. Comment rechercher et remplacer des pilotes Windows obsolètes? Comment rechercher et remplacer des pilotes Windows obsolètes? Vos pilotes sont peut-être obsolètes et doivent être mis à jour, mais comment le savoir? Voici ce que vous devez savoir et comment vous y prendre. Lisez plus pour votre système. Windows Update fournira le dernier pilote qu'il pense compatible avec votre système. Pour ce faire, appuyez sur Windows Key + I et accédez à Update & Security> Windows Update> Rechercher les mises à jour .
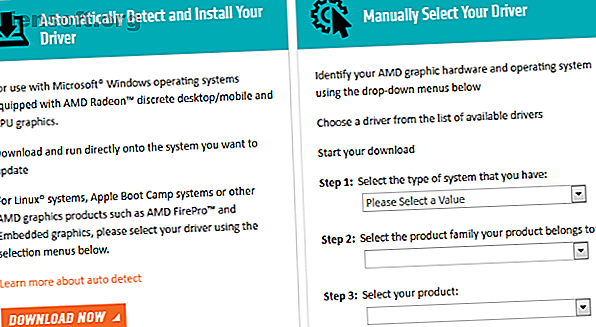
Téléchargez le pilote, installez-le et voyez si le problème a cessé.
Revenir à un conducteur âgé
Si le problème persiste, il se peut que le dernier pilote n'ait pas corrigé le problème. Si le scintillement de l'écran s'est produit après la mise à jour d'un pilote, essayez de revenir à une version plus ancienne. Suivez les étapes ci-dessus pour désinstaller le pilote, puis accédez à l'ancienne page de pilote pour AMD, NVIDIA ou Intel. Cela peut être un peu un essai et une erreur, mais essayez d’en choisir un qui a été publié lorsque votre écran ne scintille pas.
Désactiver la mise à jour automatique du pilote Windows 10
Parce que Windows 10 a des mises à jour obligatoires Avantages et inconvénients des mises à jour forcées dans Windows 10 Avantages et inconvénients des mises à jour forcées dans Windows 10 Les mises à jour changeront dans Windows 10. Vous pouvez maintenant choisir. Windows 10, cependant, forcera les mises à jour sur vous. Cela présente des avantages, comme une sécurité renforcée, mais cela peut aussi mal tourner. En savoir plus ... En savoir plus, vous devez maintenant vous rendre sur la page de support de Microsoft pour télécharger un outil permettant d'empêcher le système de mettre à jour automatiquement votre pilote. Vous pouvez le désactiver lorsque vous savez que le dernier pilote a corrigé le problème de scintillement de l'écran.
Créer un nouveau profil utilisateur Windows
De nombreux problèmes de Windows 10 peuvent souvent être résolus en créant un nouveau profil utilisateur. C'est l'un d'eux.
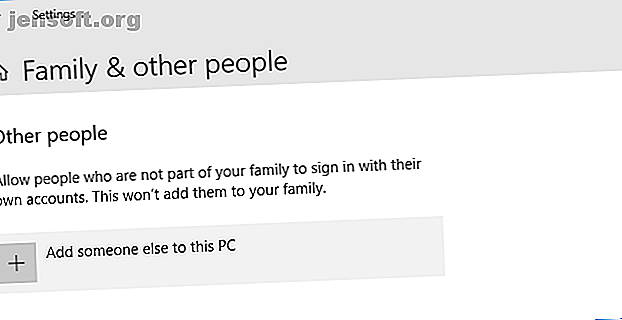
Pour ce faire, appuyez sur Windows Key + I et allez dans Comptes> Famille et autres personnes> Ajouter une autre personne à ce PC et suivez l’assistant.
Pour obtenir des conseils sur le transfert de vos fichiers, consultez notre guide sur la résolution des problèmes liés à un nouveau compte utilisateur. Résolution des problèmes Windows en créant un nouveau compte utilisateur Résolution des problèmes Windows en créant un nouveau compte utilisateur Avez-vous déjà résolu le problème en vain? La création d'un nouveau compte d'utilisateur pourrait être votre dernier recours. C'est délicat, mais nous allons vous montrer comment bien faire les choses. Lire la suite .
L'écran Windows 10 scintille… pas plus!
Finalement, tous les développeurs de logiciels et de pilotes devraient proposer des solutions intégrées à ce problème d'écran scintillant. D'ici là, espérons-le, les conseils ci-dessus vous aideront à bien utiliser votre système.
Le scintillement de l'écran n'est pas le seul problème d'affichage sérieux que vous pourriez rencontrer. Assurez-vous de lire davantage avec nos conseils sur la façon de réparer un pixel bloqué sur l'écran de votre ordinateur. 5 façons de corriger un pixel bloqué sur votre écran 5 façons de corriger un pixel bloqué sur votre écran Un pixel mort ou bloqué sur votre écran peut être gênant. Voici les meilleurs moyens de tester votre écran et de réparer les pixels morts. Lire la suite
Explorez plus de: Pilotes, Carte graphique, Dépannage, Windows 10.