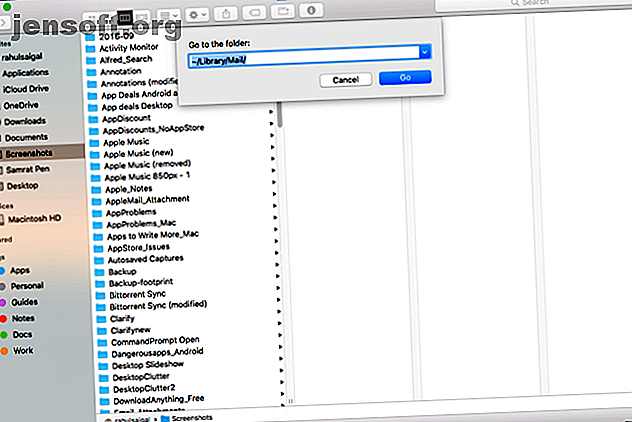
6 dossiers macOS que vous pouvez supprimer en toute sécurité pour économiser de l'espace
Publicité
Lorsque l'espace disque de votre Mac devient insuffisant, vous devez probablement commencer par examiner votre propre dossier utilisateur pour supprimer les fichiers dont vous n'avez plus besoin. Cela inclut les fichiers dans Documents, Téléchargements, Bureau, etc. Malgré tous vos efforts, il se peut que vous ne puissiez pas libérer suffisamment d’espace disque en vérifiant ces emplacements.
macOS contient de nombreux dossiers pouvant occuper une quantité importante d’espace disque. Nous allons examiner certains dossiers que vous pouvez supprimer sur votre Mac sans causer de dommages.
1. Pièces jointes dans les dossiers de messagerie Apple
L'application Apple Mail stocke tous les messages en cache et les fichiers joints. Cela les rend accessibles hors ligne et vous permet de rechercher des messages avec Spotlight. Pour voir la quantité d'espace utilisée par l'application Mail, ouvrez le Finder et appuyez sur les touches Maj + Cmd + G pour ouvrir la fenêtre Aller au dossier .
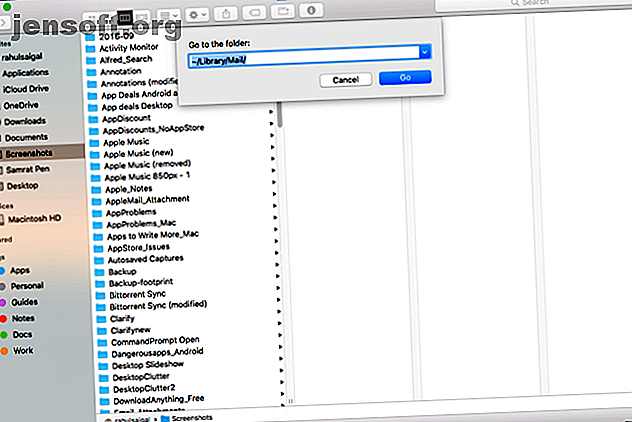
Tapez ~ / Bibliothèque / Mail pour ouvrir directement le dossier Mail . Puis cliquez avec le bouton droit sur ce dossier et choisissez Obtenir des informations . Si la taille obtenue est en gigaoctets, vous devez supprimer les anciens courriels et les pièces jointes.
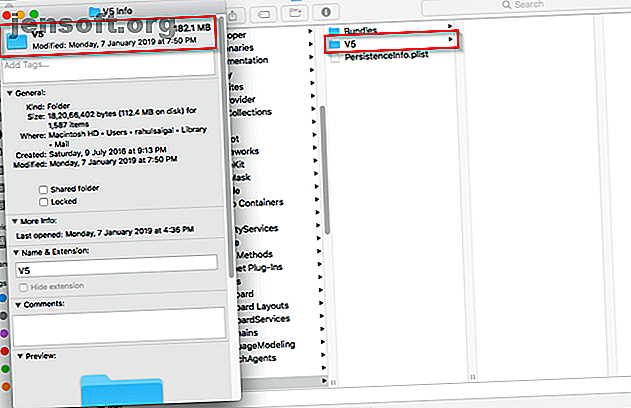
Supprimer les pièces jointes
Sélectionnez un message et cliquez sur Message> Supprimer les pièces jointes . Si vous utilisez cette option, tous les fichiers joints que vous supprimez de l'application Mail seront également supprimés du serveur de messagerie.
Pour supprimer les pièces jointes en bloc, créez un dossier intelligent afin de filtrer les courriers électroniques ne contenant que des pièces jointes. Triez les messages par taille pour supprimer les pièces jointes les plus volumineuses.

Si vous préférez, vous pouvez plutôt supprimer les pièces jointes directement à partir de leurs dossiers. Les fichiers resteront sur le serveur de messagerie, mais cela les supprime de votre Mac pour économiser de l'espace disque. Pour ce faire, ouvrez le dossier suivant:
~/Library/Mail/V6 (Dans macOS High Sierra, le dossier est V5 .)
Cliquez sur ce dossier pour voir tous vos comptes de messagerie. Choisissez un compte de messagerie, puis ouvrez le dossier nommé avec divers caractères aléatoires. Le dossier des pièces jointes est enterré dans ces répertoires. Voir la capture d'écran ci-dessous pour plus de détails.
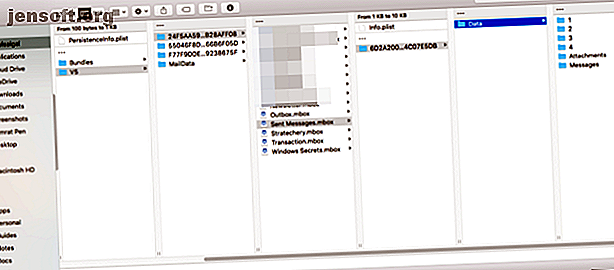
La recherche et la suppression manuelle de ces fichiers peuvent prendre beaucoup de temps. Pour accélérer le processus, tapez Pièces jointes dans la barre de recherche du Finder, puis triez les résultats par type pour afficher uniquement les dossiers Pièces jointes . Copiez ces répertoires sur un lecteur externe si vous souhaitez les sauvegarder, puis supprimez les fichiers.
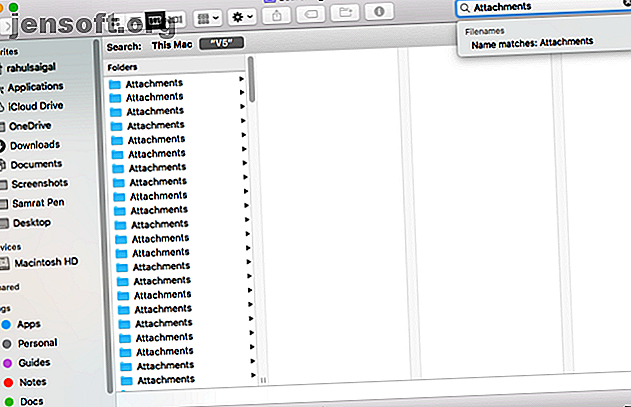
Empêcher le téléchargement de pièces jointes
Vous pouvez également économiser de l'espace en indiquant à Mail de ne pas télécharger automatiquement les pièces jointes. Pour ce faire, sélectionnez Mail> Préférences> Comptes . Sélectionnez l'un de vos comptes de messagerie dans le volet de gauche et cliquez sur Informations sur le compte dans le volet de droite.
Dans le menu déroulant Télécharger les pièces jointes, choisissez Aucun . Si vous sélectionnez cette option, Mail ne téléchargera aucune pièce jointe, y compris les images, les PDF et les fichiers vidéo ou audio. Avec l'option Récent, Mail téléchargera les pièces jointes reçues au cours des 15 derniers mois.
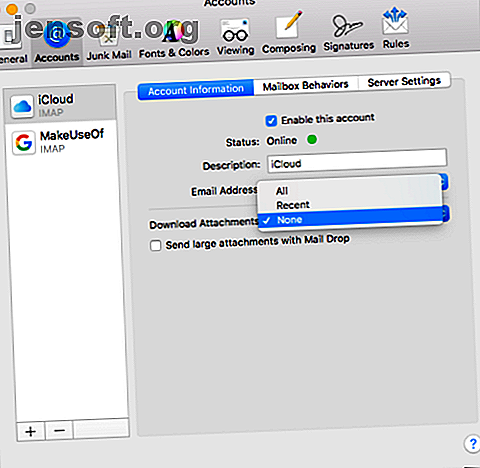
2. Sauvegardes iTunes antérieures
Les sauvegardes iOS effectuées avec iTunes peuvent occuper beaucoup d’espace disque sur votre Mac. Ils incluent tous les fichiers de votre téléphone, ainsi que des détails moins visibles tels que la messagerie et les paramètres réseau, l'historique des appels, les messages texte, les contacts favoris et autres préférences personnelles difficiles à recréer.
Pour supprimer les anciennes sauvegardes, cliquez sur iTunes> Préférences, puis sur l'onglet Périphériques . Sélectionnez le fichier de sauvegarde le plus ancien que vous ne voulez pas et cliquez sur Supprimer la sauvegarde .
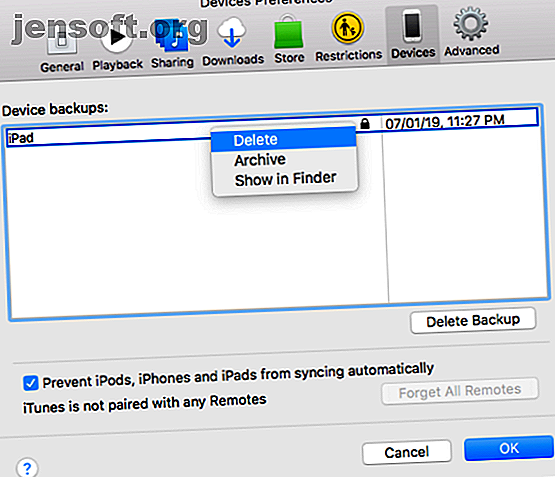
Si vous ne voyez pas l'ancienne sauvegarde répertoriée ici, vous pouvez supprimer manuellement le dossier de sauvegarde. Appuyez sur Maj + Cmd + G pour ouvrir le dossier Aller au dossier . Puis tapez:
~/Library/Application Support/MobileSync/Backup 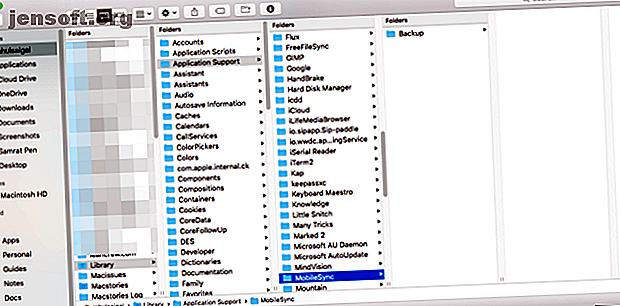
Quittez iTunes et supprimez les anciennes sauvegardes. Si vous ne savez pas lequel supprimer, appuyez sur Espace et vérifiez la date de la dernière modification dans la fenêtre QuickLook.
En attendant, si l'espace disque Mac vous est précieux, envisagez de basculer vos sauvegardes iOS vers iCloud. Notre guide de sauvegarde iOS Comment sauvegarder votre iPhone et votre iPad? Comment sauvegarder votre iPhone et votre iPad? Que feriez-vous si vous perdiez votre iPhone demain? Vous devez avoir un plan de sauvegarde et nous vous montrerons comment sauvegarder sur iCloud ou iTunes. Lire plus aidera.
3. Votre ancienne photothèque iPhoto
Bien qu'Apple ait officiellement déclaré iPhoto morte et l'ait remplacée par Photos, la migration d'iPhoto vers Photos a été lente. Une fois que vous avez décidé de changer de système, le processus de migration est une procédure simple. La première fois que vous lancez Photos, il recherche dans votre dossier ~ / Pictures une bibliothèque iPhoto.
Une fois le processus de migration terminé, vous remarquerez deux bibliothèques distinctes sur votre Mac: une ancienne bibliothèque iPhoto et une nouvelle bibliothèque de photos. Ouvrez Photos et recherchez toute information ou image manquante. Copiez ensuite la photothèque iPhoto sur un disque dur externe si vous souhaitez la sauvegarder, puis supprimez-la de votre lecteur principal.
Si vous avez une grande photothèque, cela vous permettra peut-être de gagner beaucoup d’espace disque.
4. Restes d'applications non installées
Lorsque vous placez des applications Mac dans la corbeille, certains fichiers restent sur votre Mac. Cela inclut le contenu mis en cache, les fichiers de préférences, les plug-ins, etc. Si vous arrêtez d'utiliser une application particulière, vous pouvez supprimer ces fichiers en toute sécurité. Mais vous devez connaître l'emplacement réel de ces applications. Ceux-ci sont souvent situés dans le dossier Library .
La plupart des fichiers de préférences résident dans l’un des emplacements suivants:
~/Library/Preferences OR /Library/Preferences~/Library/Application Support/[App or Developer name] OR /Library/Application Support/[App or Developer name]~/Library/Containers/[App name]/Data/Library/Preferences
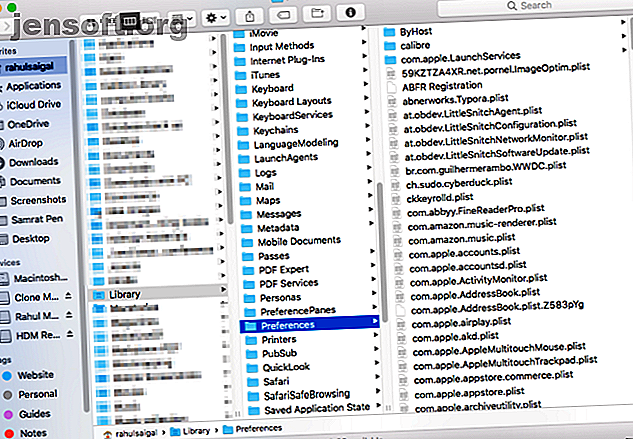
Les fichiers liés au cache résident dans:
~/Library/Caches OR /Library/Caches~/Library/Containers/[App Name]/Data/Library/Caches/[App Name]~/Library/Saved Application State
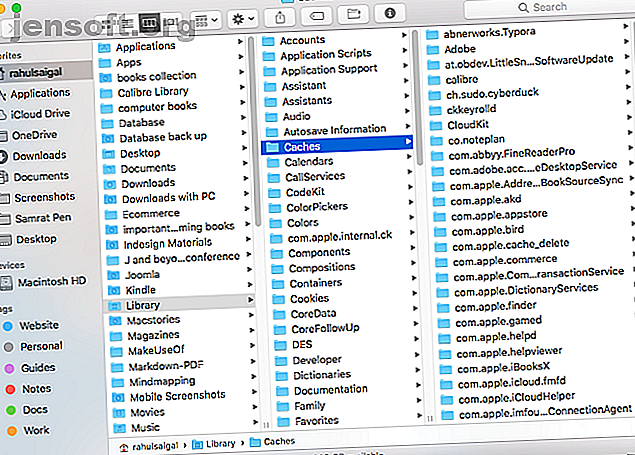
Les fichiers situés à ces emplacements respectent une convention d'appellation standard. Il comprend le nom de la société, l'identifiant de l'application et, à la fin, l'extension du fichier de liste de propriétés (.plist). Parfois, un développeur peut utiliser une convention de dénomination propriétaire, mais si vous vous concentrez sur le nom de l'application, vous le trouverez.
Si vous ne souhaitez pas rechercher ces fichiers manuellement, essayez un utilitaire de désinstallation spécialisé dans l'identification et la suppression de ces fichiers.
AppCleaner
AppCleaner est un utilitaire gratuit permettant de désinstaller toute application Mac sans laisser de données. Il peut supprimer le contenu mis en cache, les fichiers de préférences et tous les fichiers de support fournis avec l'application.
Tapez un nom d'application et appuyez sur Entrée pour charger les résultats, puis cliquez sur Supprimer . Toutefois, notez que l'application ne nettoiera pas les restes d'applications que vous avez déjà supprimées.
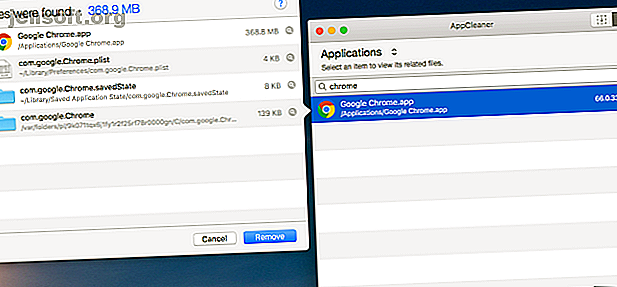
App Cleaner and Uninstaller
App Cleaner est une application de désinstallation permettant de supprimer entièrement les applications de votre système. La version gratuite vous permet de supprimer les applications non souhaitées, d'effacer les restes d'applications précédemment supprimées, d'afficher la taille totale d'une application et de réinitialiser une application à son état par défaut.
Si vous optez pour la version premium, vous pouvez également supprimer les extensions système, désactiver LaunchAgents et supprimer les restes de fichiers système.
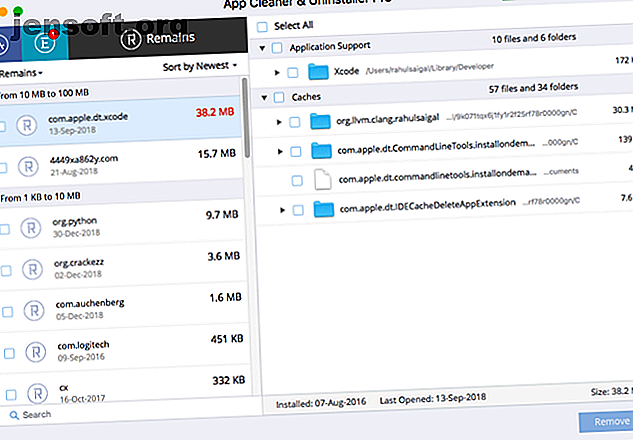
5. Pilotes d'imprimante et de scanner inutiles
Les imprimantes et les scanners modernes compatibles Mac n'ont pas besoin de pilotes pour les fonctionnalités de base. Si votre ancienne imprimante ne prend pas en charge cette technologie, votre Mac installera automatiquement le pilote nécessaire à l’utilisation de ce périphérique.
Pour retirer une imprimante, sélectionnez Préférences Système> Imprimantes et Scanners . Sélectionnez l'imprimante dans la liste et cliquez sur Supprimer . Généralement, les fabricants d’imprimantes vous fournissent un utilitaire de désinstallation permettant de supprimer l’application associée. Allez dans le dossier suivant:
Macintosh HD/Library/Printers 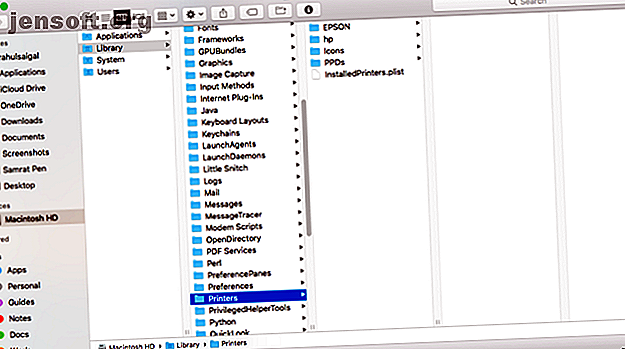
Ici, supprimez tous les fichiers d’imprimante ou de scanner restants. Vous pouvez également utiliser des applications telles que celles mentionnées ci-dessus pour vous aider.
6. Cache et fichiers journaux
Il est normal que macOS utilise l'espace disque pour les opérations quotidiennes. Votre navigateur télécharge de nouvelles données, les applications créent un contenu mis en cache pour des performances optimales et les fichiers journaux capturent des informations qui vous aideront à résoudre les problèmes éventuels. Lorsque vous avez un besoin criant d’espace disque, vous pouvez supprimer les caches d’applications et de systèmes. Comment effacer les caches système et Internet sur un Mac Comment effacer les caches système et Internet sur un Mac Vous souhaitez effacer les caches sur votre Mac ? Il existe plusieurs endroits pour rechercher et effacer les fichiers temporaires afin de récupérer de l’espace de stockage sur macOS. Lire plus sans causer de problèmes.
Toutefois, la suppression hebdomadaire du cache et des fichiers journaux ne doit pas faire partie d'une routine de maintenance régulière. Votre Mac fonctionne plus lentement que la normale et vous ne pouvez pas suivre et analyser les problèmes qui surviennent.
Fichiers de log
Les fichiers journaux vivent dans ces dossiers:
/private/var/log~/Libarary/Logs AND /Library/Logs
Votre Mac exécute des scripts de maintenance périodique pour compresser ou échanger les anciens fichiers journaux avec les plus récents. Pour vérifier la dernière exécution des scripts de maintenance, ouvrez Terminal et tapez:
ls -al /var/log/*out Utilisez une application tierce d'analyse de disque pour vérifier la taille des fichiers journaux. S'ils deviennent incontrôlables, examinez-les et supprimez-les.
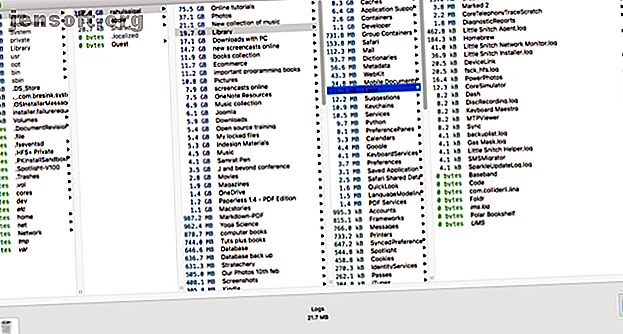
Caches
La corruption liée au cache est un problème courant dans macOS et elle est responsable de nombreux problèmes liés aux applications. En raison de la nature cachée des fichiers de cache, les problèmes résultant de la présence de caches corrompus sont difficiles à trouver.
Vous pouvez supprimer complètement les fichiers de cache pour résoudre ce problème. Utilisez Onyx ou CleanMyMac pour supprimer les fichiers de cache et de journal.
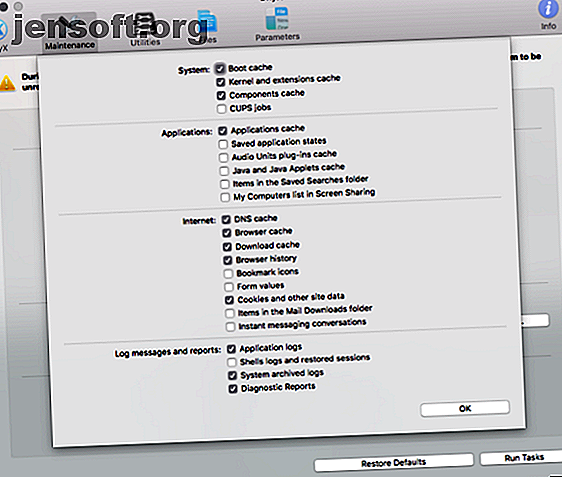
Autres dossiers macOS à ne pas toucher
Lorsque l'espace disque devient faible, vous pouvez consulter ces dossiers macOS un par un et voir combien d'espace ils occupent. Lorsque vous avez besoin d'espace, vous pouvez les supprimer en toute sécurité. Assurez-vous simplement d'avoir une sauvegarde à jour en cas de problème.
Il arrive parfois que des répertoires peu familiers consomment beaucoup d’espace disque. Mais vous ne devez rien modifier dans notre liste de dossiers macOS que vous ne devriez jamais toucher.
Intéressé par plus de conseils pour votre Mac? Découvrez ces raccourcis de liens permettant d’économiser du temps pour Mac 5 Astuces pour raccourcir les liens pour gagner du temps 5 Astuces pour raccourcir des liens pour gagner du temps Vous pouvez travailler plus efficacement sur votre Mac avec ces formidables raccourcis pour naviguer dans les menus, ouvrir onglets, et plus facilement. Lire la suite .
Explorez plus sur: la maintenance informatique, le stockage, les fichiers temporaires.

