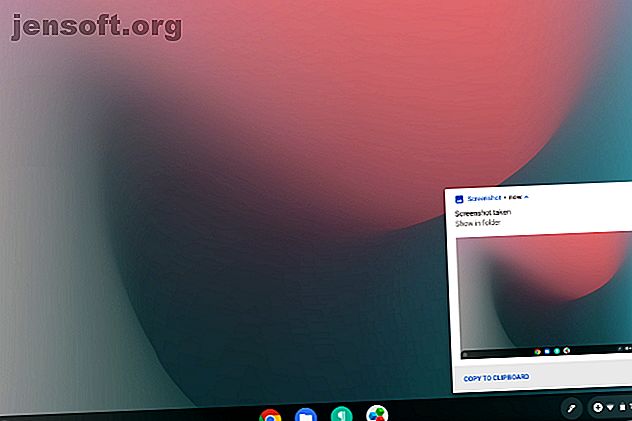
Captures d'écran sur un Chromebook: guide rapide et utile
Publicité
Les Chromebooks s'améliorant sans cesse, de plus en plus de gens les utilisent pour travailler. Je suppose que vous êtes l'un d'entre eux et que vous avez atteint un point où vous devez prendre une capture d'écran. Heureusement pour vous, Google a intégré cette fonctionnalité dans Chrome OS.
Déverrouillez la feuille de triche "Chrome OS Keyboard Shortcuts" maintenant!
Cela vous inscrira à notre newsletter
Entrez votre email Déverrouiller Lire notre politique de confidentialitéVoici comment prendre une capture d'écran sur un Chromebook, la trouver et la partager. Nous allons également passer en revue quelques superbes applications qui vous permettent de prendre une photo sur un Chromebook et de l'éditer avec des annotations dans le navigateur.
Comment prendre une capture d'écran sur un Chromebook
Si vous connaissez Microsoft Windows, vous pouvez rechercher sur le clavier de votre Chromebook une touche d’ écran d’impression . Les Chromebooks n'ont pas de clé de capture d'écran dédiée, mais vous commencez toujours une capture d'écran de la même manière.
Pour obtenir une capture d'écran de tout votre écran ou d'une partie de celui-ci (même votre écran de connexion), vous devez utiliser la touche Afficher Windows . C'est le bouton qui a une pile de rectangles, représentant un tas de fenêtres. Il s’agit généralement de la 5ème ou de la 6ème touche de la rangée supérieure, entre les touches Plein écran et Luminosité atténuée.
- Pour une capture d'écran en plein écran, appuyez sur Ctrl + Afficher Windows .
- Pour une capture d'écran partielle, appuyez sur Ctrl + Maj + Afficher Windows et faites glisser la sélection à la taille de votre choix.
Capture d'écran sur une tablette convertible Chromebook
De nombreux nouveaux Chromebooks ont des écrans que vous pouvez replier à fond pour convertir votre ordinateur portable en tablette. C’est l’une des fonctionnalités les plus intéressantes des nouveaux Chromebooks 7 Fonctionnalités Votre prochain Chromebook doit disposer de 7 Fonctionnalités Votre prochain Chromebook doit posséder Les Chromebooks sont de plus en plus populaires. Toutefois, si vous êtes sur le point de magasiner et d'acheter le vôtre, vérifiez ces fonctionnalités que votre prochain Chromebook doit posséder avant de vous séparer de votre argent. Lire la suite .
Étant donné que le clavier n'est plus actif en mode tablette et que le clavier virtuel ne propose pas les mêmes boutons, Google propose un autre moyen de prendre des captures d'écran. Il suffit de maintenir Power + Volume Down .
Où trouver votre capture d'écran
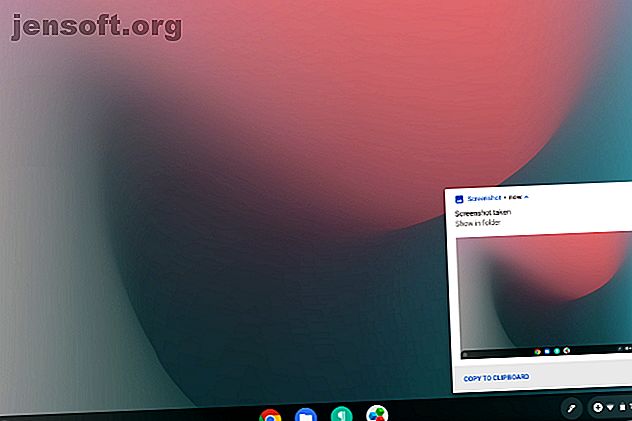
Chrome OS enregistrera automatiquement votre capture d'écran dans votre dossier Téléchargements . L'image sera au format PNG et le nom inclura la date et l'heure. Par exemple: Capture d'écran 2019-02-15 à 13:22 PM.png .
Une notification apparaîtra dès que vous prenez la capture d'écran. Cliquer sur cette notification est le moyen le plus simple de localiser votre fichier. Chrome OS ouvre l'application Fichiers et met en surbrillance l'image.
Si vous manquez ou effacez accidentellement la notification, vous pouvez la retrouver en cliquant sur les icônes du système près de l'horloge et en parcourant la liste des notifications. Vous pouvez également accéder au fichier vous-même. Ouvrez l'application Fichiers et cliquez sur la section Téléchargements .
Comment partager votre capture d'écran
Les Chromebooks vous permettent d'accéder aux fichiers comme vous le feriez sur n'importe quel autre ordinateur. Vous pouvez joindre ces captures d'écran à un courrier électronique, les partager sur des réseaux sociaux, les télécharger sur un stockage en nuage ou les copier sur une clé USB ou une carte SD.
Lorsque vous connectez un lecteur amovible, tel qu'une clé USB ou une carte SD, une notification apparaît. Cliquez dessus pour ouvrir le stockage disponible dans l'application Fichiers. Vous pouvez également trouver le lecteur flash ou la carte SD dans la barre latérale de l'application Fichiers.
Un autre moyen rapide d'accéder à cette capture d'écran sur un autre appareil consiste à la faire glisser dans la section Google Drive de l'application Fichiers. Si vous préférez Dropbox, OneDrive ou un autre fournisseur de stockage dans le cloud, vous devrez télécharger la capture d'écran sur votre compte en visitant leurs sites Web.
Remarque: Si vous utilisez le compte Invité, veillez à copier les fichiers sur une carte SD ou sur Google Drive avant de quitter. Le dossier Téléchargements du compte Invité est vidé lorsque l'invité se déconnecte. Toutes ces captures d'écran seront donc supprimées.
Google Chrome Extensions et applications Web utiles
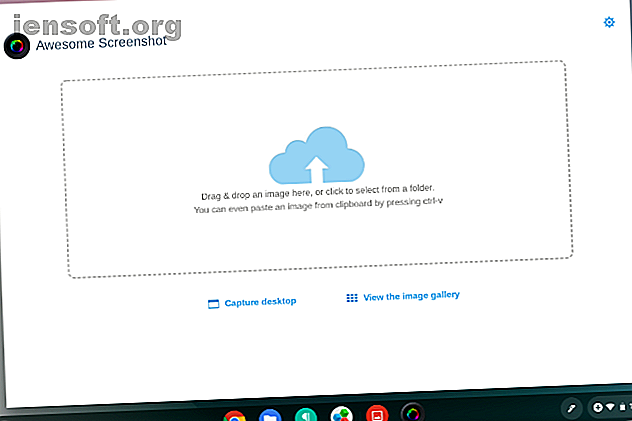
Bien que Chrome OS se soit étendu au-delà du simple navigateur Web sur un ordinateur, la majeure partie de l'expérience est toujours centrée sur Google Chrome. Vous pouvez augmenter les capacités de votre ordinateur en installant des extensions Chrome.
Il existe également de nombreuses extensions permettant de prendre des captures d'écran à partir du navigateur Chrome. Vous pouvez les trouver dans le Chrome Web Store. Certaines extensions ou applications Web de Chrome, telles qu'Awesome Screenshot, vous permettent d'éditer ou d'annoter immédiatement vos captures d'écran, offrant ainsi des fonctionnalités non intégrées à Chrome OS par défaut.
Bien que Google ne propose plus une extension de capture d'écran Chrome officielle, Save to Google Drive est une application qui pourrait vous être utile. Cette extension vous permet d’enregistrer des images directement sur votre disque Google à l’aide du menu contextuel accessible par clic droit.
Télécharger: Awesome Screenshot (Free)
Télécharger: Enregistrer sur Google Drive (gratuit)
Essayez également les applications Android compatibles Chromebook
Comme vous l'avez peut-être remarqué, le raccourci d'écran pour Chromebooks - Chaque raccourci clavier Chromebook dont vous aurez besoin - Tous les raccourcis clavier Chromebook - vous aurez besoin de Master Chrome OS avec cette liste de tous les raccourcis clavier Chromebook importants dont vous aurez besoin. En savoir plus en mode tablette est identique à celle des appareils Android. La similitude ne s'arrête pas là. Maintenant que les Chromebooks sont livrés avec Google Play, vous pouvez capturer des écrans sur les Chromebooks de la même manière que vous prenez des captures d'écran sur un appareil Android. Les 5 meilleures façons de prendre une capture d'écran sur n'importe quel téléphone Android Les 5 meilleures façons de prendre une capture d'écran sur n'importe quel Android Téléphone Nous vous montrons comment faire une capture d'écran sur Android. Choisissez entre les raccourcis par défaut et les applications pour capturer votre téléphone Android. Lire la suite .
Toutes les applications tierces ne sont pas compatibles avec Chrome OS, mais beaucoup le sont. Screenshot Easy, par exemple, fonctionne non seulement sur les Chromebooks, mais dispose également d’une interface évolutive. La vue des dossiers facilite la navigation dans les captures d'écran et l'application est livrée avec ses propres outils d'édition.
Télécharger: Screenshot Easy (Free)
Avez-vous besoin de plus d'aide Chromebook?
Les Chromebooks sont de simples ordinateurs. Il n’ya donc pas autant de choses à apprendre que sous Windows, macOS ou d’autres versions de Linux. Chrome OS est livré avec une application appelée Obtenir de l'aide qui peut répondre à beaucoup de vos questions. Pour plus d'informations, voir notre introduction au Chromebook Qu'est-ce qu'un Chromebook? Qu'est-ce qu'un Chromebook? Qu'est-ce qu'un Chromebook? À quoi sert un Chromebook? Comment comparer un Chromebook à un ordinateur portable? Nous répondons à ces questions et plus encore. Pour en savoir plus ou consulter notre guide ultime sur les Chromebooks Guide ultime pour les débutants sur Chromebook Le guide ultime pour les débutants sur Chromebook Les Chromebooks méritent leur réputation d'être faciles à utiliser, mais cela ne veut pas dire que tout est parfait Facile. Pour vous aider à comprendre, voici un guide d'utilisation ultime pour votre Chromebook. Lire la suite .
Crédits d'image: John Baer / Flickr
En savoir plus sur: Chrome OS, Chromebook, Google Chrome, Capture d'écran, Captures d'écran.

