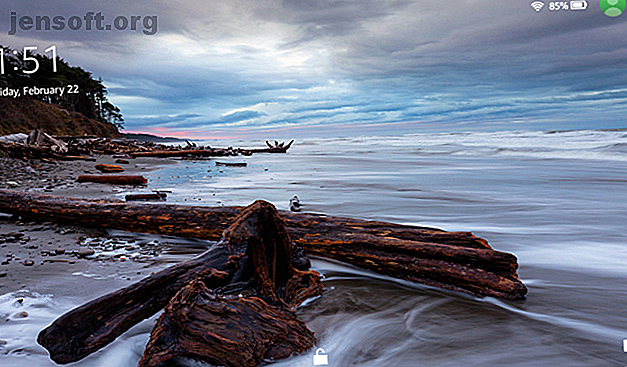
Supprimer les annonces et installer Google Play sur Kindle Fire sans racine
Publicité
Le feu Amazon Kindle (maintenant connu sous le nom d'Amazon Fire) reste une affaire incroyable. Associé à un abonnement Amazon Prime, c'est le compagnon idéal pour diffuser des films et des émissions de télévision en streaming lors de vos déplacements. Cependant, le manque d’applications et de publicités agressives d’Amazon sur l’écran de verrouillage est à l’encontre du Kindle Fire.
Mais nous allons vous montrer comment installer Google Play et supprimer les annonces. Pourquoi les annonces ciblées constituent-elles une menace sérieuse pour votre vie privée? Pourquoi les annonces ciblées représentent-elles une menace sérieuse pour votre vie privée? Voici pourquoi les annonces ciblées sont dangereuses et nuisent à votre vie privée. Lisez-en plus sur votre Kindle Fire sans utiliser le périphérique gratuitement - et sans ordinateur non plus!
Ce guide explique comment installer Google Play Store sur une Kindle Fire 7 ″ de 5e génération (version 5.3.6.4 de Fire OS, à partir de novembre 2018) et supprimer les publicités d'écran verrouillé, le tout sans aucun enracinement. Vous n'aurez également pas besoin d'un PC Windows.
Si ces méthodes ne fonctionnent pas, consultez les commentaires pour obtenir de l'aide sur les autres versions de Kindle Fire ou Fire OS.
Raciner ou ne pas enraciner?
Alors qu'Amazon prépare Fire avec son propre Appstore, plusieurs applications Google (y compris Gmail) ne sont pas disponibles sur le marché d'Amazon. Pour certains, c'est un avantage décisif et une raison de préférer Google Play à l'Appstore Google Play par rapport à Amazon Appstore: qui est meilleur? Google Play contre Amazon Appstore: quel est le meilleur? Google Play Store n'est pas votre seule option en matière de téléchargement d'applications. Devriez-vous essayer Amazon Appstore? Lire la suite .
Bien que l’enracinement de la tablette Amazon Fire vous permette d’installer une version Android standard, et donc le Google Play Store, perd ainsi l’interface optimisée pour la consommation de contenu Amazon Prime. Plus important encore, l’enracinement peut annuler votre garantie et, dans le pire des cas, rendre votre périphérique invisible.
Fire OS, le système d'exploitation exécuté sur Amazon Fire, est une version personnalisée d'Android. Ainsi, il ne faut que quelques ajustements pour installer Google Play Store et supprimer les annonces d’écran de verrouillage; aucun accès root n’est requis .
Lorsque vous avez terminé, votre écran de verrouillage ressemblera à la capture d'écran ci-dessous. cela semble tellement mieux qu'un écran couvert de publicités Amazon!
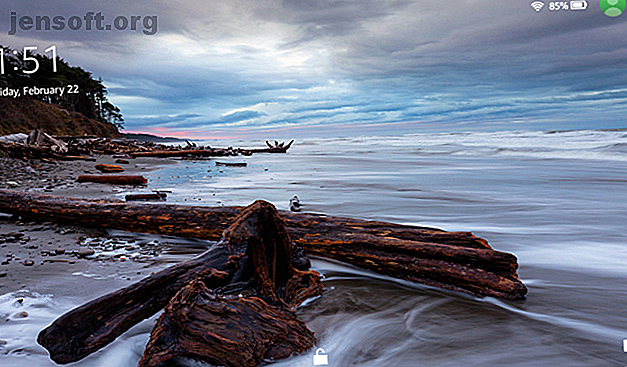
Comment installer Google Play sur Amazon Kindle Fire
Nous allons d'abord vous montrer comment installer Google Play sur votre Kindle Fire sans utiliser d'ordinateur Windows. Si, pour une raison quelconque, cela ne fonctionne pas, faites défiler vers le bas pour une autre méthode.
Avez-vous ajouté une carte SD à votre tablette Fire? Avant de commencer, désactivez les installations d’application sur votre carte SD sous Paramètres> Stockage> Carte SD . Bien que cela ne pose pas de problème sur mon appareil (les applications ne se sont pas installées sur la carte SD, même si l'option était activée), c'est une raison connue pour l'échec du processus d'installation.
1. Télécharger des fichiers APK
Avant de télécharger les fichiers, veillez à autoriser l'installation d'applications tierces. Accédez à Paramètres> Sécurité et activez les applications provenant de sources inconnues .
Téléchargez maintenant les fichiers APK suivants sur votre Kindle Fire:
- Gestionnaire de compte Google (11 avril 2016)
- Google Services Framework (4 avril 2016)
- Services Google Play (7 février 2019)
- Google Play Store (21 février 2019)
Remarque: ces fichiers APK fonctionneront sous Android 5.1+. Ils devraient être compatibles vers le haut. Vous pouvez vérifier la version Android sur votre Kindle Fire sous Paramètres> Options du périphérique> Mises à jour du système . Si vous utilisez Android 6 ou 7, vous pouvez faire défiler les versions les plus récentes des fichiers APK respectifs et télécharger la dernière version pour votre système d'exploitation Fire.
Pour télécharger les fichiers APK, ouvrez chaque lien, faites défiler vers le bas et appuyez sur le bouton Télécharger APK . Avant que le téléchargement ne commence, une fenêtre contextuelle vous avertira que le fichier peut endommager votre appareil. Appuyez sur OK pour confirmer que vous souhaitez quand même le télécharger.
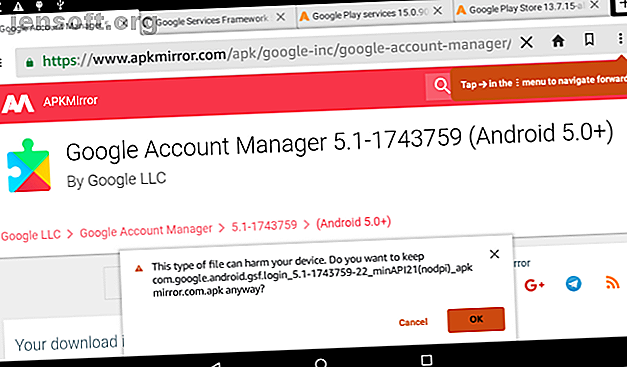
2. Installez les fichiers Google Play Store APK
Une fois les téléchargements terminés, rendez-vous sur votre écran d'accueil. Ensuite, ouvrez Docs> Stockage local> Télécharger .
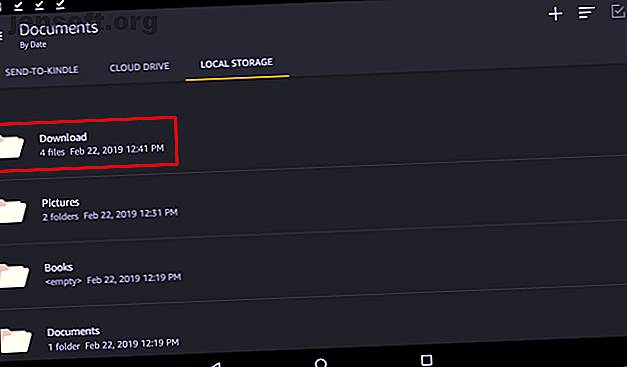
Ici, appuyez sur pour installer chaque fichier dans l'ordre suivant (identique à l'ordre de téléchargement ci-dessus):
- com.google.android.gsf.login
- com.google.android.gsf
- com.google.android.gms
- com.android.vending
Vous devrez faire défiler les notes de confidentialité et d'accès au périphérique pour activer l'option Suivant en bas à droite, puis cliquez sur Installer .
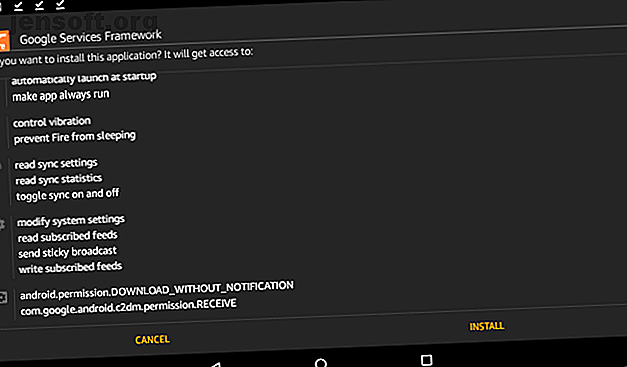
3. Configurer le Google Play Store
Une fois l’installation des quatre fichiers terminée, vous devriez voir l’application Google Play Store sur votre écran d’accueil. Appuyez dessus pour lancer le processus d'installation. Vous pouvez voir un cercle en rotation pendant quelques minutes pendant que les applications exécutent les mises à jour en arrière-plan.
Ensuite, vous devriez voir un écran “vérification des informations”. Lorsque l'application vous permet enfin de vous connecter avec votre compte Google, vous êtes presque prêt.
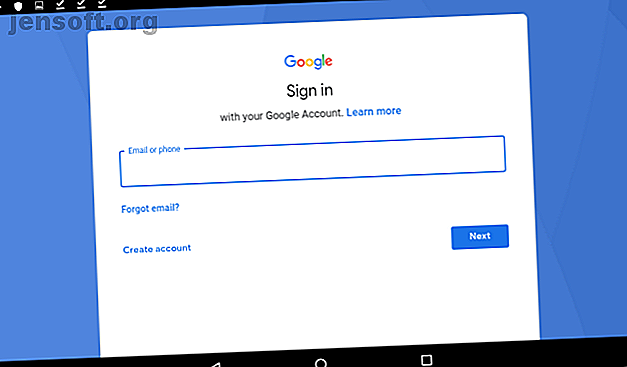
Une fois que vous vous êtes connecté avec succès, vous pouvez télécharger des applications selon vos envies, y compris d'autres applications Google telles que Chrome et Gmail.
Comment faire pour supprimer des annonces de Amazon Kindle Fire
Nous allons couvrir trois méthodes différentes. Essayez-les dans l'ordre indiqué.
1. Supprimer les annonces de votre feu Kindle gratuitement avec un outil
Il s'agit de la méthode la plus élégante pour supprimer des annonces gratuitement, mais elle nécessite un PC sous Windows et quelques manipulations. Vous devrez également activer le mode développeur et la BAD sur votre Kindle. Faites défiler la liste jusqu'à la section "Comment installer Google Play sur votre Kindle Fire à partir d'un PC" et complétez la première étape pour activer ADB et (si nécessaire) la deuxième étape pour installer les pilotes Google ADB.
Une fois que vous avez activé ADB et que votre Amazon Fire apparaît sous Mon PC une fois connecté (si ce n'est pas le cas, installez les pilotes Google ADB comme ci-dessous), téléchargez l'outil Amazon Ad Remover de RootJunkie. Décompressez l'archive ZIP, lancez Run Me To Remove Ads.bat et suivez les instructions à l'écran.
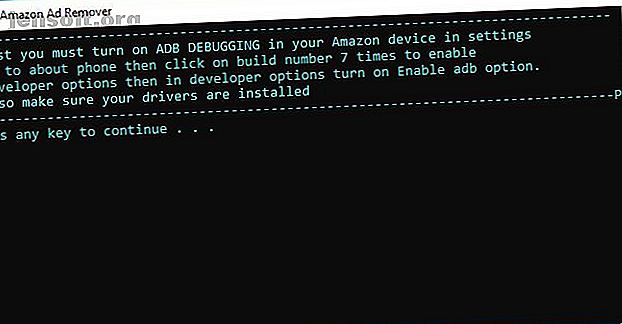
Lorsque j'ai essayé cette méthode, l'outil a affirmé qu'il avait correctement supprimé les annonces. Lorsque j'ai redémarré, cependant, les annonces étaient toujours là. Exécuter l'outil et redémarrer à nouveau n'a pas changé cela. J'ai donc essayé la méthode suivante.
2. Demandez à Amazon de supprimer les publicités de votre Kindle (gratuitement)
Avant d’utiliser cette méthode, vérifiez si vous voyez ou non l’option Offres spéciales, décrite dans le troisième point ci-dessous, pour votre feu. Sinon, vous êtes essentiellement obligé de contacter le service clientèle. En conséquence, ils pourraient être plus disposés à vous aider.
Recherchez votre formulaire d'assistance ou votre ligne d'assistance Amazon Fire locale. Pour les États-Unis, il s'agit du (206) 922-0880, mais ils vous rappelleront également si vous êtes aux États-Unis et utilisent ce formulaire d'assistance. Connectez-vous à votre compte, basculez sur Périphériques, choisissez votre Fire et, sous Dites-nous plus, sélectionnez Question générale sur le périphérique / accessoire> Offres spéciales / Annonces en tant qu'économiseur d'écran sur le périphérique .
Cela fera apparaître des instructions pour les supprimer vous-même. Vous pouvez vérifier, mais passez à parler à une personne réelle. Vous pouvez choisir le téléphone ou le chat; Je suis allé avec un appel téléphonique. L'agent a demandé mon adresse électronique et postale pour confirmer que c'était bien mon compte.
Voici quelques points de discussion, dont certains ont fonctionné pour moi:
- Lorsque l'agent a mentionné le prix pour supprimer les publicités de l'écran de verrouillage (15 $), j'ai dit qu'il s'agissait d'un prix élevé, étant donné que l'appareil était vieux de cinq ans.
- Lorsqu'elle a répondu qu'elle ne disposait pas d'une autre option, j'ai soutenu que j'avais vu des rapports en ligne selon lesquels le service clientèle d'Amazon avait supprimé les annonces gratuitement par courtoisie.
- Quand elle a dit qu'ils retiraient les publicités gratuitement, mais n'y étaient plus autorisés, j'ai répété que c'était décevant, étant donné l'âge de l'appareil.
- Si vous ne pouvez pas utiliser l'âge de votre périphérique comme argument, mais si vous êtes un abonné Amazon Prime actuel (et ce peut-être depuis des années), j'utiliserais plutôt cela comme argument.
- Vous pouvez également mentionner que vous ne voyez pas l'option Offres spéciales et que vous avez été obligé de les appeler.
Dans mon cas, elle s'est excusée en disant qu'elle voulait vérifier quelque chose. Quand elle est revenue, elle a eu de bonnes nouvelles. Elle a pu supprimer les publicités, mais a répété à plusieurs reprises que ce n'était que cette fois-ci, par courtoisie.
Remarque: je ne sais pas si cela a réellement fait une différence, mais lorsqu'on m'a demandé si j'autoriserais l'enregistrement de l'appel pour l'assurance de la qualité, j'ai choisi de ne pas le faire. Donc, en théorie, il n'y avait aucune trace de ma conversation avec l'agent du service clientèle, ce qui signifie qu'ils auraient peut-être été un peu plus disposés à accepter le protocole et à m'aider.
3. Payer sur Amazon pour supprimer les annonces du Kindle
J'espère que vous n'êtes pas désespéré de supprimer les publicités gênantes d'écran de verrouillage de votre Amazon Fire, mais c'est votre dernière option. Connectez-vous à votre compte Amazon, ouvrez le menu Account & Lists et cliquez sur Votre contenu et vos appareils .
Basculez sur l'onglet Périphériques et développez le menu Actions pour votre Kindle Fire. Ici, vous pouvez voir une option appelée offres spéciales . Cliquez sur Modifier en regard de cette option et procédez au paiement pour supprimer les annonces. Cela nécessite que vous ayez configuré le paiement en un clic.
Comment installer Google Play sur Amazon Fire à partir du PC
Si la première méthode d'installation de Google Play sur votre tablette Amazon Fire n'a pas fonctionné, vous pouvez essayer cette alternative. Nous utiliserons un outil de RootJunkie qui vous permettra également de supprimer les annonces d’écran de verrouillage de votre Kindle Fire.
1. Activer les options pour les développeurs et la BAD
Avant de commencer, vous devez activer les options de développement sur votre Fire. Accédez à Paramètres> Options du périphérique et faites défiler jusqu'à Numéro de série . Appuyez ensuite sur l'entrée de numéro de série sept à dix fois, jusqu'à ce que Options pour les développeurs apparaisse en dessous.
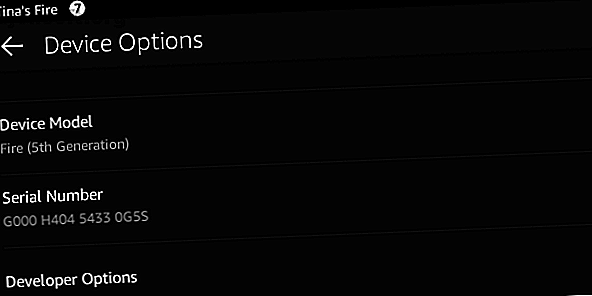
Ouvrez maintenant Options pour les développeurs et sous Débogage, activez Activer ADB .
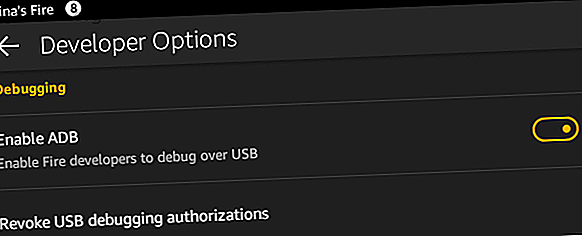
2. Installer le pilote USB ADB (facultatif)
Sous Windows 10, vous devriez pouvoir connecter votre Kindle Fire et le voir apparaître sous Ce PC . Windows devrait automatiquement reconnaître le périphérique et installer les pilotes requis.
Si le périphérique ne s'affiche pas, vous devez installer manuellement le pilote USB de Google pour pouvoir effectuer le débogage ADB (Android Debug Bridge) sous Windows. Vous pouvez télécharger les pilotes manuellement ou utiliser le logiciel Amazon Fire 5th Gen SuperTool de RootJunky.
Avant de procéder:
- Désactivez l'application des signatures de pilote sous Windows 8 et 10 (instructions ci-dessous).
- Désactivez complètement (consultez le Gestionnaire des tâches!) Tous les émulateurs fonctionnant sur votre système, tels que le lecteur d'applications BlueStacks Android.
Comment désactiver l'application des signatures de pilotes dans Windows 10 et 8
Pour réussir à suivre les instructions ci-dessus, les utilisateurs de Windows 8 et Windows 10 devront désactiver la signature de pilote imposée.
Windows 8: appuyez sur la touche Windows du raccourci clavier + C pour ouvrir le menu Charms, puis sélectionnez Paramètres> Plus de paramètres PC> Général . Ensuite, les étapes sont identiques à celles de Windows 10.
Windows 10: appuyez sur la touche de raccourci clavier Windows + I pour ouvrir le menu Paramètres, puis sélectionnez Mettre à jour et sécurité> Récupération .
Sous Démarrage avancé, cliquez sur Redémarrer maintenant .
Sur l'écran de redémarrage, choisissez Résolution des problèmes> Options avancées> Paramètres de démarrage> Redémarrer .
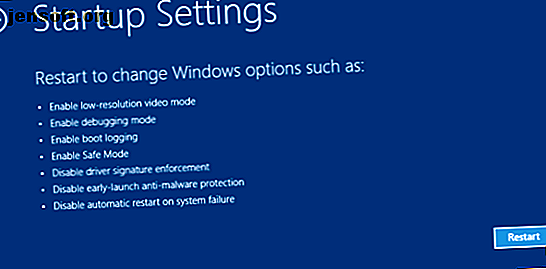
Vous vous retrouverez sur l'écran Paramètres de démarrage . Ici, choisissez l’option sept: Application de la signature du conducteur désactivé .
Après le redémarrage de votre ordinateur, vous pourrez installer des pilotes non signés numériquement. Une fois que vous aurez redémarré, l’application de la signature du pilote sera réactivée.
Étapes pour installer le pilote USB ADB
En attendant, vous devriez avoir téléchargé et décompressé le SuperTool de RootJunky. Il est maintenant temps de connecter votre Fire à votre ordinateur. À ce stade, vous pouvez voir une fenêtre contextuelle concernant le mode de débogage ADB. Confirmez-le et continuez, puis assurez-vous que le feu apparaît sous Cet ordinateur .
Ensuite, lancez le premier fichier de commandes dans le dossier SuperTool: 1-Amazon-Fire-5h-gen.bat
Si tout fonctionne, vous devriez voir l'écran suivant sur votre bureau.
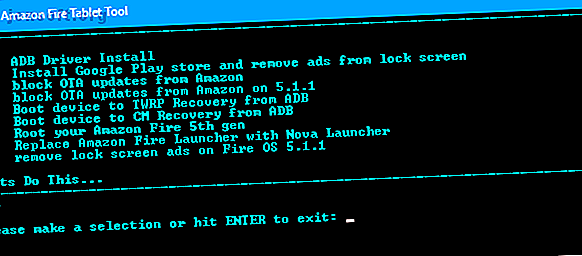
Pour installer le pilote ADB, appuyez sur 1 et appuyez sur Entrée . Vous verrez un deuxième écran avec deux options:
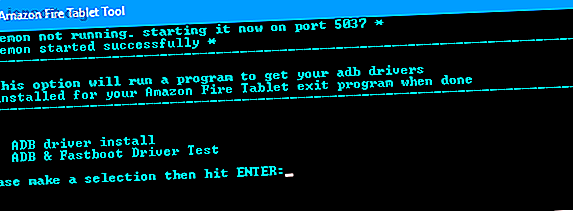
Encore une fois, appuyez sur 1 et appuyez sur Entrée . Un autre écran vous rappellera quelles conditions vous devez remplir avant de pouvoir continuer.
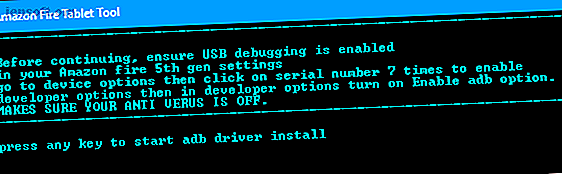
Appuyez sur n’importe quelle touche pour continuer et suivez les instructions à l’écran. À ce stade, vous devrez effectuer quelques étapes manuellement.
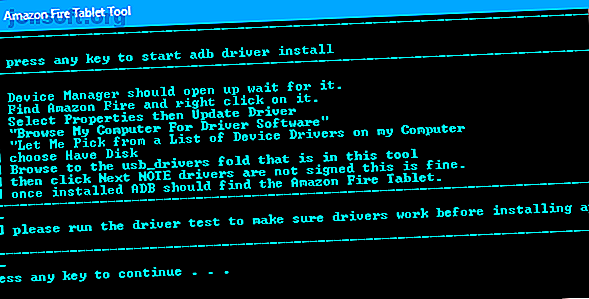
Le Gestionnaire de périphériques Windows s'ouvrira automatiquement. Recherchez le feu sous Périphériques Universal Serial Bus, puis cliquez dessus avec le bouton droit de la souris et sélectionnez Mettre à jour le logiciel du pilote . De là, choisissez Parcourir mon ordinateur pour rechercher les pilotes> Laissez-moi choisir une liste de pilotes de périphérique sur mon ordinateur> Disque fourni et accédez au dossier usb_drivers fourni avec le SuperTool. Sélectionnez le fichier android_winusb.inf et cliquez sur Ouvrir, puis sur OK .
Si vous rencontrez un message d'erreur à ce stade, il est probable que vous n'ayez pas désactivé l'application de la signature du pilote dans Windows 8 ou 10 (voir ci-dessus).
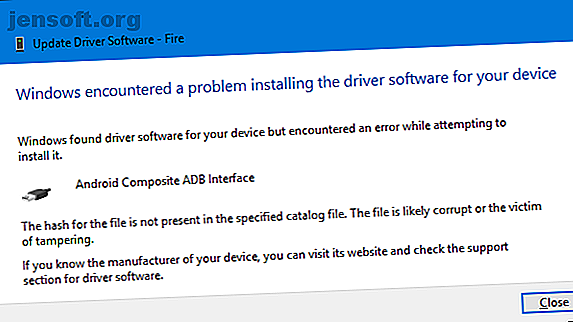
Vous pouvez également voir l'erreur suivante:
“Le dossier que vous avez spécifié ne contient pas de pilote logiciel compatible pour votre périphérique. Si le dossier contient un pilote, assurez-vous qu'il est conçu pour fonctionner avec Windows pour les systèmes x64. ”
Dans ce cas, vous pouvez essayer d'utiliser le programme d'installation du pilote ADB universel et ignorer cette étape, ou télécharger le pilote à partir d'Android Studio et diriger le Gestionnaire de périphériques vers cette ressource.
Une fois que vous avez réussi, revenez à SuperTool et appuyez sur n’importe quelle touche pour continuer, puis sur Entrée pour revenir au menu SuperTool initial. Vous êtes maintenant prêt à modifier Fire OS.
Toutes les étapes que nous venons de parcourir sont illustrées dans la vidéo ci-dessous, au cas où vous auriez besoin de davantage de conseils.
3. Installez Google Play Store et supprimez Lock Screen Ads.
Si vous ne l'avez pas déjà ouvert, lancez le SuperTool 1-Amazon-Fire-5h- gen.bat. Pour installer Google Play Store et supprimer les annonces d’écran verrouillé, appuyez sur 2, puis appuyez sur Entrée, puis sur une touche quelconque pour confirmer les conditions. Si tout se passe bien, SuperTool passera par quatre étapes d’installation.
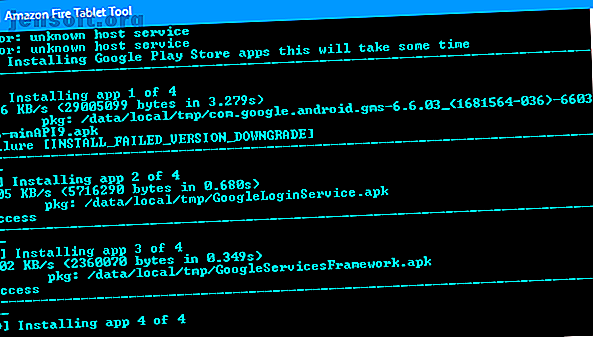
Si vous rencontrez une erreur liée à un émulateur à ce stade, ouvrez le Gestionnaire des tâches Windows et assurez-vous que tous les émulateurs (indice: BlueStacks) sont complètement désactivés.
Plus de conseils pour tirer le meilleur parti d'une tablette Amazon Fire
Amazon Fire n’est pas l’appareil le plus léger, le plus mince ou le meilleur du marché, mais il en a pour son argent. Une fois que vous avez suivi ce guide avec succès, vous pouvez profiter du meilleur des deux mondes: une interface utilisateur optimisée pour Amazon Prime et toutes vos applications Android préférées du Google Play Store.
Ensuite, vous devriez découvrir des astuces qui vous aideront à tirer le meilleur parti de votre tablette Amazon Fire. 8 Astuces pour les tablettes Amazon Fire, vous devez essayer 8 Astuces pour les tablettes Amazon Fire, vous devez essayer Votre tablette Amazon Fire peut faire beaucoup! Tirez le maximum de ces conseils et astuces. Lire la suite .
Explorez plus sur: Amazon Kindle Fire, Personnalisation Android, Conseils Android, Google Play, .

