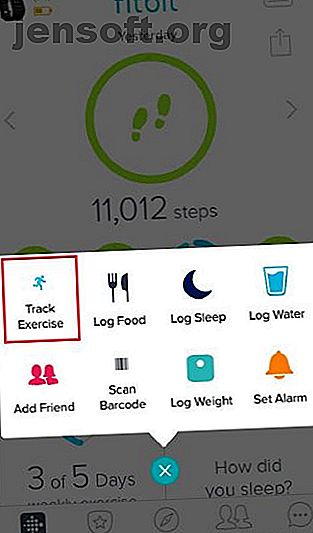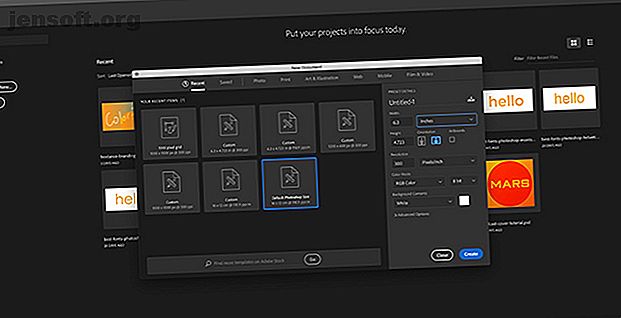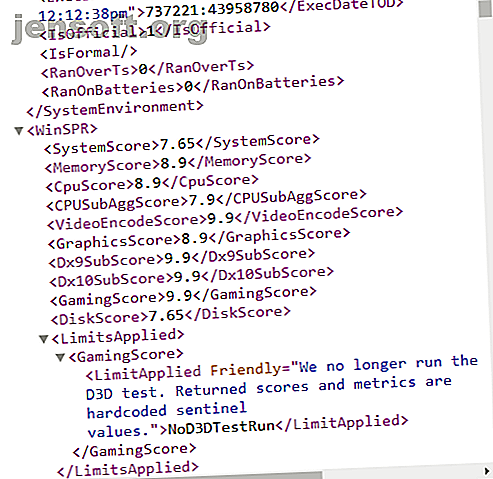
Comment vérifier votre score d'expérience Windows sous Windows 10
Publicité
Rappelez-vous le Windows Experience Index? L'indice de performance Windows était un moyen rapide pour les utilisateurs de Windows de déterminer les performances globales de leur ordinateur et d'identifier les éventuels goulots d'étranglement immédiats.
Microsoft a supprimé la version graphique de Windows Experience Index dans Windows 8.1. Mais l'outil sous-jacent, l'outil d'évaluation du système Windows, perdure. Mieux encore, vous pouvez accéder facilement aux anciennes évaluations de performances.
Voici comment vérifier votre indice de performance Windows sous Windows 10.
1. Exécutez WinSAT pour générer un index d’expérience Windows
L'outil d'évaluation du système Windows (WinSAT) reste caché dans Windows 10. Vous pouvez utiliser WinSAT pour générer un indice de performance Windows pour votre processeur, votre carte graphique, la vitesse de la mémoire, etc.
Le processus suivant génère un index de performance Windows, puis l'exporte dans un fichier XML.
- Tapez commande dans la barre de recherche du menu Démarrer, cliquez avec le bouton droit de la souris sur Meilleure correspondance et sélectionnez Exécuter en tant qu'administrateur .
- Lorsque l'invite de commande s'ouvre, entrez la commande suivante: winsat formal
- Attendez la fin du processus. Une fois cette opération terminée, vous pouvez trouver le fichier XML dans C: \ Windows \ Performance \ WinSAT \ DataStore.
- Recherchez un ensemble de fichiers contenant la date à laquelle vous exécutez le test. Ouvrez le fichier XML qui ressemble à «[date du test] Formal.Assessment (Recent) .WinSAT.xml».
- Lorsque vous y êtes invité, sélectionnez votre navigateur Internet pour afficher le fichier XML. Votre navigateur rendra les données XML lisibles.
L'indice de performance Windows est situé en haut du fichier.
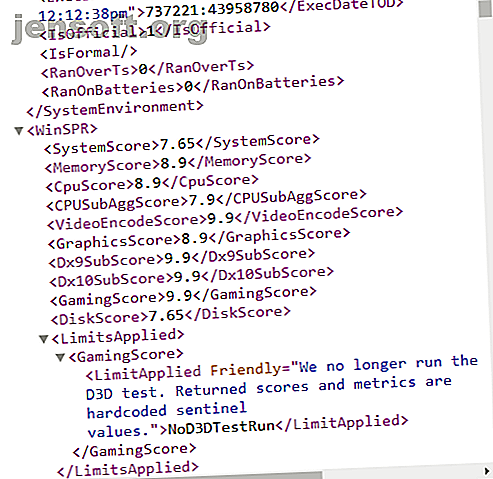
2. Utilisez Windows PowerShell
Vous pouvez également utiliser la commande WinSAT dans Windows PowerShell. La commande fonctionne à peu près de la même manière et vous offre une sortie beaucoup plus propre.
- Tapez powershell dans la barre de recherche du menu Démarrer, cliquez avec le bouton droit de la souris sur Windows PowerShell et sélectionnez Exécuter en tant qu'administrateur .
- Lorsque PowerShell s'ouvre, entrez la commande suivante: Get-CimInstance Win32_WinSat
Votre indice de performance Windows global est répertorié à côté de WinSPRLevel .
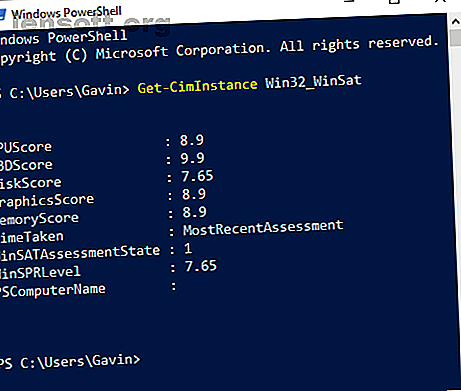
3. Utiliser l'Analyseur de performances et les diagnostics du système
L'Analyseur de performances Windows vous permet également d'afficher votre indice de performance Windows. Voici comment trouver le score ou effectuer une analyse du système s’il n’existe pas de score.
- Tapez performance dans la barre de recherche du menu Démarrer et sélectionnez Analyseur de performances .
- Sous Performances, allez dans Jeux de collecteurs de données> Système> Diagnostics du système . Cliquez avec le bouton droit sur Diagnostics du système et sélectionnez Démarrer . Le Diagnostic du système s’exécutera et collectera des informations sur votre système.
- À présent, allez dans Rapport> Système> Diagnostics du système> [nom de l'ordinateur] . Après avoir sélectionné le nom de votre ordinateur, le rapport de diagnostic du système apparaîtra. Faites défiler le rapport jusqu'à trouver la configuration matérielle
- Développez le classement du bureau, puis les deux listes déroulantes supplémentaires, et vous y trouverez votre indice de performance Windows.
4. Outil Winaero WEI
L'outil WEI Winaero est un outil basique mais pratique que vous pouvez utiliser pour générer un index visuel de l'expérience Windows. Winaero WEI Tool est léger et prend quelques secondes pour donner un score à votre système. Il contient également quelques outils de capture d’écran très pratiques.
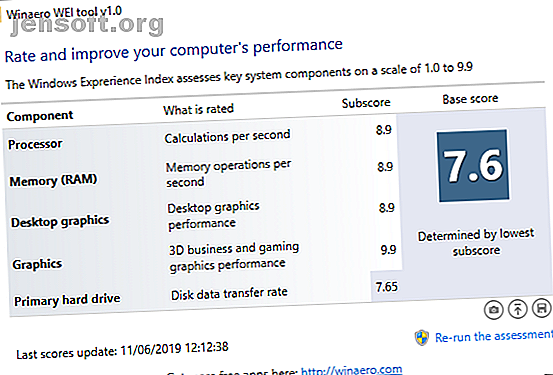
Télécharger: Outil Winaero WEI pour Windows (gratuit)
Alternatives à Windows Experience Index
L'indice de performance Windows n'était jamais un moyen fantastique d'évaluer les performances de votre système. Il a une seule limitation sévère. La valeur de Windows Experience Index provient de votre matériel le moins performant. Dans mon cas, la vitesse de mes disques abaisse mon score global malgré les scores élevés obtenus pour le processeur, la 3D directe, les graphiques et la mémoire.
Un seul score faible peut vous alerter d'un goulot d'étranglement dans votre système. Mon score système chute parce que j'ai plusieurs disques, dont certains sont anciens, des disques durs encombrants.
Globalement, l'indice de performance Windows n'est pas le meilleur moyen de déterminer les performances de votre système ni les domaines dans lesquels vous pourriez l'améliorer. Il existe deux alternatives à Windows Experience Index qui vous fournissent les informations dont vous avez besoin.
1. SiSoftware Sandra
SiSoftware Sandra est un outil d’analyse comparative du système que vous pouvez utiliser pour tester votre matériel par rapport à d’autres utilisateurs. Sandra dispose d'une base de données de référence en ligne que vous pouvez utiliser pour comparer des aspects individuels de votre système, comme votre processeur ou votre connexion Internet, puis pour les comparer à d'autres systèmes afin de déterminer si une mise à niveau du système en vaut la peine.
Télécharger: Sandra pour Windows (gratuit)
2. UserBenchmark
UserBenchmark est une autre option utile. UserBenchmark exécute une suite d'outils d'analyse comparative sur votre système, puis ouvre les résultats dans votre navigateur Internet par défaut. Vous pouvez ensuite comparer vos résultats avec des milliers d'autres utilisateurs de UserBenchmark, en déterminant le classement de votre système par rapport à celui-ci.
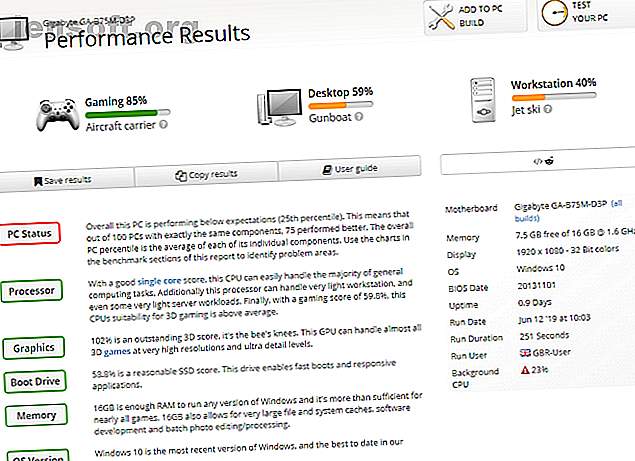
UserBenchmark est pratique si vous souhaitez voir comment d'autres utilisateurs dotés d'un matériel similaire apportent des améliorations. Par exemple, si quelqu'un utilise un type de RAM différent avec le même processeur que vous, ou si quelqu'un utilise un disque dur plus rapide pour augmenter son score. Faites défiler vos résultats UserBenchmark vers le bas et recherchez les combinaisons types [type de carte mère] . À partir de là, vous pouvez voir le pourcentage d'utilisateurs utilisant un matériel alternatif en combinaison avec votre carte mère actuelle.
Vous souhaitez analyser des parties spécifiques du matériel de votre système? Découvrez la liste des dix meilleurs programmes d'évaluation gratuits pour Windows 10 présentée par Dan Price.
Téléchargement : UserBenchmark pour Windows (gratuit)
Le Windows Experience Index est-il fiable?
Lorsque vous examinez les informations fournies par SiSoftware Sandra et UserBenchmark, l'indice de performance Windows semble faire défaut. La vue d'ensemble fournie par les solutions de rechange, comparée à d'autres matériels que vous pouvez utiliser pour améliorer votre système, signifie que les chiffres fournis par l'indice de performance Windows ne vous en disent pas long.
En toute justice, Microsoft ne publie pas l'indice de performance Windows. Microsoft a également supprimé l'indice de performance Windows du panneau des jeux Microsoft. Comme vous l'avez vu, vous ne trouverez votre score que si vous faites un effort.
Peut-être y a-t-il une bonne raison pour que les fonctionnalités de Windows Experience Index figurant sur la liste des six fonctionnalités de Windows que MakeUseOf préfère oublier. 6 Fonctionnalités Windows retirées Nous aurions plutôt oublié 6 Fonctionnalités Windows retirées Nous avons plutôt oublié que Windows a connu de nombreuses fonctionnalités au fil des ans. En voici quelques-uns que personne ne manque vraiment. Vous en souvenez-vous? Lire la suite
Explorez plus au sujet de: Benchmark, Windows 10.